win8分区安装win7系统教程
(win7装系统怎么分区教程)

注意:
安装系统前请您先阅读以下几点:
1、准备8G或8G以上U盘(32G以内)。
2、安装系统前备份好个人需要数据(制作U盘会格式化U盘,U盘内的重要文件也要事先备份好)。
3、待系统安装完成之后,请去官网下载对应的电脑型号全部驱动拷贝过来安装。
4、因为教程中只说到新建一个系统盘,请安装完成系统后自行到磁盘管理新建分区。
5、建议优先安装和出厂系统相同的版本,如预装win10家庭中文版的请安装家庭版,一般会自动联网激活,如果安装其他版本请自行联系微软购买相应激活密钥。
操作步骤:
通过微软MediaCreationTool制作Win10系统安装U盘,安装纯净版Win10的通用教程
(温馨提示:硬件有价,数据无价,重装系统很简单,数据备份记心上。)
(一) 打开微软下载WIN10网址:(如果网址无法打开,可以下载解压运行附件内的工具)
(注意:复制以下链接,在您的电脑网页网址搜索栏打开)
1、打开以下链接:https://www.microsoft.com/zh-cn/software-download/windows10 如下图:
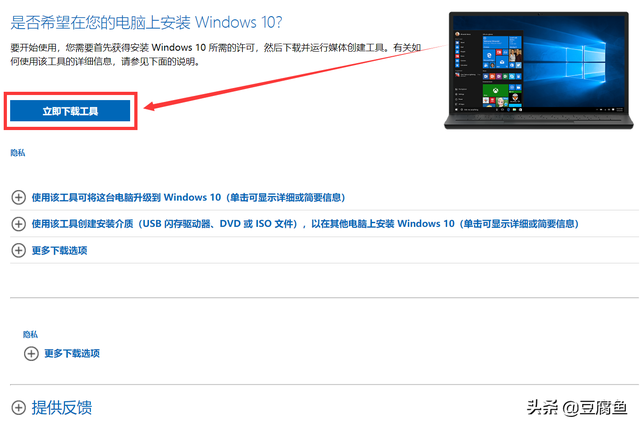
(二)选择立即下载工具,浏览器最下方提示保存,点击保存之后,找到下载的软件双击运行。(为防止部分用户无法下载工具,附件内有完整的MCT工具,解压后即可使用。)您需要成为管理员才能运行此工具。如果您同意许可条款,请选择接受。
1、下载完成后右击【以管理员身份运行】,如下图:
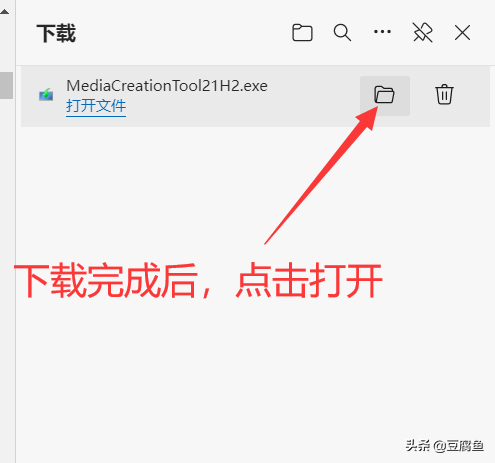
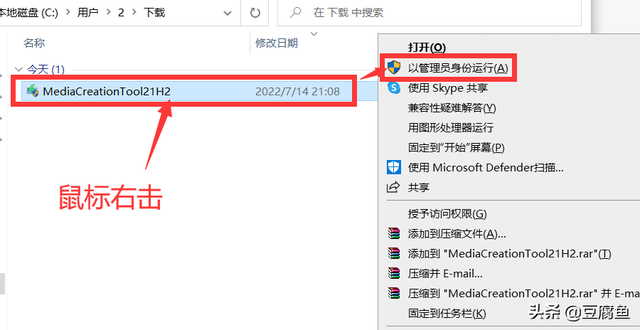
2、选择【接受】,如下图:
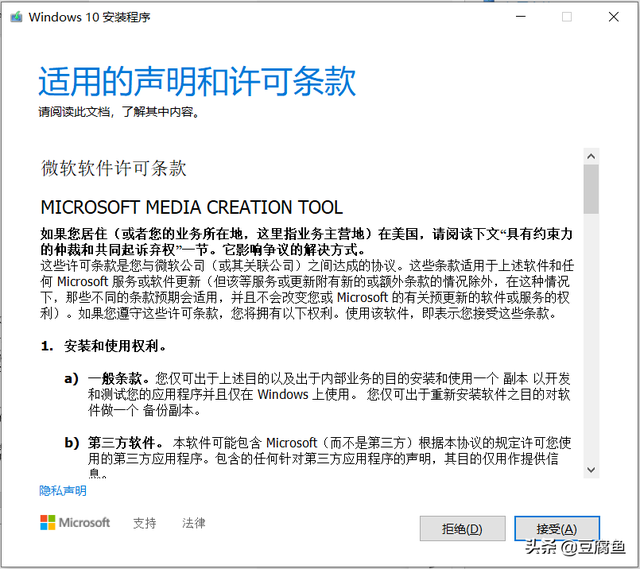
(三)在您想要执行什么操作?页面上,选择【为另一台电脑创建安装介质】,然后选择【下一步】。如下图:
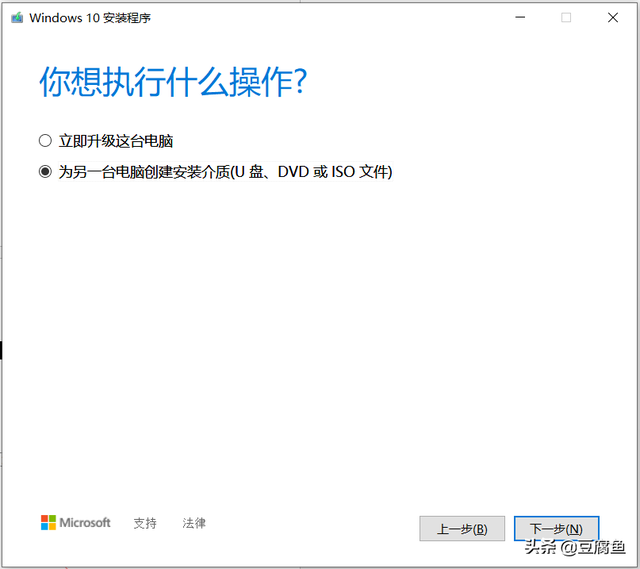
(四)去掉【对这台电脑使用推荐的选项】勾选,然后语言选择【中文(简体)】,版本选择【Windows 10】,体系结构选择【64位(X64)】 然后选择【下一步】,如下图:
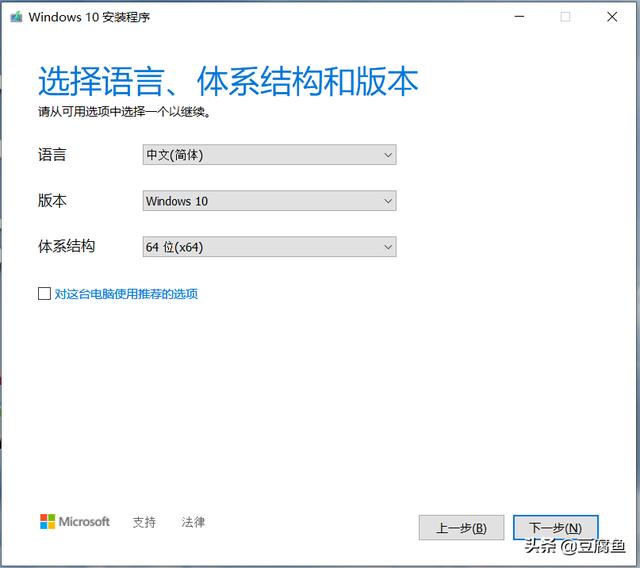
(五)选择您要使用哪种介质:
1、 选择U盘,然后选择【下一步】。
2、 选择到您的U盘。然后选择【下一步】,耐心等待下载和创建介质过程,最后点击【完成】。(连接至少有5G空间的空白U盘,该U盘上的所有内容都将被删除)。
3、制作的电脑C盘至少拥有10G左右空余。


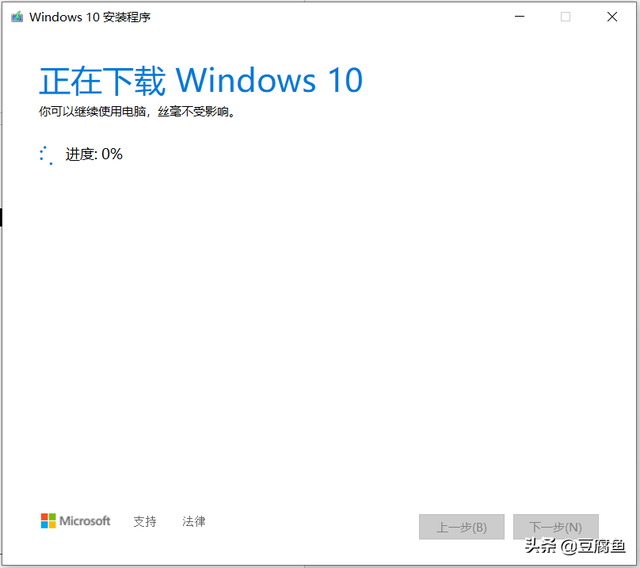
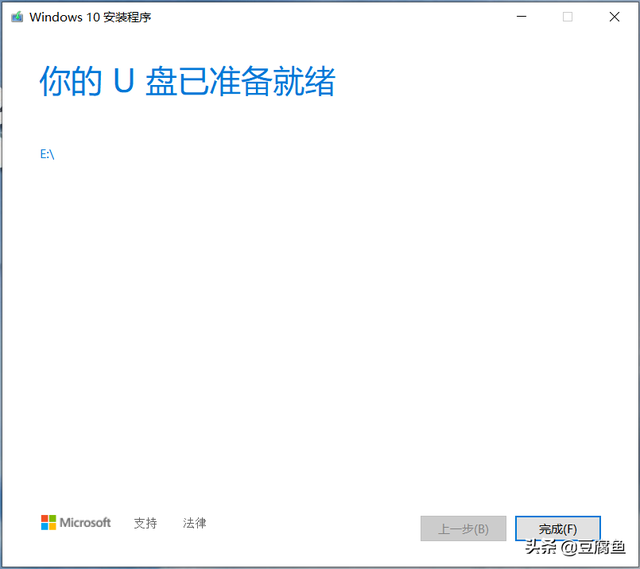
(六)安装系统
注:安装系统过程中会清除硬盘数据,请务必备份重要数据后操作。
1、制作好U盘之后,把U盘接上需要安装系统的机器,笔记本开机按反正常用的U盘启动项就F7,F10,F11,F12这个几个键调出引导菜单。(笔记本也要看具体型号,战神系列一般都是f7,优雅和系列的按f7或者f2,厂商不一致,具体型号不确定,一般蓝天的机器都是F7,广达的机器是F12)台式机或一体机可在开机时按F12键调出引导菜单(台式机安装的时候请优先断开网线,防止安装过程中联网卡顿),每个机器不一样,台式机,一体机,minipc 的U盘启动项 开机显示logo时界面下方一般会有显示,有的开机的时候会有提示自己看一下,如果没有,一般是F10或者F12或者del进bios选择U盘启动项直接进。
2、出现菜单选项后,选择“UEFI:KingstonDataTraveler 3.0 Partition 1”启动菜单回车,选择U盘项回车启动开始安装系统。如下图:

注意:安装系统电脑过程(输入密钥步骤跳过即可,系统版本选择WIN10家庭版安装,若是机器预装WIN10家庭中文版一般联网自动激活,安装非预装的系统版本请联系微软购买激活密钥):
温馨提示:同时选择分区安装系统前务必备份好数据后操作。
按提示步骤来操作安装系统即可!
3、选择U盘引导之后,进入Win10系统安装界面,选择【下一步】,如下图:

4、选择【现在安装】,如下图:
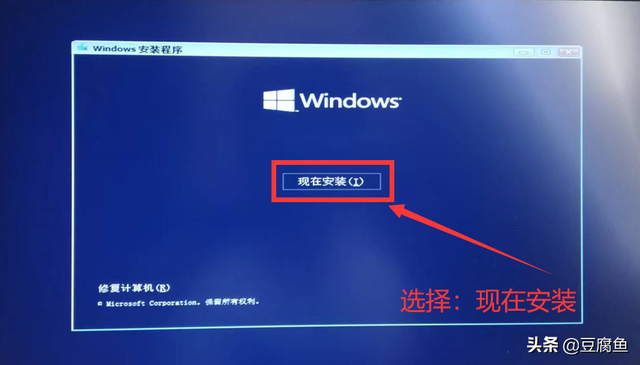
5、激活Windows,选择 【我没有产品密钥】,如下图:
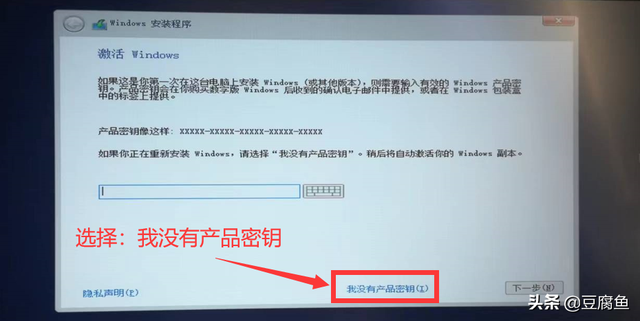
6、选择要安装的操作系统(S),选择【Windows10家庭版】,点击【下一步】,如下图:
电脑

7、适用的声明和许可条款,选择【勾选我接受许可条款】,点击【下一步】,如下图:
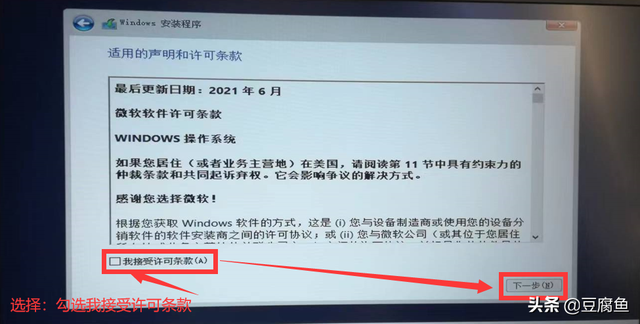
8、你想执行哪种类型的安装? 选择【自定义:仅安装 Windows (高级)(C)】,如下图:

注意:删除分区会导致所有数据删除,如果有重要数据需要备份后再操作。
9、你想将indows安装在哪里? 【您选择需要安装系统的盘,点击新建,系统盘大小一般是102400MB系统盘一般要求c盘在100GB,对于128GB,256GB,512GB,1TB固态硬盘都适用)格盘重装的情况下建议这边全部删除,之后新建一个系绞分区,等安装完系统后系统下适用磁盘管理进行分区,新建后要求您根撂提示操作·然后点击下一步进入安装界面】,如下图:
电脑
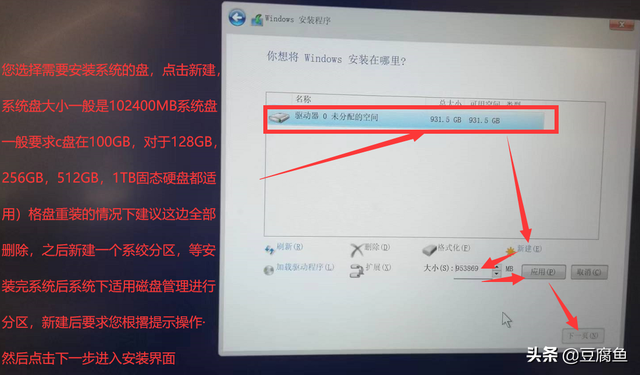
10、你想将indows安装在哪里?【此处请把所有分区删除完,成为未分配,重新新建,新建的区会自动4K对齐,GPT格式。128GB,256GB,512GB,1TB固态硬盘的用户,这边给您建议如果要分区c盘大小是新建102400MB,剩余的可以作为软件或者游戏或者文件资料盘使用。128GB,256GB,512GB,1TB固态硬盘,c盘大小建议为100GB。以上仅作一个系统盘的分区,安装完系统后,系统下再分剩余的区。】,如下图:

11、正在安装windows ,请耐心等待大约20分钟左右的时间,如下图:

12、windows需要重启才能继续,选择【立即重启】,重启过程中请务必拔掉U盘,如下图:
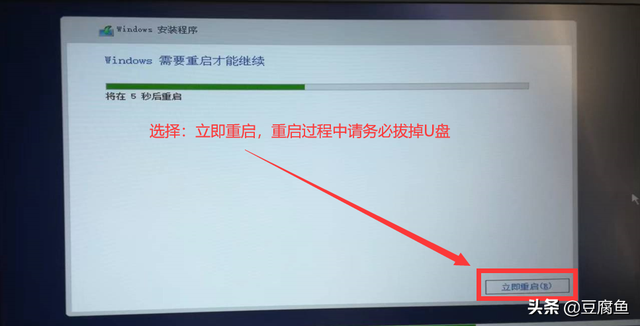
13、电脑重启之后,系统自动部署安装,请耐心等待,如下图:



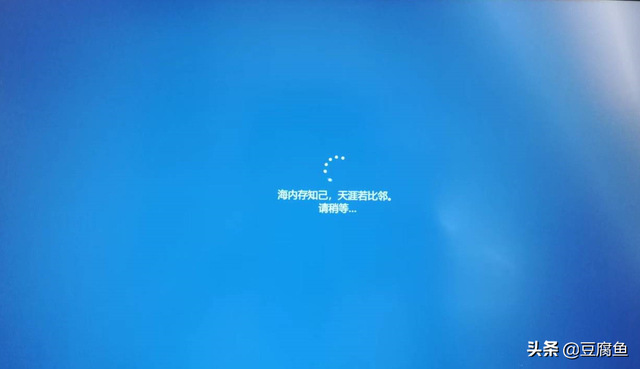
13、欢迎界面【小娜】介绍功能,请耐心等待,如下图:

14、【小娜】的欢迎界面介绍完成之后进入正式的部署面,让我们先从区域设置开始。选择【中国】,然后选择【是】,如下图:
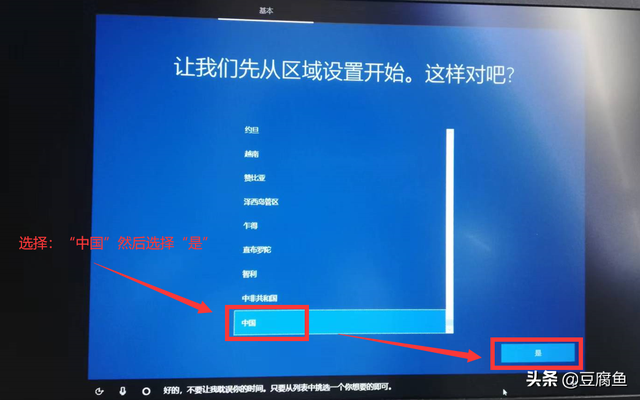
15、这种键盘布局合适吗? 选择【微软拼音】,然后选择【是】,如下图:
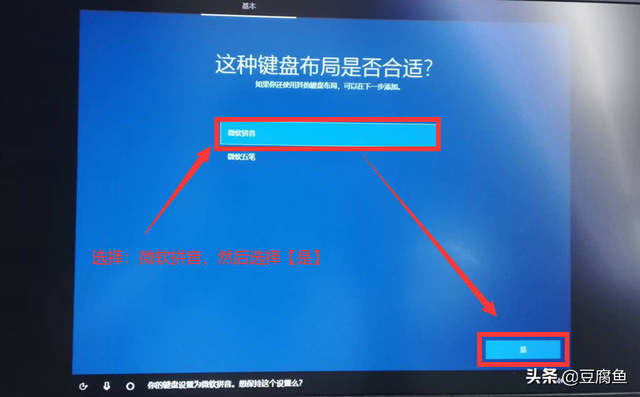
16、是否想要添加第二种键盘布局? 选择【跳过】,【如果您还需要添加微软五笔,可以选择添加布局】,如下图:
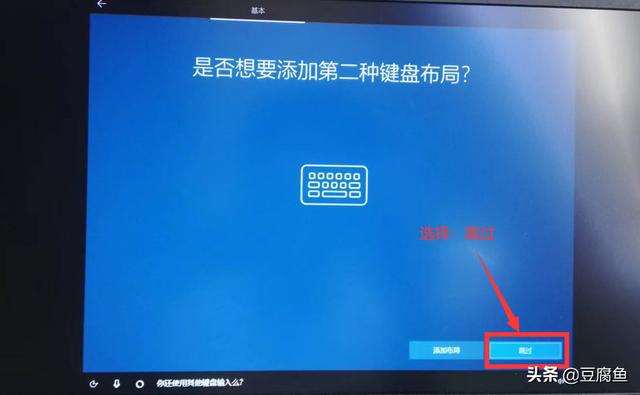
17、让我们为你连接到网络,先去掉勾选,选择【我没有Intemet连接】,如下图:
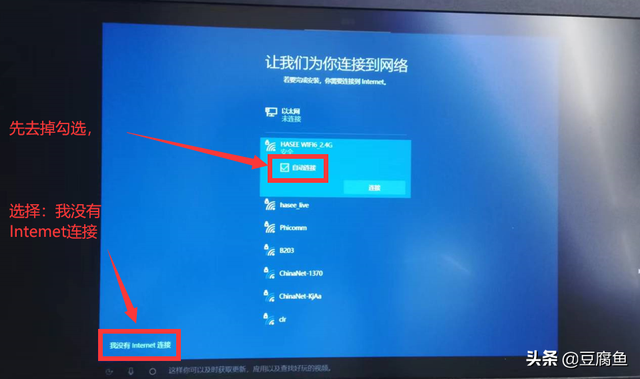
18、连接到 Internet后,还有更多内容等你发现,选择【继续执行有限设置】,如下图:
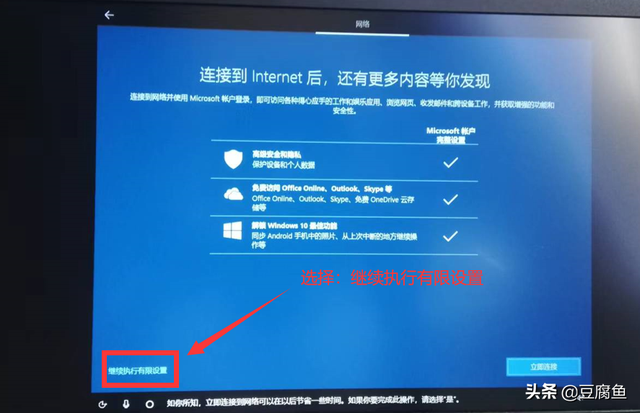
19、谁将会使用这台电脑? 你想使用什么帐户名? 请您输入用户名【用户名称建议使用英文,也可以使用自己名字的首字母大写】选择【下一页】,如下图:

20、创建容易记住的密码,请确保选挥你一定会记住的内客。 请您输入密码【我们不设置密码,如果您需要设置密码,可以输入密码】【本地账户可以不设置密码,可以等待进系统改用微软账户登录即可】选择【下一页】,如下图:

21、为你的设备选择隐私设置,选择【接受】,如下图:
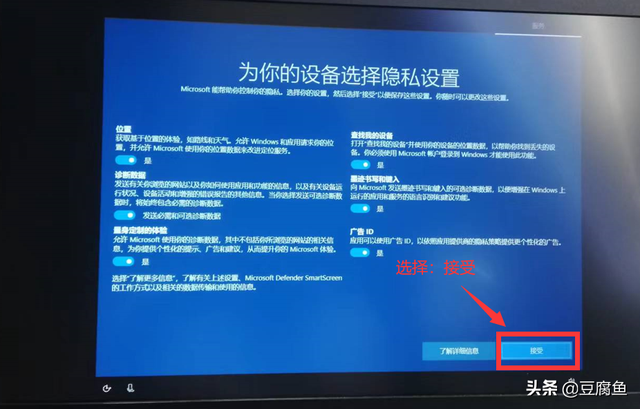
22、让Cortana帮助你完成操作,选择【接受】,如下图:
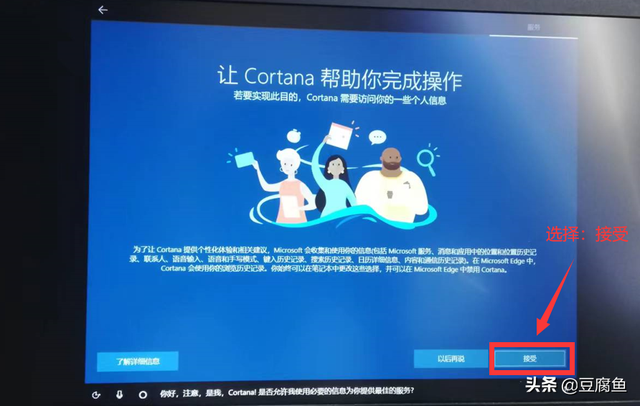
23、就快完成了。我们只需要再将一些设置完善一下,然后你就可以使用 Windows 了。期待
能够有所帮助! 如下图:
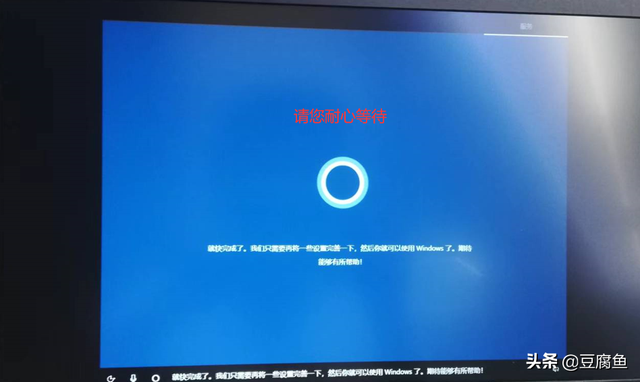
24、系统即将完成后,会提示【一切即将准备就绪】,如下图:

25、系统即将完成后,会提示【一这可能需要几分钟,请勿关闭电脑。】如下图:

26、系统即将完成后,会提示【一切交给我们来处理,请勿关闭电脑。】如下图:

27、电脑自动重启之后,等待几分钟后即可正常进入桌面,系统即将安装完成啦!,如下图:
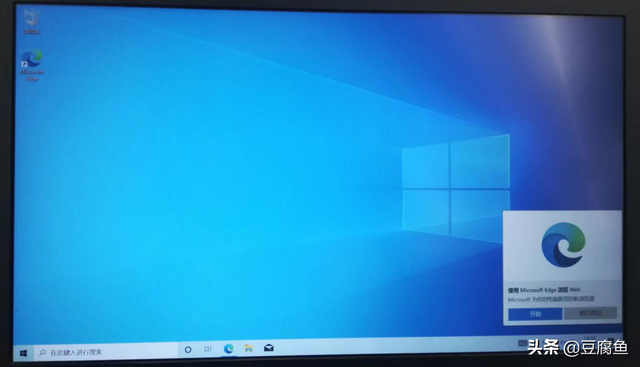
温馨提示:以上的Windows10系统安装操作教程方式是使用微软官方软件制作纯净优盘安装,简单可靠,但是,如果有涉及激活之类的版权的问题,需要自己解决哦!
电脑
版权声明:本文内容由互联网用户自发贡献,该文观点与技术仅代表作者本人。本站仅提供信息存储空间服务,不拥有所有权,不承担相关法律责任。如发现本站有涉嫌侵权/违法违规的内容, 请发送邮件至 dio@foxmail.com 举报,一经查实,本站将立刻删除。

