镜像文件格式无效
(镜像文件格式无效怎么办)
一:容器数据卷(重要)
1:cp命令平常数据在宿主机,如果单纯的获取宿主机的数据,可用 cp 命令,如:
先启动一个nginx容器并在外部可以使用8800端口访问:
docker container run -d -it --name test_nginx -p 8800:80 nginx
启动成功,在浏览器访问127.0.0.1:8800可显示nginx画面。
此时需求数据在宿主机,可以将宿主机的文件cp到容器nginx的配置文件相关路径:
docker container cp /docker/www/index.html test_nginx:/usr/share/nginx/html
此时主页数据已经更改,这种方式太麻烦单一,没法实时更新,这时我们需要docker数据卷
2:docker数据卷在Docker中,要想实现数据的持久化(所谓Docker的数据持久化即数据不随着Container的结束而结束),需要将数据从宿主机挂载到容器中。目前Docker提供了三种不同的方式将数据从宿主机挂载到容器中,有用的就两种:
挂载到容器:-v或--volume。如果是Docker17.06或更高:推荐使用--mount。(同 bind mount)
2.1): 第一种方式: volumes: Docker管理宿主机文件系统的一部分,默认位于 /var/lib/docker/volumes 目录中;(最常用的方式)
1. 创建自定义容器卷: docker volume create etc_nginx
2. 查看所有容器卷: docker volume ls
3. 查看指定容器卷详情信息: docker volume inspect etc_nginx
Mountpoint 为挂在的容器的宿主机的为主。
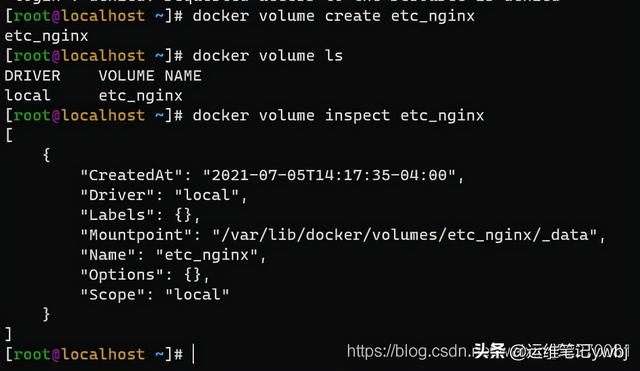
4. 创建使用指定卷的容器:
有了自定义容器卷,我们可以创建一个使用这个数据卷的容器,这里我们以nginx为例:
docker container run -d -it --name test_nginx2 -p 8811:80 -v etc_nginx:/usr/share/nginx/html nginx
其中,-v代表挂载数据卷,这里使用自定数据卷etc_nginx,并且将数据卷挂载到 /usr/share/nginx/html (这个目录是yum安装nginx的默认网页目录)。
5. 清理卷:
暂停容器实例: docker container stop test_nginx2
移除容器实例: docker container rm test_nginx2
删除自定义数据卷: docker volume rm etc_nginx
2.2): 第二种方式: bind mounts :意为着可以存储在宿主机系统的任意位置;(比较常用的方式)
docker container run -d -it --name test2_nginx -p 8800:80 -v /docker/www/:/usr/share/nginx/html nginx
这里指定了将宿主机上的 /docker/www/ 目录(如果没有会自动创建)挂载到 /usr/share/nginx/html (这个目录是yum安装nginx的默认网页目录)。
在宿主机上 /docker/www/ 创建一个 index.html ,输入测试内容即可,在浏览器上访问 127.0.0.1:8800 可正常访问容器,且内容为宿主机上的。
再次进入刚才容器中, /usr/share/nginx/html/index.html 文件已成功挂载为宿主机的内容。

docker container inspect test2_nginx 查看详细容器信息,也可以看到这里的挂载信息内容:
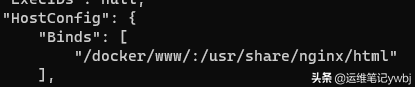
小结:记住Docker的数据卷及挂载数据到容器的两种主要方式Volumes和Bind Mounts,通过数据卷我们可以实现Docker的数据持久化,在实际应用中比较广泛。
二:定制镜像dockerfile(相当重要)
实际生产环境,在我们通过原有镜像构造一个容器后,通常自己还会安装某些软件或搭建环境在容器中,如果其他人也需要用到此容器,则需要打包镜像。
1:Docker commit 命令1.1):下载镜像运行容器
当没有用到dockerfile时,需要我们手动创建镜像,需要用到 commit 命令。
举例:在ubuntu镜像启动一个容器,启动进入容器,发现并没有ssh这个命令,这时需要我们自己安装。
docker image pull ubuntu #下载镜像docker container run -d -it --name=ssh_ubantu ubuntu /bin/bash #运行容器docker container exec -it ssh_ubantu /bin/bash #进入容器
在容器使用ssh命令失败,需要自己安装

1.2): 安装ssh
在容器安装ssh,官方镜像没有软件包,需要更新,然后安装ssh。
apt-get updateapt-get install ssh -y
安装完成在此运行ssh命令成功!

exit退出容器
1.3): 打包镜像
docker commit :从容器创建一个新的镜像。
语法: docker commit [OPTIONS] CONTAINER [REPOSITORY[:TAG]]
参数说明:
-a :提交的镜像作者;
-c :使用Dockerfile指令来创建镜像;
-m :提交时的说明文字;
-p :在commit时,将容器暂停(默认为true)
将容器 ssh_ubantu 打包镜像,并标签为 ubantu:v1
docker commit -a "by root" -m "add ssh" ssh_ubantu ubantu:v1
再次docker image ls查看镜像添加成功!
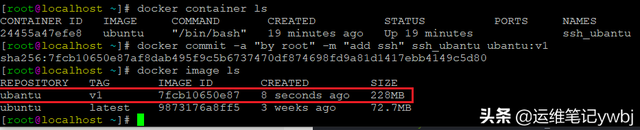
2:dockerfile介绍与参数除了第一种commit打包镜像外,最常用也是更重要的是dockerfile创建镜像。
2.1): dockerfile简介:
Dockerfile 是一个用来构建镜像的文本文件,文本内容包含了一条条构建镜像所需的指令和说明, Docker通过读取Dockerfile中的指令自动生成映像。
Dockerfile的基本结构:
Dockerfile 一般分为四部分:基础镜像信息、维护者信息、镜像操作指令和容器启动时执行指令, # 为 Dockerfile 中的注释。
Dockerfile文件说明:
Docker以从上到下的顺序运行Dockerfile的指令。为了指定基本映像,第一条指令必须是FROM。一个声明以 # 字符开头则被视为注释。可以在Docker文件中使用 RUN,CMD,FROM,EXPOSE,ENV 等指令。
2.2): dockerfile关键字
FROMFROM指定构建镜像的基础源镜像,如果本地没有指定的镜像,则会自动从 Docker 的公共库 pull 镜像下来。
FROM必须是 Dockerfile 中非注释行的第一个指令,即一个 Dockerfile 从FROM语句开始。
FROM可以在一个 Dockerfile 中出现多次,如果有需求在一个 Dockerfile 中创建多个镜像。
如果FROM语句没有指定镜像标签,则默认使用latest标签。
格式:FROM <image>FROM <image>:<tag>FROM <image>@<digest>示例:FROM mysql:5.6注:tag或digest是可选的,如果不使用这两个值时,会使用latest版本的基础镜像
RUN用于执行后面跟着的命令行命令。有以下俩种格式:
shell 格式:RUN <命令行命令># <命令行命令> 等同于,在终端操作的 shell 命令。示例:RUN yum install wget
exec 格式:RUN ["可执行文件","参数1","参数2"]示例:RUN ["./test.php","dev","offline"] 等价于 RUN ./test.php dev offline
注意:Dockerfile 的指令每执行一次都会在 docker 上新建一层。所以过多无意义的层,会造成镜像膨胀过大。
例如:
FROM centosRUN yum install wgetRUN wget -O redis.tar.gz "http://download.redis.io/releases/redis-5.0.3.tar.gz"RUN tar -xvf redis.tar.gz
以上执行会创建 3 层镜像。可简化为以下格式:
FROM centosRUN yum install wget && wget -O redis.tar.gz "http://download.redis.io/releases/redis-5.0.3.tar.gz" && tar -xvf redis.tar.gz
如上,以 && 符号连接命令,这样执行后,只会创建 1 层镜像。
MAINTAINER 维护者信息
格式:MAINTAINER <name>示例:MAINTAINER Jasper XuMAINTAINER sorex@163.comMAINTAINER Jasper Xu <xxxx@163.com>
COPY 复制指令,从上下文目录中复制文件或者目录到容器里指定路径。
格式:COPY [--chown=<user>:<group>] <源路径1>... <目标路径>COPY [--chown=<user>:<group>] ["<源路径1>",... "<目标路径>"]示例:COPY hom* /mydir/COPY hom?.txt /mydir/# <源路径>:源文件或者源目录,这里可以是通配符表达式。# <目标路径>:容器内的指定路径,该路径不用事先建好,路径不存在的话,会自动创建。ADD
将本地文件添加到容器中,tar类型文件会自动解压(网络压缩资源不会被解压),可以访问网络资源,类似wget。
ADD 指令和 COPY 的使用格式一致(同样需求下,官方推荐使用 COPY)。功能也类似,不同之处如下:
ADD 的优点:在执行 <源文件> 为 tar 压缩文件的话,压缩格式为 gzip,bzip2 以及 xz 的情况下,会自动复制并解压到 <目标路径>。
ADD 的缺点:在不解压的前提下,无法复制 tar 压缩文件。会令镜像构建缓存失效,从而可能会令镜像构建变得比较缓慢。具体是否使用,可以根据是否需要自动解压来决定。
格式:ADD <src>... <dest>ADD ["<src>",... "<dest>"] 用于支持包含空格的路径示例:ADD hom* /mydir/ # 添加所有以"hom"开头的文件ADD hom?.txt /mydir/ # ? 替代一个单字符,例如:"home.txt"ADD test relativeDir/ # 添加 "test" 到 `WORKDIR`/relativeDir/ADD test /absoluteDir/ # 添加 "test" 到 /absoluteDir/ CMD
类似于 RUN 指令,用于运行程序,但二者运行的时间点不同:
CMD 在docker run 时运行。
RUN 是在 docker build。
作用:为启动的容器指定默认要运行的程序,程序运行结束,容器也就结束。CMD 指令指定的程序可被 docker run 命令行参数中指定要运行的程序所覆盖。
注意:如果 Dockerfile 中如果存在多个 CMD 指令,仅最后一个生效。
格式:CMD <shell 命令>CMD ["<可执行文件或命令>","<param1>","<param2>",...]CMD ["<param1>",...] # 该写法是为 ENTRYPOINT 指令指定的程序提供默认参数# 推荐使用第二种格式,执行过程比较明确。第一种格式实际上在运行的过程中也会自动转换成第二种格式运行,并且默认可执行文件是 sh。示例:CMD echo "This is a test." | wc -CMD ["/usr/bin/wc","--help"]ENTRYPOINT
配置容器,使其可执行化。配合CMD可省去"application",只使用参数。
类似于 CMD 指令,但其不会被 docker run 的命令行参数指定的指令所覆盖,而且这些命令行参数会被当作参数送给 ENTRYPOINT 指令指定的程序。
但是,如果运行 docker run 时使用了 --entrypoint 选项,将覆盖 CMD 指令指定的程序。
优点:在执行 docker run 的时候可以指定 ENTRYPOINT 运行所需的参数。
注意:如果 Dockerfile 中如果存在多个 ENTRYPOINT 指令,仅最后一个生效。
格式:ENTRYPOINT ["executable","param1","param2"] (可执行文件,优先)ENTRYPOINT command param1 param2 (shell内部命令)示例:FROM ubuntuENTRYPOINT ["top","-b"]CMD ["-c"]
ENV设置环境变量,定义了环境变量,那么在后续的指令中,就可以使用这个环境变量。
ARG构建参数,与 ENV 作用一至。不过作用域不一样。ARG 设置的环境变量仅对 Dockerfile 内有效,也就是说只有 docker build 的过程中有效,构建好的镜像内不存在此环境变量。
VOLUME定义匿名数据卷。在启动容器时忘记挂载数据卷,会自动挂载到匿名卷。
作用:
避免重要的数据,因容器重启而丢失,这是非常致命的。
避免容器不断变大。
EXPOSE仅仅只是声明端口。
作用:
帮助镜像使用者理解这个镜像服务的守护端口,以方便配置映射。
在运行时使用随机端口映射时,也就是 docker run -P 时,会自动随机映射 EXPOSE 的端口。
WORKDIR指定工作目录。用 WORKDIR 指定的工作目录,会在构建镜像的每一层中都存在。(WORKDIR 指定的工作目录,必须是提前创建好的)。
docker build 构建镜像过程中的,每一个 RUN 命令都是新建的一层。只有通过 WORKDIR 创建的目录才会一直存在。类似于cd命令
USER用于指定执行后续命令的用户和用户组,这边只是切换后续命令执行的用户(用户和用户组必须提前已经存在)。
ONBUILD触发器,用于延迟构建命令的执行。
简单的说,就是 Dockerfile 里用 ONBUILD 指定的命令,在本次构建镜像的过程中不会执行(假设镜像为 test-build)。当有新的 Dockerfile 使用了之前构建的镜像 FROM test-build ,这时执行新镜像的 Dockerfile 构建时候,会执行 test-build 的 Dockerfile 里的 ONBUILD 指定的命令。
LABELLABEL 指令用来给镜像添加一些元数据(metadata),以键值对的形式,
语法格式如下:
LABEL <key>=<value> <key>=<value> <key>=<value> ...
参考这张图简单易懂:

3:实践dockerfile构建nginx镜像 3.1): 在指定目录创建Dockerfile配置文件
注:在Dockerfile第一位D为大写
在/opt/docker目录创建Dockerfile文件
mkdir -p /opt/dockervim /opt/docker/Dockerfile
3.2): 编写Dockerfile文件
最简单的Dockerfile文件基础配置,此配置文件为yum安装方式,也可以自己下载采用编译安装方式。
注:默认from是centos8的,有些参数是无效的,如EXPOSE,VOLUME,这时需要from centos:7
#基于centos的官方镜像FROM centos作者信息,也可以是邮箱其他提示信息MAINTAINER yunwei#执行命令,采用yum安装nginx-1.20.1版本RUN yum install -y yum-utils && echo -e "[nginx-stable] \nname=nginx stable repo \nbaseurl=http://nginx.org/packages/centos/$releasever/$basearch \ngpgcheck=1 \nenabled=1 \ngpgkey=https://nginx.org/keys/nginx_signing.key \nmodule_hotfixes=true \n[nginx-mainline] \nname=nginx mainline repo \nbaseurl=http://nginx.org/packages/mainline/centos/$releasever/$basearch \ngpgcheck=1 \nenabled=0 \ngpgkey=https://nginx.org/keys/nginx_signing.key \nmodule_hotfixes=true" > /etc/yum.repos.d/nginx.repo && yum install -y nginx-1.20.1
3.3): 命令build构建镜像
进入 cd /opt/docker 用build命令构建镜像,最后的点 .电脑 代表当前目录,不在当前目录,则输入路径。并打上标签 v1.1 作为版本号。
docker build -t nginx:v1.1 .
看到两个successfully则构建成功,在 `docker image ls`查看当前镜像,已成功存在。

3.4): 通过构建镜像运行容器并验证
运行容器命令为nginx_v1.1,并通过外部端口80可访问。
docker container run -d -it --name nginx_v1.1 -p 80:80 nginx:v1.1 /bin/bash
启动容器后,通过curl 本机IP 发现报错curl: (7) Failed to connect to port 80: Connection refused
拒绝访问,原因是在Dockerfile文件中没有默认启动,需要进入容器启动nginx。
docker container exec -it nginx_v1.1 bash
启动退出,再次curl本机IP地址,或者在浏览器输入本机IP,成功看nginx测试页面。

电脑
3.5): 更改Dockerfile定制nginx:V2.0
在Dockerfile目录创建nginx.repo文件,创建nginx源
内容可参考:nginx用yum安装
如果需要 VOLUME EXPOSE 参数时则需要换成 centos:7 的源,否则build报错
# 基于centos的官方镜像FROM centos:7# 作者信息,也可以是邮箱其他提示信息MAINTAINER yunwei#执行命令,采用yum安装nginx-1.20.1版本RUN yum install -y yum-utils && cp nginx.repo /etc/yum.repos.d/nginx.repo && yum install -y nginx-1.20.1 #暴露80端口,在run时搭配-P参数使用EXPOSE 80#在容器创建数据卷,防止数据因容器毁掉而消失VOLUME /data1#容器启动nginx#ENTRYPOINT ["nginx"]#关闭nginx后台运行,并启动nginxCMD ["nginx","-g","daemon off;"]
build构建nginx镜像
docker build -t nginx:v2.0 .
运行容器,后面无需在加 /bin/bash ,因为daemon off已关闭后台启动,防止容器因nginx挂掉而挂掉。
docker container run -d -it --name nginx_v2.1 -p 8081:80 nginx:v2.1
电脑 docker container ls -a 查看容器已经为UP状态,启动成功,而且没有挂掉。

在浏览器直接访问本机IP加上8081端口,访问成功
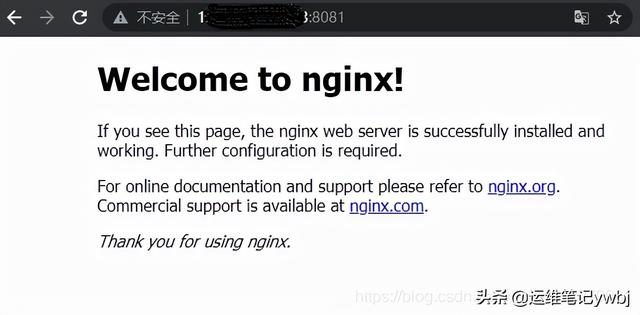
电脑
版权声明:本文内容由互联网用户自发贡献,该文观点与技术仅代表作者本人。本站仅提供信息存储空间服务,不拥有所有权,不承担相关法律责任。如发现本站有涉嫌侵权/违法违规的内容, 请发送邮件至 dio@foxmail.com 举报,一经查实,本站将立刻删除。

