为了方便记录一些个人随笔,我最近用Laravel和Vue 3.0撸了一个博客系统,其中使用到了一个基于 markdown-it 的 markdown 编辑器Vue组件v-md-editor。我感觉用它去编写markdown还是很方便的。后面就有了一个想法,基于此组件用Electron来实现一个markdown桌面端应用,自己平时拿来使用也是个不错的选择。
题外话:VS Code就是用Electron开发出来的桌面应用,我现在除了移动端的开发外,其他的都是使用VS Code来开发了,各种插件开发起来真的很方便。
接下来我就带大家来一步步来实现这个功能。
Vue CLI 搭建Vue项目
-
在选择的目录下执行
vue create electron-vue3-mark-down -
选择自定义的模板(可以选择默认的Vue 3 模板)
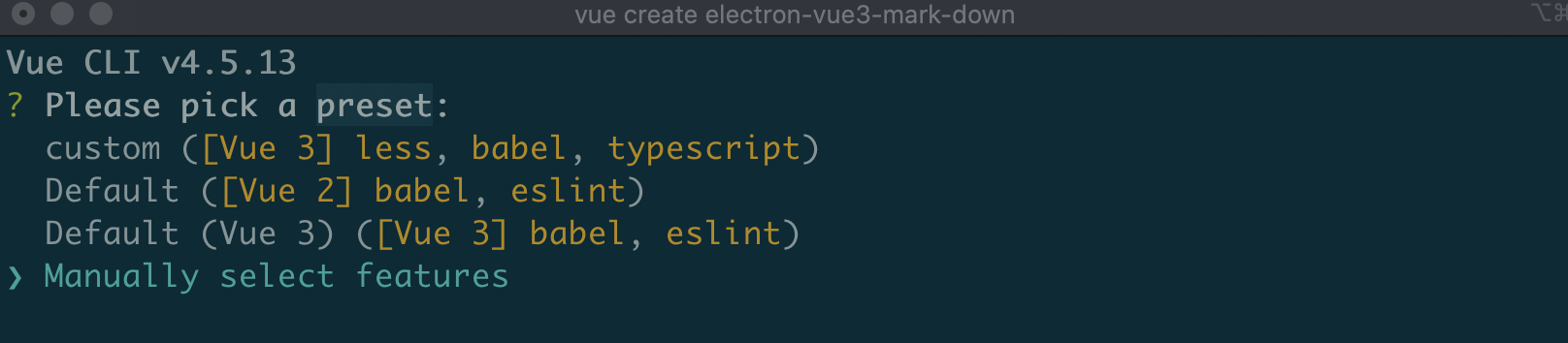
-
选择Vue3 和 TypeScript, 其他的选项基于自身项目决定是否选择
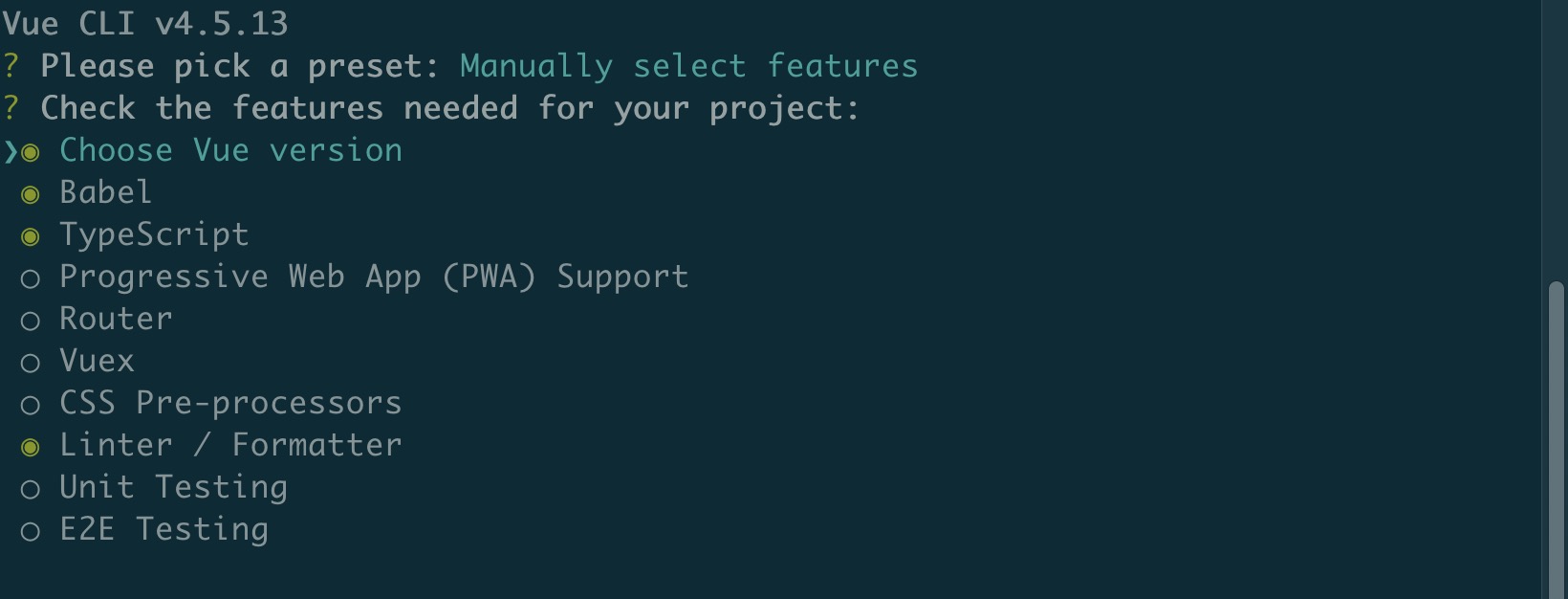
- 执行
npm run serve看看效果
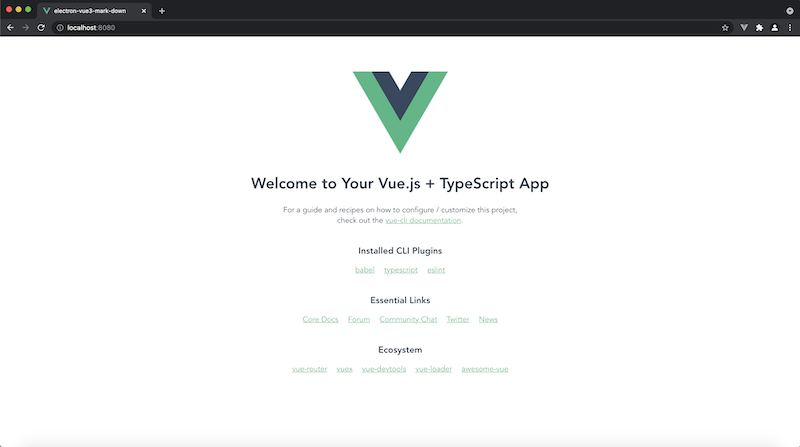
Vue项目改造为markdown编辑器
-
执行
npm i @kangc/v-md-editor@next -S安装v-md-editor -
添加TypeScript类型定义文件
由于v-md-editor这个库没有TypeScript类型定义文件,我就直接在shims-vue.d.ts这个文件的后面添加的,当然也可以新建一个文件添加申明(tsconfig.json能找到这个文件就OK)。
declare module "*.vue" {
import type { DefineComponent } from "vue";
const component: DefineComponent<{}, {}, any>;
export default component;
}
<!-- 添加的内容 -->
declare module "@kangc/v-md-editor/lib/theme/vuepress.js";
declare module "@kangc/v-md-editor/lib/plugins/copy-code/index";
declare module "@kangc/v-md-editor/lib/plugins/line-number/index";
declare module "@kangc/v-md-editor";
declare module "prismjs";
- 改造App.vue
<template>
<div>
<v-md-editor v-model="content" height="100vh"></v-md-editor>
</div>
</template>
<script lang="ts">
// 编辑器
import VMdEditor from "@kangc/v-md-editor";
import "@kangc/v-md-editor/lib/style/base-editor.css";
import vuepress from "@kangc/v-md-editor/lib/theme/vuepress.js";
import "@kangc/v-md-editor/lib/theme/style/vuepress.css";
// 高亮显示
import Prism from "prismjs";
import "prismjs/components/prism-json";
import "prismjs/components/prism-dart";
import "prismjs/components/prism-c";
import "prismjs/components/prism-swift";
import "prismjs/components/prism-kotlin";
import "prismjs/components/prism-java";
// 快捷复制代码
import createCopyCodePlugin from "@kangc/v-md-editor/lib/plugins/copy-code/index";
import "@kangc/v-md-editor/lib/plugins/copy-code/copy-code.css";
// 行号
import createLineNumbertPlugin from "@kangc/v-md-editor/lib/plugins/line-number/index";
VMdEditor.use(vuepress, {
Prism,
})
.use(createCopyCodePlugin())
.use(createLineNumbertPlugin());
import { defineComponent, ref } from "vue";
export default defineComponent({
name: "App",
components: { VMdEditor },
setup() {
const content = ref("");
return { content };
},
});
</script>
<style>
/* 去掉一些按钮 */
.v-md-icon-save,
.v-md-icon-fullscreen {
display: none;
}
</style>
这个文件也很简单,整个页面就是一个编辑器
<v-md-editor v-model="content" height="100vh"></v-md-editor>,这个markdown编辑器有高亮显示,代码显示行号,复制代码按钮等插件,当然更方便的是可以添加其他的插件丰富这个markdown编辑器的功能.
- 效果如下
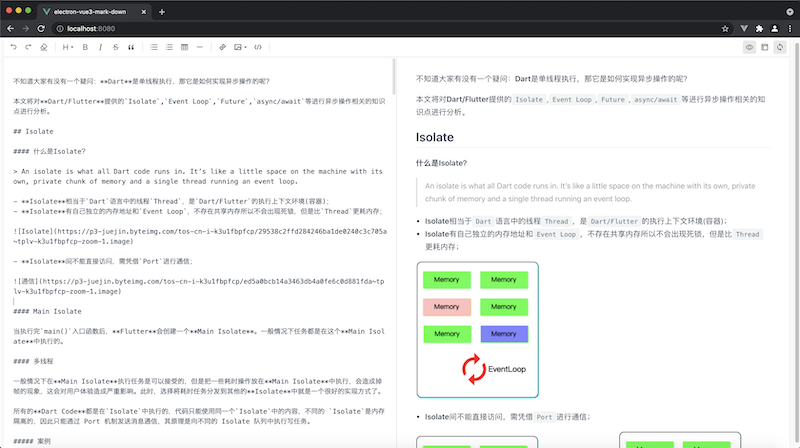
Vue CLI Plugin Electron Builder
我尝试过用Vite 2.0去搭建Electron项目,但是没有找到类似的Vite和Electron结合好使的工具,所以放弃了Vite 2.0的诱惑。如果有小伙伴有推荐可以分享下。
- 使用
vue add electron-builder安装,我选择的是13.0.0的Electron的最新版本。
我一般是选择最高的版本,其实这个版本有坑,我后面再想想要不要介绍下这个坑,哈哈。
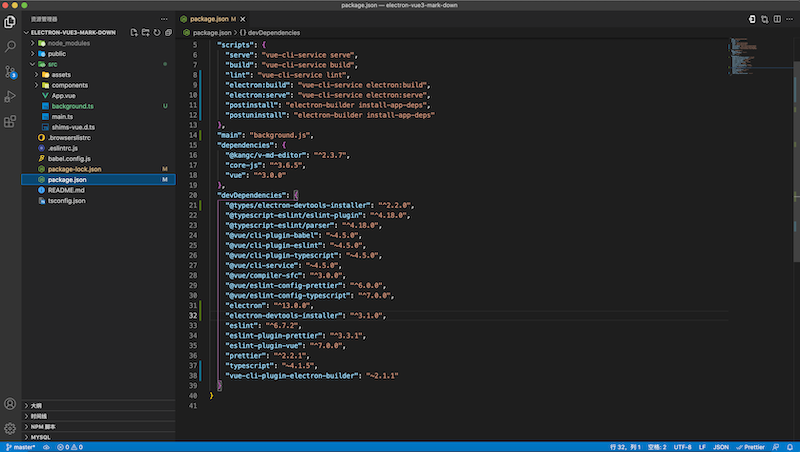
我们看到新加了很多的依赖库,还添加了一个
background.ts文件。简单介绍下,这个文件执行在主线程,其他的页面都是在渲染线程。渲染线程有很多限制的,有些功能只能在主线程执行,这里就不具体展开了。
- 执行
vue-cli-service electron:serve看效果
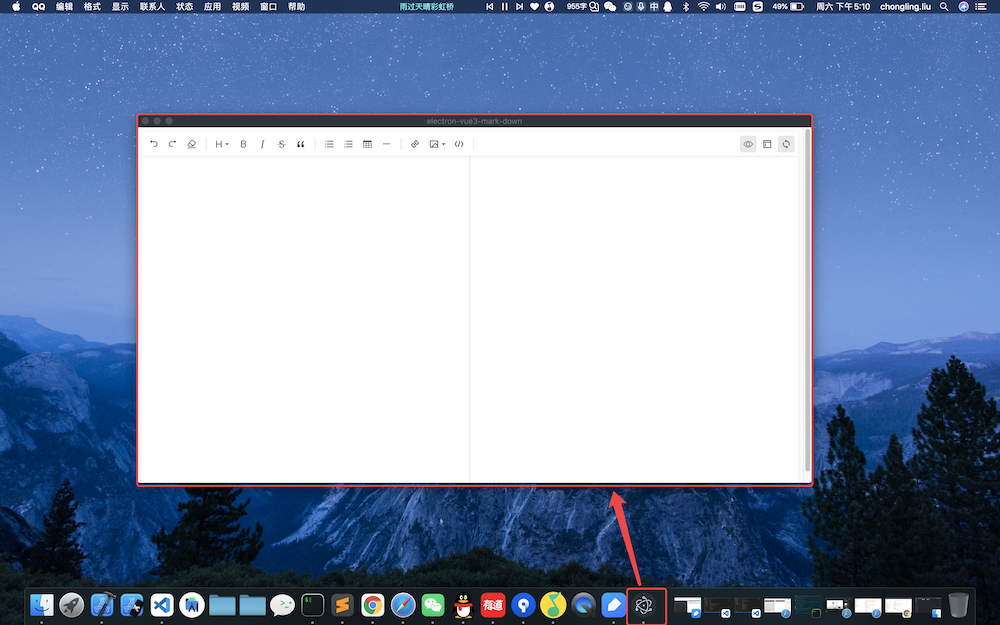
至此,就可以看到桌面应用的效果了,并且边修改Vue的代码,桌面应用也能实时看到修改后的效果。
优化功能
启动全屏显示
- 引入screen
import { screen } from "electron";
- 创建窗口的时候设置为screen大小
<!-- background.ts -->
async function createWindow() {
const { width, height } = screen.getPrimaryDisplay().workAreaSize;
const win = new BrowserWindow({
width,
height,
// 省略...
});
// 省略...
}
这样应用启动的时候就是全屏显示了。
修改菜单栏
- 定义菜单栏
<!-- background.ts -->
const template: Array<MenuItemConstructorOptions> = [
{
label: "MarkDown",
submenu: [
{
label: "关于",
accelerator: "CmdOrCtrl+W",
role: "about",
},
{
label: "退出程序",
accelerator: "CmdOrCtrl+Q",
role: "quit",
},
],
},
{
label: "文件",
submenu: [
{
label: "打开文件",
accelerator: "CmdOrCtrl+O",
click: (
item: MenuItem,
focusedWindow: BrowserWindow | undefined,
_event: KeyboardEvent
) => {
// TODO: 打开文件
},
},
{
label: "存储",
accelerator: "CmdOrCtrl+S",
click: (
item: MenuItem,
focusedWindow: BrowserWindow | undefined,
_event: KeyboardEvent
) => {
// TODO: 存储内容
},
},
],
},
{
label: "编辑",
submenu: [
{
label: "撤销",
accelerator: "CmdOrCtrl+Z",
role: "undo",
},
{
label: "重做",
accelerator: "Shift+CmdOrCtrl+Z",
role: "redo",
},
{
type: "separator",
},
{
label: "剪切",
accelerator: "CmdOrCtrl+X",
role: "cut",
},
{
label: "复制",
accelerator: "CmdOrCtrl+C",
role: "copy",
},
{
label: "粘贴",
accelerator: "CmdOrCtrl+V",
role: "paste",
},
],
},
{
label: "窗口",
role: "window",
submenu: [
{
label: "最小化",
accelerator: "CmdOrCtrl+M",
role: "minimize",
},
{
label: "最大化",
accelerator: "CmdOrCtrl+M",
click: (
item: MenuItem,
focusedWindow: BrowserWindow | undefined,
_event: KeyboardEvent
) => {
if (focusedWindow) {
focusedWindow.maximize();
}
},
},
{
type: "separator",
},
{
label: "切换全屏",
accelerator: (function () {
if (process.platform === "darwin") {
return "Ctrl+Command+F";
} else {
return "F11";
}
})(),
click: (
item: MenuItem,
focusedWindow: BrowserWindow | undefined,
// eslint-disable-next-line @typescript-eslint/no-unused-vars
_event: KeyboardEvent
) => {
if (focusedWindow) {
focusedWindow.setFullScreen(!focusedWindow.isFullScreen());
}
},
},
],
},
{
label: "帮助",
role: "help",
submenu: [
{
label: "学习更多",
click: function () {
shell.openExternal("http://electron.atom.io");
},
},
],
},
];
具体如何定义参阅Electron Menu。
打开文件和存储目前还没实现,后面实现。
- 设置菜单栏
import { Menu } from "electron";
app.on("ready", async () => {
// 省略...
// 创建菜单
Menu.setApplicationMenu(Menu.buildFromTemplate(template));
});
在
ready钩子函数中进行设置Menu。
- 效果
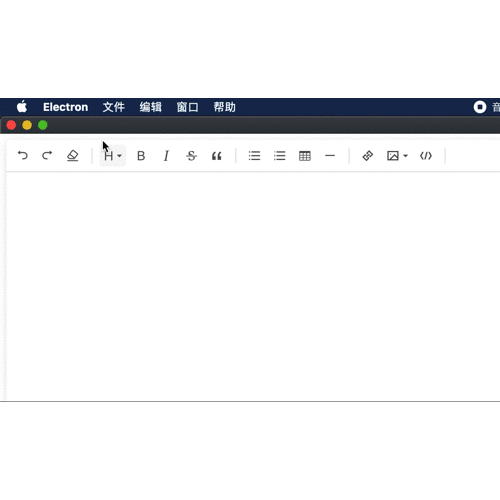
编辑器打开markdonw文件的内容
- 主线程选择文件,将文件路径传给渲染线程
<!-- background.ts -->
dialog
.showOpenDialog({
properties: ["openFile"],
filters: [{ name: "Custom File Type", extensions: ["md"] }],
})
.then((res) => {
if (res && res["filePaths"].length > 0) {
const filePath = res["filePaths"][0];
// 将文件传给渲染线程
if (focusedWindow) {
focusedWindow.webContents.send("open-file-path", filePath);
}
}
})
.catch((err) => {
console.log(err);
});
showOpenDialog是打开文件的方法,我们这里指定了只打开md文件;获得文件路径后,通过
focusedWindow.webContents.send("open-file-path", filePath);这个方法将文件路径传给渲染线程。
- 渲染线程取到文件路径,读取文件内容,赋值给markdown编辑器
<!-- App.vue -->
import { ipcRenderer } from "electron";
import { readFileSync } from "fs";
export default defineComponent({
// 省略...
setup() {
const content = ref("");
onMounted(() => {
// 1.
ipcRenderer.on("open-file-path", (e, filePath: string) => {
if (filePath && filePath.length > 0) {
// 2.
content.value = readFileSync(filePath).toString();
}
});
});
return { content };
},
});
- vue添加node支持
<!-- vue.config.js -->
module.exports = {
pluginOptions: {
electronBuilder: {
nodeIntegration: true,
},
},
};
- 效果

markdonw的内容存入文件
- 主线程发起向渲染线程获取编辑器内容的请求
<!-- background.js -->
if (focusedWindow) {
focusedWindow.webContents.send("get-content", "");
}
- 渲染线程主线程向返回编辑器的内容
<!-- App.vue -->
onMounted(() => {
ipcRenderer.on("get-content", () => {
ipcRenderer.send("save-content", content.value);
});
});
- 主线程收到内容然后存入文件
<!-- background.ts -->
// 存储文件
ipcMain.on("save-content", (event: unknown, content: string) => {
if (openedFile.length > 0) {
// 直接存储到文件中去
try {
writeFileSync(openedFile, content);
console.log("保存成功");
} catch (error) {
console.log("保存失败");
}
} else {
const options = {
title: "保存文件",
defaultPath: "new.md",
filters: [{ name: "Custom File Type", extensions: ["md"] }],
};
const focusedWindow = BrowserWindow.getFocusedWindow();
if (focusedWindow) {
dialog
.showSaveDialog(focusedWindow, options)
.then((result: Electron.SaveDialogReturnValue) => {
if (result.filePath) {
try {
writeFileSync(result.filePath, content);
console.log("保存成功");
openedFile = result.filePath;
} catch (error) {
console.log("保存失败");
}
}
})
.catch((error) => {
console.log(error);
});
}
}
});
- 效果

打包
- 设置应用的名字和图片
<!-- vue.config.js -->
module.exports = {
pluginOptions: {
electronBuilder: {
nodeIntegration: true,
// 添加的设置
builderOptions: {
appId: "com.johnny.markdown",
productName: "JJMarkDown", // 应用的名字
copyright: "Copyright © 2021", //版权声明
mac: {
icon: "./public/icon.icns", // icon
},
},
},
},
};
- icon.icns生成
- 准备一个1024*1024的图片,同级目录下创建一个为
icons.iconset的文件夹; - 创建各种不同尺寸要求的图片文件
sips -z 16 16 icon.png -o icons.iconset/icon_16x16.png
sips -z 32 32 icon.png -o icons.iconset/[email protected]
sips -z 32 32 icon.png -o icons.iconset/icon_32x32.png
sips -z 64 64 icon.png -o icons.iconset/[email protected]
sips -z 128 128 icon.png -o icons.iconset/icon_128x128.png
sips -z 256 256 icon.png -o icons.iconset/[email protected]
sips -z 256 256 icon.png -o icons.iconset/icon_256x256.png
sips -z 512 512 icon.png -o icons.iconset/[email protected]
sips -z 512 512 icon.png -o icons.iconset/icon_512x512.png
sips -z 1024 1024 icon.png -o icons.iconset/[email protected]
- 获得名为icon.icns的图标文件
iconutil -c icns icons.iconset -o icon.icns
- 打包
npm run electron:build
- 结果
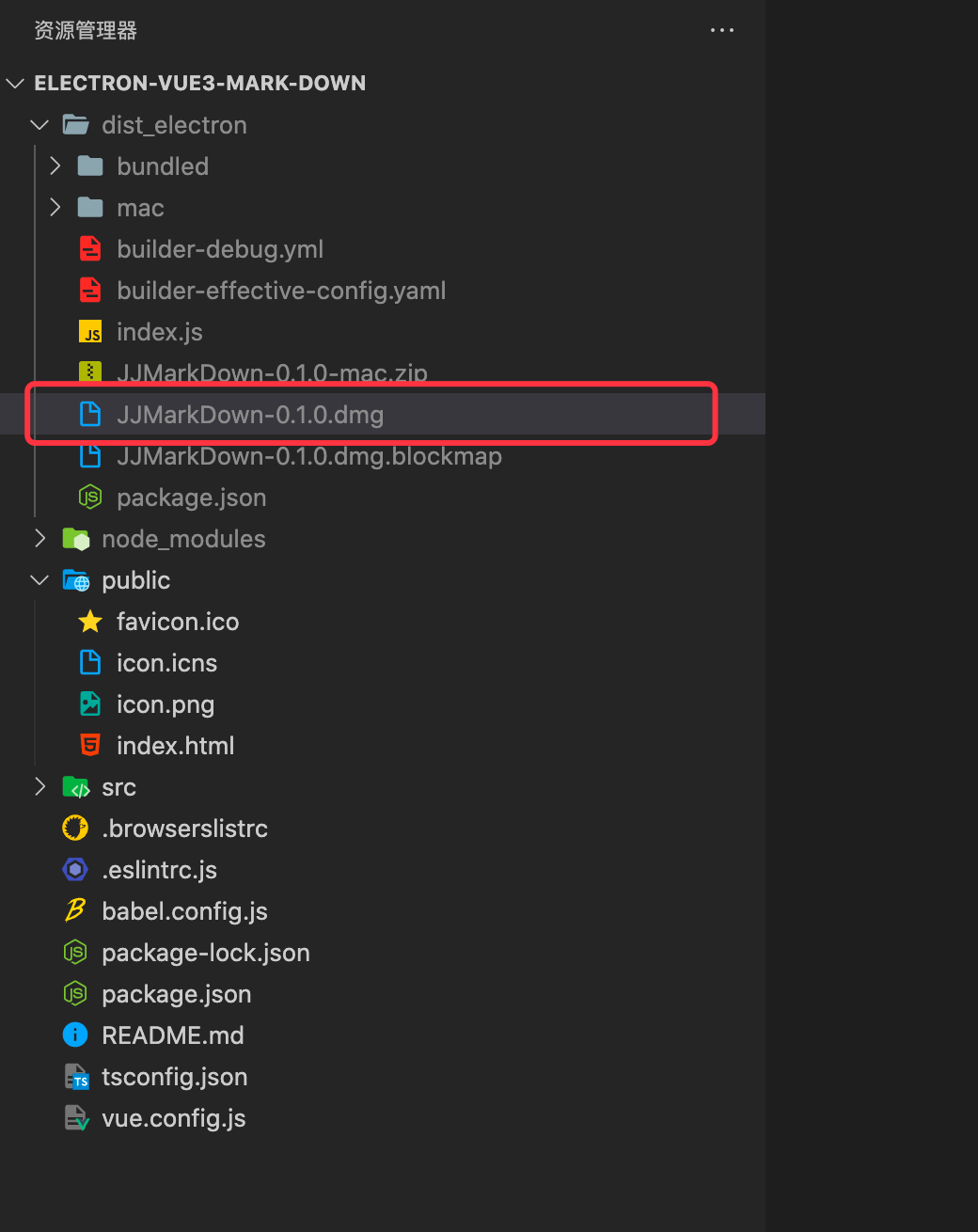
获得的dmg文件就可以直接安装使用了。
代码
<!-- background.ts -->
"use strict";
import {
app,
protocol,
BrowserWindow,
screen,
Menu,
MenuItem,
shell,
dialog,
ipcMain,
} from "electron";
import { KeyboardEvent, MenuItemConstructorOptions } from "electron/main";
import { createProtocol } from "vue-cli-plugin-electron-builder/lib";
import installExtension, { VUEJS3_DEVTOOLS } from "electron-devtools-installer";
const isDevelopment = process.env.NODE_ENV !== "production";
import { writeFileSync } from "fs";
let openedFile = "";
// 存储文件
ipcMain.on("save-content", (event: unknown, content: string) => {
if (openedFile.length > 0) {
// 直接存储到文件中去
try {
writeFileSync(openedFile, content);
console.log("保存成功");
} catch (error) {
console.log("保存失败");
}
} else {
const options = {
title: "保存文件",
defaultPath: "new.md",
filters: [{ name: "Custom File Type", extensions: ["md"] }],
};
const focusedWindow = BrowserWindow.getFocusedWindow();
if (focusedWindow) {
dialog
.showSaveDialog(focusedWindow, options)
.then((result: Electron.SaveDialogReturnValue) => {
if (result.filePath) {
try {
writeFileSync(result.filePath, content);
console.log("保存成功");
openedFile = result.filePath;
} catch (error) {
console.log("保存失败");
}
}
})
.catch((error) => {
console.log(error);
});
}
}
});
const template: Array<MenuItemConstructorOptions> = [
{
label: "MarkDown",
submenu: [
{
label: "关于",
accelerator: "CmdOrCtrl+W",
role: "about",
},
{
label: "退出程序",
accelerator: "CmdOrCtrl+Q",
role: "quit",
},
],
},
{
label: "文件",
submenu: [
{
label: "打开文件",
accelerator: "CmdOrCtrl+O",
click: (
item: MenuItem,
focusedWindow: BrowserWindow | undefined,
// eslint-disable-next-line @typescript-eslint/no-unused-vars
_event: KeyboardEvent
) => {
dialog
.showOpenDialog({
properties: ["openFile"],
filters: [{ name: "Custom File Type", extensions: ["md"] }],
})
.then((res) => {
if (res && res["filePaths"].length > 0) {
const filePath = res["filePaths"][0];
// 将文件传给渲染线程
if (focusedWindow) {
focusedWindow.webContents.send("open-file-path", filePath);
openedFile = filePath;
}
}
})
.catch((err) => {
console.log(err);
});
},
},
{
label: "存储",
accelerator: "CmdOrCtrl+S",
click: (
item: MenuItem,
focusedWindow: BrowserWindow | undefined,
// eslint-disable-next-line @typescript-eslint/no-unused-vars
_event: KeyboardEvent
) => {
if (focusedWindow) {
focusedWindow.webContents.send("get-content", "");
}
},
},
],
},
{
label: "编辑",
submenu: [
{
label: "撤销",
accelerator: "CmdOrCtrl+Z",
role: "undo",
},
{
label: "重做",
accelerator: "Shift+CmdOrCtrl+Z",
role: "redo",
},
{
type: "separator",
},
{
label: "剪切",
accelerator: "CmdOrCtrl+X",
role: "cut",
},
{
label: "复制",
accelerator: "CmdOrCtrl+C",
role: "copy",
},
{
label: "粘贴",
accelerator: "CmdOrCtrl+V",
role: "paste",
},
],
},
{
label: "窗口",
role: "window",
submenu: [
{
label: "最小化",
accelerator: "CmdOrCtrl+M",
role: "minimize",
},
{
label: "最大化",
accelerator: "CmdOrCtrl+M",
click: (
item: MenuItem,
focusedWindow: BrowserWindow | undefined,
// eslint-disable-next-line @typescript-eslint/no-unused-vars
_event: KeyboardEvent
) => {
if (focusedWindow) {
focusedWindow.maximize();
}
},
},
{
type: "separator",
},
{
label: "切换全屏",
accelerator: (function () {
if (process.platform === "darwin") {
return "Ctrl+Command+F";
} else {
return "F11";
}
})(),
click: (
item: MenuItem,
focusedWindow: BrowserWindow | undefined,
// eslint-disable-next-line @typescript-eslint/no-unused-vars
_event: KeyboardEvent
) => {
if (focusedWindow) {
focusedWindow.setFullScreen(!focusedWindow.isFullScreen());
}
},
},
],
},
{
label: "帮助",
role: "help",
submenu: [
{
label: "学习更多",
click: function () {
shell.openExternal("http://electron.atom.io");
},
},
],
},
];
protocol.registerSchemesAsPrivileged([
{ scheme: "app", privileges: { secure: true, standard: true } },
]);
async function createWindow() {
const { width, height } = screen.getPrimaryDisplay().workAreaSize;
const win = new BrowserWindow({
width,
height,
webPreferences: {
nodeIntegration: true,
contextIsolation: false,
},
});
if (process.env.WEBPACK_DEV_SERVER_URL) {
// Load the url of the dev server if in development mode
await win.loadURL(process.env.WEBPACK_DEV_SERVER_URL as string);
if (!process.env.IS_TEST) win.webContents.openDevTools();
} else {
createProtocol("app");
// Load the index.html when not in development
win.loadURL("app://./index.html");
}
}
// Quit when all windows are closed.
app.on("window-all-closed", () => {
// On macOS it is common for applications and their menu bar
// to stay active until the user quits explicitly with Cmd + Q
if (process.platform !== "darwin") {
app.quit();
}
});
app.on("activate", () => {
// On macOS it's common to re-create a window in the app when the
// dock icon is clicked and there are no other windows open.
if (BrowserWindow.getAllWindows().length === 0) createWindow();
});
// This method will be called when Electron has finished
// initialization and is ready to create browser windows.
// Some APIs can only be used after this event occurs.
app.on("ready", async () => {
if (isDevelopment && !process.env.IS_TEST) {
// Install Vue Devtools
try {
await installExtension(VUEJS3_DEVTOOLS);
} catch (e) {
console.error("Vue Devtools failed to install:", e.toString());
}
}
createWindow();
// 创建菜单
Menu.setApplicationMenu(Menu.buildFromTemplate(template));
});
// Exit cleanly on request from parent process in development mode.
if (isDevelopment) {
if (process.platform === "win32") {
process.on("message", (data) => {
if (data === "graceful-exit") {
app.quit();
}
});
} else {
process.on("SIGTERM", () => {
app.quit();
});
}
}
版权声明:本文内容由互联网用户自发贡献,该文观点与技术仅代表作者本人。本站仅提供信息存储空间服务,不拥有所有权,不承担相关法律责任。如发现本站有涉嫌侵权/违法违规的内容, 请发送邮件至 [email protected] 举报,一经查实,本站将立刻删除。


