u盘启动制作还原空间
(u盘启动制作还原空间不足)
经常和电脑打交道的朋友,大约多多少少碰到过硬件故障或者系统故障吧。
普通的用户,在电脑软硬件出现问题的时候,限于技术难度,只能求助于别人,而不能自己动手解决。
但实际上,对于一些简单的电脑故障,我们自己完全可以做到自己动手,轻松搞定。

小迷最近将会撰写30篇文章,打算将最基本的最常见的电脑软硬件故障、出现原因及解决方法,做一个系列的讲座,希望能够帮助到大家,每篇文章,不多讲,只讲清楚一个问题,文章尽可能做到短小精悍,方便大家理解并消化吸收。
处理电脑故障,最常用的工具,莫过于一个U盘:启动U盘。
说到U盘,现在谁手头上还没几个闲置U盘呢,尤其是那种多年前的4G小容量U盘,因为容量太小已经无法应付日常工作需要了。
所以,今天就先来学习如何制作一个简单有效的启动U盘。

一、启动U盘是什么简单的说,启动U盘就是在电脑系统出现故障无法正常进入系统桌面的时候,可以从主板的U盘启动,进入一个建立在U盘之上的临时PE系统,在这个PE系统里面,我们可以导出桌面重要资料、修复系统、重装系统、删减软件、硬盘格式化或者重新分区等操作。
任何一个U盘都可以制作成启动U盘。
不过由于现在的电脑系统安装包,体积实在太大,尤其是win10系统,超过了4G。

所以启动U盘最好建议使用8G以上的,这样可以把系统包放进U盘,随时可用。
当然如果你的闲置U盘,只有4G的,又不想单独再购买大容量U盘,那么就不能用了吗?
当然可以用,如果U盘是4G的,可以将U盘制作成启动U盘,将系统包,直接放入电脑的非系统盘,比如D盘E盘,平时千万不要因为占用空间删掉它。这样在系统发生故障的时候,就可以使用整个系统包了。

二、启动U盘的制作方法小迷给大家推荐两款启动U盘制作软件,微PE工具箱和U盘魔术师。
微PE工具箱的优缺点:
优点1:体积小,速度快;
优点2:无广告无捆绑软件;
缺点1:唯一的缺点:微PE工具箱有好几年不更新了,所以里面的软件不是最新的,当然这个并不影响正常使用。
U盘魔术师的优缺点:
优点1:功能非常多;
优点2:更新频率高,PE系统一直处于不断完善过程之中;
缺点1:体积太大,好几个G;
缺点2:偶尔有捆绑软件,但是几率很小,不知道什么原因;
为了方便大家加深制作启动U盘的印象,这2款软件的方法我都说一下吧。
1、微PE工具箱制作启动U盘的方法:
①、度娘搜“微PE工具箱”,注意分别网址:

②、下载微PE软件,注意自己的系统是32位还是64位,要下载和系统对应的软件:

③、将U盘插入电脑,打开刚才下载的微PE软件:
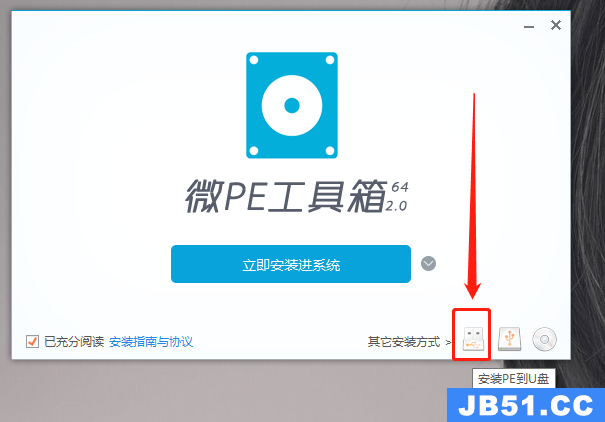
温馨提醒:注意界面默认的是“立即安装进系统”,千万不要着急忙慌的直接点了,要选择右下角的“安装PE到U盘”。
④、制作启动U盘的时候,电脑上最好不要同时插2个以上的U盘,以免搞混淆:
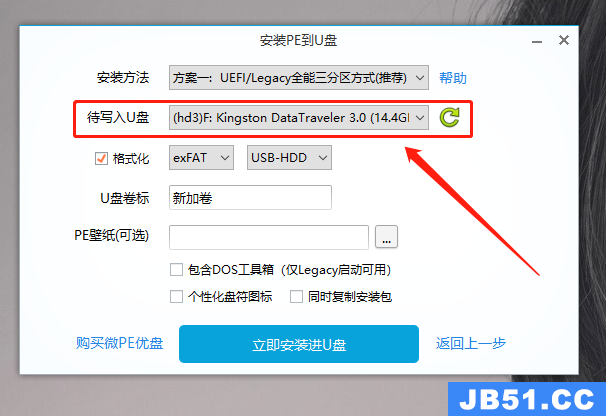
⑤、制作启动U盘的过程,需要大约1分钟左右:

⑥、制作完成啦,一个启动U盘就这样,很简单的诞生啦:

⑦、可以在此电脑里面看到,启动U盘的样子:
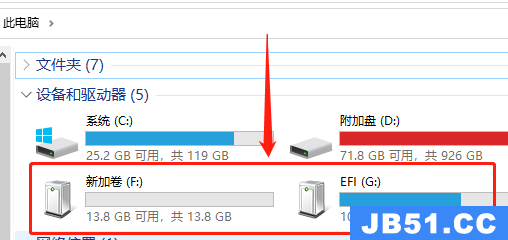
温馨提示:这里有时候你们可以看到1个U盘的盘符,有时候又会看到2个U盘的盘符。实际上,的确是2个,其中有一个,有时候会隐藏起来看不到而已。
2、U盘魔术师制作启动U盘的方法:
①、度娘搜索“U盘魔术师”,注意分别网址:

②、U盘魔术师有2个版本,选择需要的进行下载:

温馨提示:U盘魔术师分为全能版和精简版,全能版带有网络功能,也就是说全能版的PE系统可以上网,精简版的PE系统,不能上网。
③、打开下载好的软件,注意选择正确的U盘:

小迷刚才还说过电脑不要插2个U盘,结果悲催的发现,自己就插的是2个U盘,还选错了U盘,导致有数据的U盘,完全成空白的啦,呜呜呜~~~
④、U盘魔术师因为功能特多,体积大,所以这个制作过程时间较长:
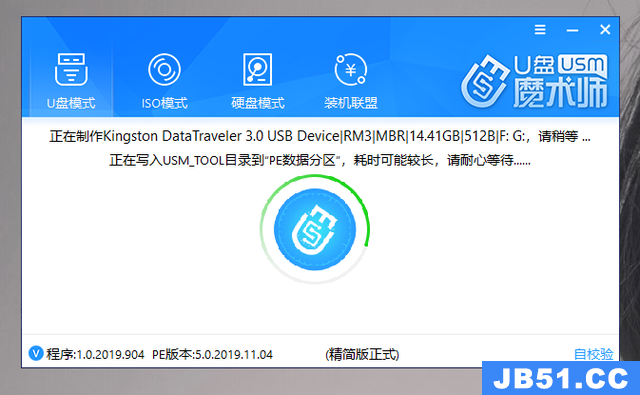
⑤、貌似用了5分钟,终于完成了:
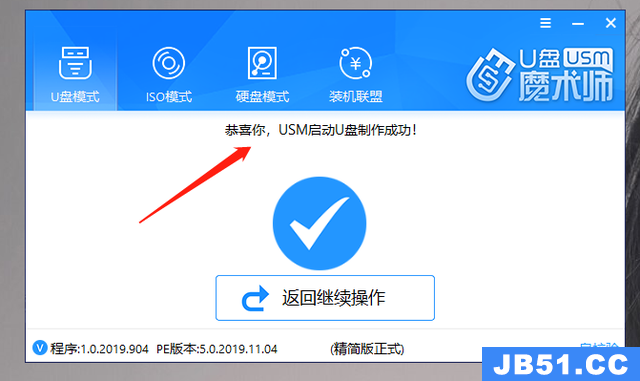
这就是启动U盘的制作方法,如果你喜欢其他的PE系统软件,制作方法都是一样的。
三、启动U盘的妙用启动U盘的作用很多啦,它可以在我们的电脑系统出现故障,无法正常使用的时候,帮助我们解决各种问题,小迷整理了一下,主要的功能有这些:
1、备份导出文件
如果碰到正在工作的电脑,发生故障突然进不去系统桌面,就可以利用启动U盘进入系统桌面,将桌面的重要文件,备份到其他分区,或者直接备份进U盘里面。

2、修改用户名密码
如果你喜欢给电脑系统设置密码,却又太健忘,总是忘了自己设置过的密码,那么就可以利用启动U盘进入PE系统,修改系统密码,或者直接删掉密码。
3、修复系统
安装了很多重要软件的工作电脑,除了故障,重装系统并不是最佳选择,修复系统才是最重要的,可以利用启动U盘进入PE系统,对系统进行修复,比如驱动问题、注册表问题。
如果问题不严重,是完全可以修复成功的,修复成功后,重启就可以正常进入电脑啦。

4、重装系统
如果实在无法修复系统,那么就只能重装系统,在PE系统里,可以格式化系统盘C盘,将全新的系统安装进C盘,得到一个新系统。
5、格式化硬盘
在PE系统里面,可以格式化各个盘区,也可以将硬盘整个重新分区。还可以对各个分区的大小进行调整等。
6、备份还原系统
对于不会安装电脑系统,也不打算学习重装系统的朋友来说,备份系统是一个非常好用的方法,一旦电脑出现故障,可以立刻通过PE系统,将C盘格式化,并将系统备份包,还原到C盘,这样就可以在极短的时间内,恢复系统。

四、写在最后:小迷最近打算比较系统的写一下各个电脑系统的安装方法,比如win7、win8、win10系统,还有黑苹果系统,以及深度系统,之前还有朋友说,XP系统能不能写一篇,呵呵,都打算写。
对安装电脑系统有兴趣的朋友可以关注一下。
感谢您耐心看完,电脑小迷会持续分享电脑系统与软件技巧,只愿您小手一抖,转发一个哈,谢谢您~~~
这是水淼·帝国CMS站群文章更新器的试用版本更新的文章,故有此标记(2024-01-16 08:58:37)
版权声明:本文内容由互联网用户自发贡献,该文观点与技术仅代表作者本人。本站仅提供信息存储空间服务,不拥有所有权,不承担相关法律责任。如发现本站有涉嫌侵权/违法违规的内容, 请发送邮件至 dio@foxmail.com 举报,一经查实,本站将立刻删除。

