怎么进入pe格式化u盘装系统
()
我们玩游戏、看电影、办公都离不开电脑,但是有多少小伙伴会自己重装系统的呢?要知道,自己学会重装系统是我们必学的一门技巧哦。今天,“小白维修”就来和大家分享如何重装系统的详细图文教程,下面我们一起来看下去吧。

流程大概:
1、首先要制作一个启动U盘
2、可以网上下载或者备份现有的系统作为重装后使用的系统
3、启动PE
4、安装系统
5、重启
启动盘的制作:
所需要工具:U盘一个。
个人比较推荐多下载一个带网卡的驱动更新软件,一起放在U盘里面,重装完系统可以通过在U盘拿出来安装使用。这样可以解决网卡上网和驱动更新问题。常用的带网卡驱动软件有:驱动人生,驱动精灵,驱动之家等。(下载的时候在百度搜就好了,不过记得要下载的是带网卡版本驱动)

制作启动U盘,网上一般比较流行的有大白菜,老毛桃,还有U盘装机大师等软件。第一次制作启动U盘会格式化U盘,所以要提前备份好U盘里面的数据。
我用某软件的官网资料作为示范,因为可能涉及版权问题只能打码显示所以大家参考具体流程使用.
1、可以百度关键字到所需要的官网中下载安装包。
2、鼠标左键双击运行安装包,接着在“安装位置”处选择程序存放路径(不建议大家默认设置安装到系统盘中),然后点击“开始安装”即可,如下图所示:

3、随后进行程序安装,我们只需耐心等待自动安装操作完成即可。
4、安装完成后,点击“立即体验”按钮即可运行u盘启动盘制作程序,如下图所示。
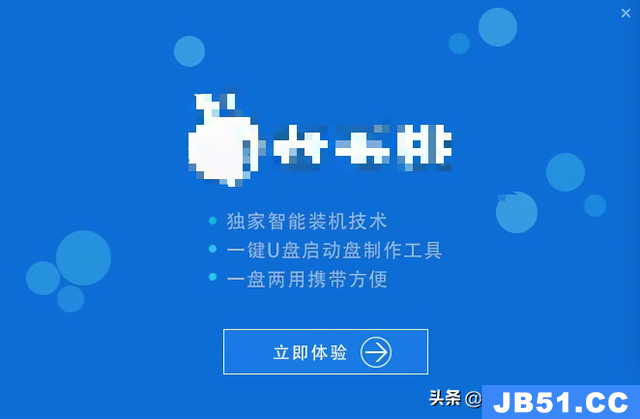
5、打开u盘启动盘制作工具后,将u盘插入电脑usb接口,程序会自动扫描,我们只需在下拉列表中选择用于制作的u盘,然后点击“一键制作启动U盘”按钮即可,如下图所示:
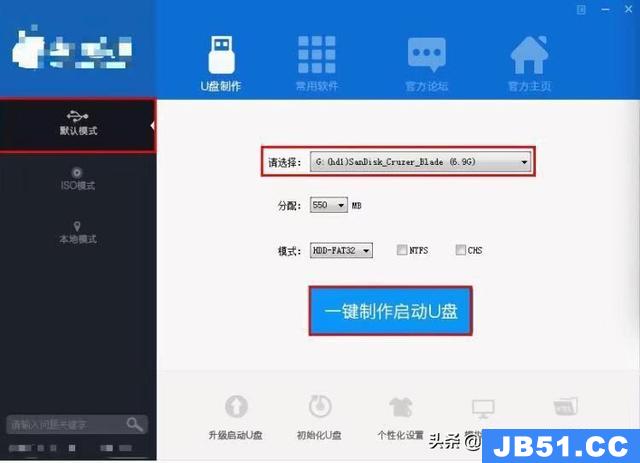
6、此时会弹出一个警告框,提示将删除u盘中的所有数据。在确认已经将重要数据做好备份的情况下,我们点击“确定”,如下图所示:
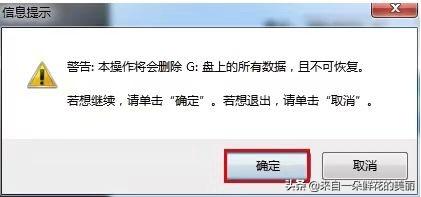
7、接下来程序开始制作u盘启动盘,整个过程可能需要几分钟,大家在此期间切勿进行其他操作,如下图所示:

8、U盘启动盘制作完成后,会弹出一个窗口,询问是否要启动电脑模拟器测试u盘启动情况,我们点击“是(Y)”,如下图所示:

9、启动“电脑模拟器”后我们就可以看到u盘启动盘在模拟环境下的正常启动界面了,按下键盘上的“Ctrl+Alt”组合键释放鼠标,最后可以点击右上角的关闭图标退出模拟启动界面,如下图所示:
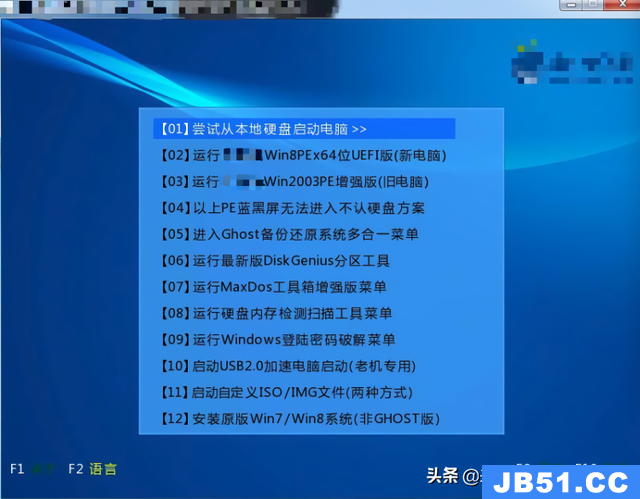
将已经做好启动盘的U盘插入有问题的主机USB接口,重启有问题的主机,在BIOS界面选择U盘优先启动。现在基本软件就可以完成一键U盘启动,所以方法一就满足大部分,不过有些不能识别的还是需要手动调一下。
进入BIOS快捷键启动热键:

方法一:进入pe系统方法
当电脑画面出现时,连续敲击U盘启动快捷键,然后选择您当前使用的U盘即可进入U盘装机PE系统界面。(例如:华硕主板快捷启动按键为:F8,在开机画面出现时连续敲击F8按键选择U盘型号即可启动成功)


PS:如果按了快捷键后没有任何反映,那么刚开机的时候请仔细看电脑屏幕,会有按键提示的。然后记住这个按键,重新启动电脑,在刚开机时按住“屏幕提示的快捷键”即可进入U盘PE系统界面。
方法二通过BIOS设置U盘启动,不同的BIOS设置U盘启动的方法如下可以搜索BIOS界面设置U盘启动教程,因为不同年代的主板BIOS设置都有点差别,所以不在这里列举。
1、进入PE界面,选择2,3选项都可以进入PE系统。
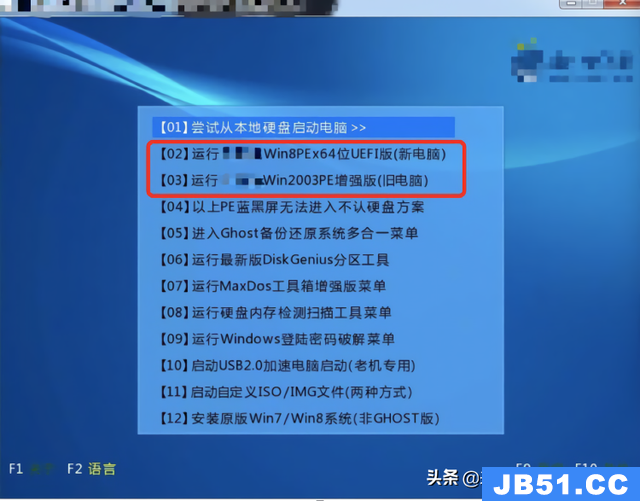
2、通过进入PE中,如果有资料需要备份,可以趁机会进去C盘里面。将桌面的数据进行迁移到C盘之外的地方,为重装系统进行准备。
在PE界面中选择计算机点击进入C盘。
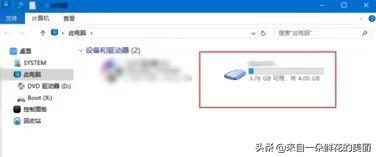
点击用户文件夹,然后再点击管理员文件夹。
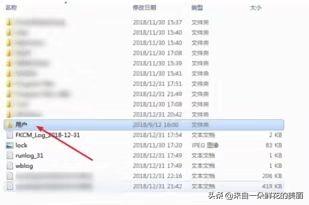

打开桌面文件夹,那么此时你会看到原本计算机桌面上的文件。


将需要保存的放到系统盘之外的地方,不然重装会格式化数据。
3、所下载的系统文件一般有两种,一种是Ghost使用的IOS结尾的文件,另外一种是原版安装使用的wim结尾的文件。两种文件都可以通过PE工具轻松安装:

4、先介绍IOS结尾的安装方式,找到并选中u盘启动盘中的win7系统iso镜像文件,点击“打开”即可,如下图所示:
安装包一般放在U盘里面,这些系统安装包可以从你自己原本机器备份或者网上都可以下载得到。
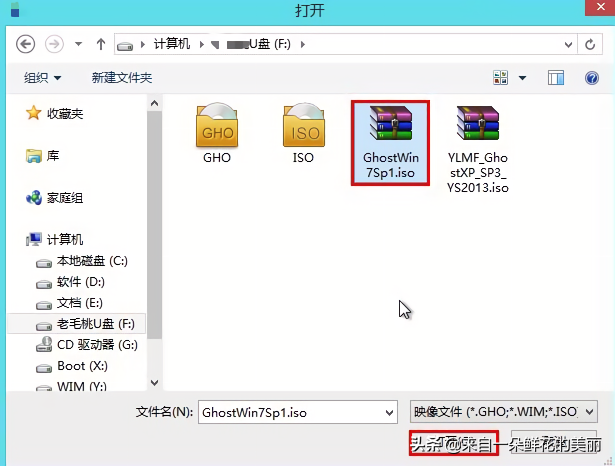
5、映像文件添加成功后,我们只需在分区列表中选择C盘作为系统盘,然后点击“确定”即可,如下图所示:
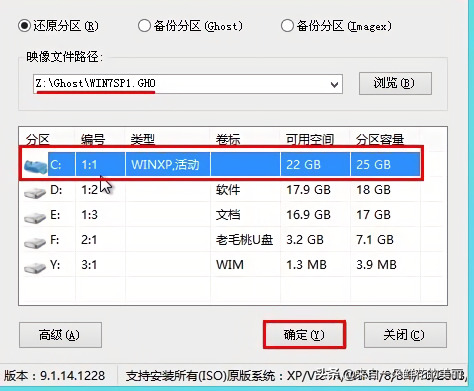
6、随后会弹出一个询问框,提示用户即将开始安装系统。确认还原分区和映像文件无误后,点击“确定”,如下图所示:

7、完成上述操作后,程序开始释放系统镜像文件,安装ghost win7系统。我们只需耐心等待操作完成并自动重启电脑即可,如下图所示:

8、wim结尾的系统文件安装,登录pe系统后,鼠标左键双击打开桌面上的PE装机工具,然后在工具主窗口中点击“浏览”按钮,如下图所示:

9、此时会弹出一个查找范围窗口,我们只需打开启动u盘,选中后缀名为iso的系统镜像文件,点击“打开”按钮,如下图所示:

10、随后我们根据需要在映像文件路径下拉框中选择win7系统其中一个版本(这里,以win7系统专业版为例),接着在磁盘分区列表中选择C盘作为系统盘,然后点击“确定”按钮即可,如下图所示:
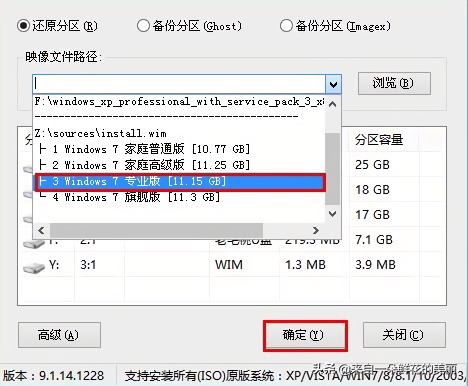
11、此时会弹出一个提示框,询问是否需执行还原操作,在这里建议默认设置,只需点击“确定”即可,如下图所示:

12、完成上述操作后,程序开始释放系统镜像文件。释放完成后,电脑会自动重启,继续余下的安装操作,我们只需耐心等待即可。如下图所示: 至此,u盘装win7系统的具体步骤就跟大家介绍完了。

13、开机后考虑到所安装的系统网卡不一定对应,所以有上不了网的可能。这个时候我们安装使用额外下载在U盘的带网卡驱动软件。
打开准备好的带网卡驱动的驱动管理软件安装包进行安装:

14、安装完成,立即体验。

?15、可以点击驱动体检,将需要安装的驱动更新了和补丁打上了就可以正常使用用了。
好啦,以上就是今天分享的所有内容,如果你觉得这篇文章有用的话,别忘了收藏分享给更多小伙伴哦。关注我,每天与你分享更多电脑小知识。
这是水淼·帝国CMS站群文章更新器的试用版本更新的文章,故有此标记(2024-01-20 08:58:44)
版权声明:本文内容由互联网用户自发贡献,该文观点与技术仅代表作者本人。本站仅提供信息存储空间服务,不拥有所有权,不承担相关法律责任。如发现本站有涉嫌侵权/违法违规的内容, 请发送邮件至 dio@foxmail.com 举报,一经查实,本站将立刻删除。

