diskutility教程
(disklockutility)

制作系统安装盘系统安装盘是指内部存放有系统安装文件并且可以引导启动系统安装的外部存储设备,U盘·SD卡·移动硬盘等都可以制作系统安装盘。
因本文中的acer笔记本上带有SD卡槽,并且经测试SD卡读写速度高于目前手中的几个U盘,所以这次的系统安装盘使用了SD卡制作。一般情况下推荐大家使用U盘,价格便宜,兼容性好。注意存储设备容量要8G或更大。
在上一文中我们获取到了格式为hfsx的系统安装文件,我的理解是此文件类似于Windows安装中的Ghost版本,属于系统恢复文件那一类型。
有了存储设备,有了系统安装文件,我们还需要一个关键的软件那就是Clover引导器。Clover引导器在前言中略有提到,它的作用是在电脑开机时伪装出一个苹果电脑家族硬件环境并且以此环境引导系统主体的正常启动。Clover引导器不仅可以引导macOS系统还可以引导Windows系统,这也满足了多数情况下双系统共存的情况。下一篇文章会介绍clover的配置及使用方法,本文不再赘述。
以上所述皆为制作系统安装盘的“原料”,还需要一个工具将他们加工成系统安装盘,这个工具就是BDU,英文全称Boot Disk Utility。
BDU是一个macOS专用的系统安装盘制作工具,操作简单。它可以联网自动下载最新版的Clover引导器与必要的驱动文件。它甚至可以下载Recovery版系统并制作Recovery安装盘,不过Recovery方式安装系统实在太慢,不推荐使用,况且我们有完整版的系统安装文件。
下面开始具体操作
首先下载BDU软件,下载地址:
http://cvad-mac.narod.ru/index/bootdiskutility_exe/0-5
下载界面如下图:

点击红圈中的按钮进行下载。
目前的v2.1.2017 rev.022b 版本经测试有些bug,大家谨慎使用。本系列文章中制作系统安装盘使用的版本为v2.1.2017 rev.021b。文中部分截图使用了v2.1.2017 rev.022b作为演示,特此说明。
在这一系列文章结束的时候我会做一个附录,将所用到的软件资源统一上传到百度网盘分享给大家。
将下载后的BDU软件压缩包解压后复制到桌面,双击文件夹打开后如下图:

此时文件夹内部共有两个文件。
以管理员身份运行BDUtility.exe这个软件,如下图:

BDUtility.exe软件打开后界面如下图:

软件中会显示目前电脑上存在的外部存储器,上图中红框内显示的是电脑上目前插入的SD卡。
选择软件界面左上角 工具栏>Options>Configuration,弹出软件配置界面,如下图:

上图第1个红框内为Clover启动器来源选择。第一个选项Local 为使用本地已有的clover启动器软件,如果本地有多个版本的Clover时可以通过此选项选择使用不同版本,第一次使用时不用管它,后期再次使用时建议选择第一个选项,否则每次制作启动盘都要重新下载Clover,浪费时间。第二个选项 DL,点击DL后的数字框出现下拉菜单可以选择下载不同的Clover版本,本文中使用的是4330版。Upd.News选项为检查更新按钮。
上图第2个红框内第一个选项为是否在每次启动BDU时自动检查Clover软件更新,勾选后会在每次启动时都联网检查,建议不勾选。第二个选项为是否在制作完启动盘后将下载的Clover软件保存到本地,建议勾选后与第1个红框内的第一个选项搭配使用。
上图中第3个红框内为设置系统安装盘中Clover分区的盘符名称,建议默认即可。
上图中第4个红框内为设置系统安装盘中Clover分区的大小,建议500M。Clover分区可以在Windows和macOS跨平台读写,如果存储器够大也可以设置的大一些,方便在后面配置系统时转移一些文件。
配置完以上选项后点击下方OK保存退出。
回到DBU软件主界面,选中将要制作成系统安装盘的存储器,注意是选中存储器而不是分区,如下图:
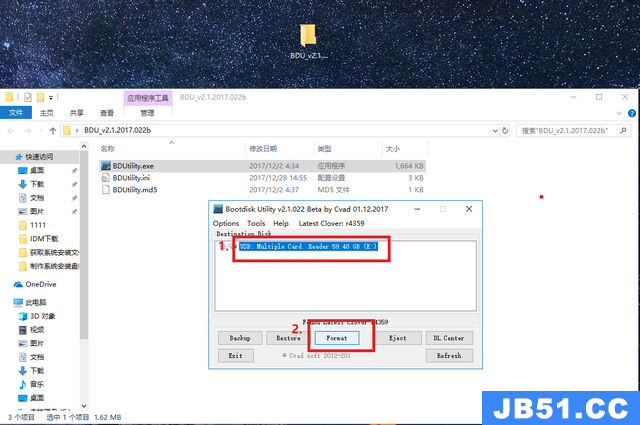
如果有多个存储器显示时注意区分,一旦开始制作会格式化掉所有数据,切记。选中存储器后点击下方的Fomat按钮,会有一个提示窗口弹出,选择“确定”开始格式化存储器。
如果是第一次使用BDU软件,格式化过程会先下载Clover软件,然后进行格式化存储器,如下图:

格式化完成后会将下载的clover软件包放置于桌面上那个BDU文件夹内,以后就可以不用下载了。存储器在格式化后会出现两个分区,Part1分区为Clover引导分区,Part2为后文中写入系统安装文件的分区,如下图:

注意,此时Windows系统可能会提示你有一个不能识别的磁盘需要格式化,直接忽略它,千万不要格式化。
选中Part2分区,点击下方的Restore按钮,如下图:

在弹出的Windows资源管理器中选择hfsx文件存放路径,注意在窗口右下角选择ALL files 选项才能看到hfsx文件,如下图:

选中hfsx文件后点击“打开”按钮,在弹出提示信息窗口选择“确定”后开始将hfsx文件写入Part2分区,如下图:
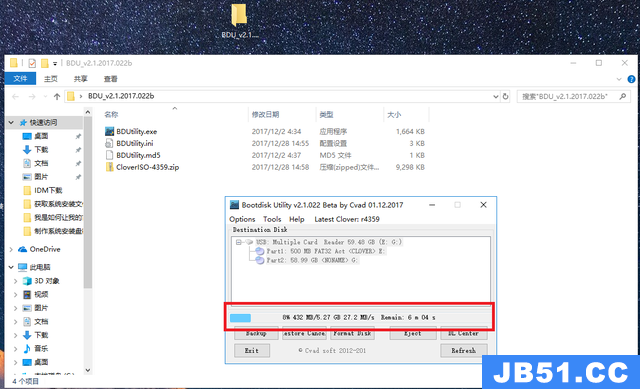
此过程用时较长,耐心等候写入完成。
写入完成后Part2分区大小会发生变化,此现象也说明制作结果无误,如下图:
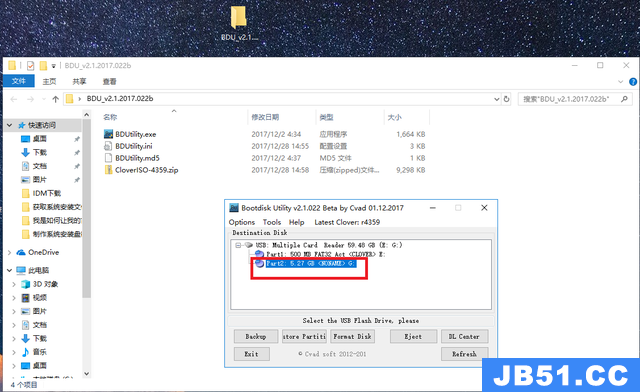
退出BDU软件,打开Windows资源管理器,此时在“设备和驱动器”一栏应该会出现两个新的盘符,一个是CLOVER,另一个是无法识别的U盘,如下图:
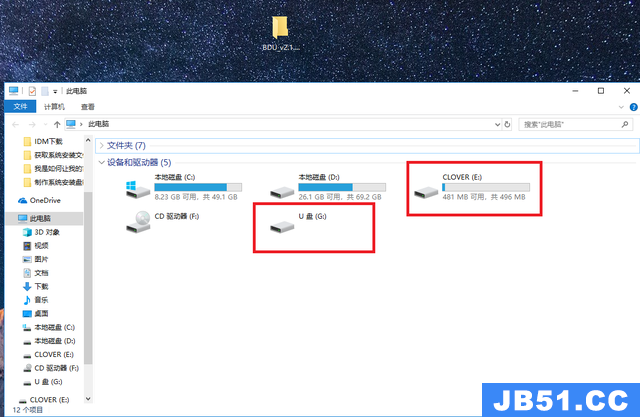
注意千万不要对其格式化!
双击打开CLOVER分区,检查内部是否有下图所示文件:
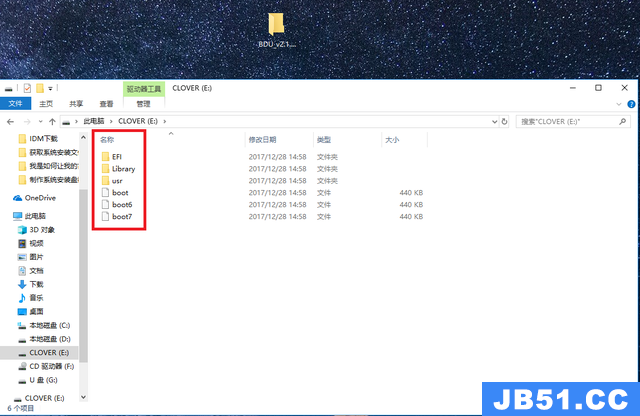
如果文件无误,恭喜你,系统安装盘制作完成!
此时的系统安装盘还不能使用,需要配置clover引导器,如何配置下篇文章会有说明。
本篇结束
如果你想和我多聊两句,欢迎关注我的微信公众号:itodo实验室
版权声明:本文内容由互联网用户自发贡献,该文观点与技术仅代表作者本人。本站仅提供信息存储空间服务,不拥有所有权,不承担相关法律责任。如发现本站有涉嫌侵权/违法违规的内容, 请发送邮件至 dio@foxmail.com 举报,一经查实,本站将立刻删除。

