如何将路由器ssid打开
(怎么将路由器ssid打开)

多个路由器级联怎么设置 路由器串接级联接线设置【详解】我们这里首先介绍的是级联路由器是按照路由选择方式扩展网络,最后介绍的是路由器做交换机扩展网络的方式!


一、级联路由器的设备接线方式
多个路由器级联,必须有一个路由器作为主路由器,通常是连接光猫或者是入户光纤的第一个路由器,即主路由器,其设置方式可参考小编的另一篇文章[三分钟学会路由器各参数功能及设置方式],我们今天主要是介绍子路由器的接线方式与参数设置,小编为大家画了一个简单的双路由器级联示意图:
路由器级联的接线方式很简单:下一级路由器WAN口连接上一级路由器其中一个LAN口,以此类推!
可见串接路由器的接线其实很简单,所以复杂之处在于多个路由器的具体参数该如何设置,下面小编就来详细说明该如何设置各路由器的参数!

二、级联各路由器的参数设置
小编这里给大家一个技巧:在设置级联路由器时,我们首先断开路由器之间的连线,单独把各个路由器的参数都设置好,再按照接线图去连接,不要连接好后再去设置,因为连接好后由于各路由器特点不一样会阻碍参数设置!
1. 开启 各路由器 的DHCP服务器
A. 如果是新路由器的DHCP服务器开启方式:
新式路由器的DHCP服务器开启
B. 如果是老版路由器,我们需要手动开启各路由器的DHCP功能,详见下图:
老式路由器的DHCP服务器开启
2.查看上一级路由器的信息 IP地址 ,路由器 LAN口的IP地址
这两个地址代表不一样的意思,千万要分清楚,在设置路由器的时候有用,图中也会做详细说明,再三强调:一定要分清楚并学会如何查看!
查看方式区别不大,我们这里以新版路由器为例,路由器的IP地址:
路由器的LAN口IP地址(这个IP可以手动设置的,但要服从下面所述的原则)
这里我们来说明路由器的作用 IP地址 ,路由器 LAN口的IP地址 在串接路由器时的设置原则:
A、路由器 的IP地址和 LAN口的IP地址段 不能相同,即前三段不能完全相同,如图中的:
路由器IP:192.168.0.101 路由器LAN口IP:192.168.1.1
第三段一个是0,一个是1,不完全相同,符合规则
一般上前两段我们用192.168.就够了,第三段我们都可以手动修改
B、路由器的 IP地址 和默认网关必须在同一地址段内,即前三段IP数字要相同,如:
C、下一级路由器的 IP地址 肯定是在上一级路由器的CP服务器地址池范围内(可手动设置,可自动获得):
D、下一级路由器的 默认网关 必须是上一级路由器的 LAN口IP地址 (可手动设置,可自动获得),默认网关如下:
E、下一级路由器的上网方式要设置成:自动获得IP地址,有些路由器又叫做 动态IP上网、DHCP上网、自动获得 等等
F、第二个路由器上的“无线名称”、“无线密码”不能与第一个路由器的“无线名称”、“无线密码”相同
再次强调以下两点:
1. 千万分清楚路由器 的IP地址和 LAN口的IP地址
2. 遵守以下规则:
LAN口IP地址修改原则:
上一级路由器的LAN口IP地址是:192.168.1.1时,下一级路由器的LAN口IP地址只能修改为:192.168.2.1、192.168.3.1、192.168.4.1、192.168.254.1(最大只能修改为:192.168.254.1)
路由器修改LAN口IP地址后,如果用标牌中的地址无法打开设置界面。
路由器的级联(LAN-WAN)
1.修改LAN口IP
大部分传统界面的路由器没有LAN-WAN冲突检测功能,因此需要手动修改LAN口的IP地址与前端主路由器在不同网段,修改方法如下:
点击“网络参数>LAN口设置”,修改LAN口的IP地址为192.168.2.1(以前端主路由器IP地址19.2.168.1.1为例),“保存”设置,如下图:
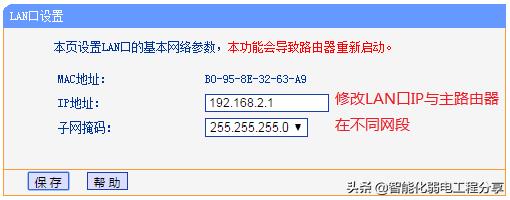
路由器提示重启,点击确定。
注意:不同网段即前端主路由器是192.168.1.1,只需要修改第三个数字即可,如修改为192.168.0.1、192.168.2.1等,修改后,需要使用修改后的地址管理路由器。
2.设置上网方式
使用修改后的IP地址重新登录管理界面,点击设置向导,在“下一步”中选择上网方式“动态IP”,如下图:

如果单机上网是要设置固定IP地址,则需要手动选择上网方式为静态IP并填写对应参数即可。
注意:一般路由器出厂时默认上网方式选择的是动态IP,如果您没有修改过,此步可跳过。
3.设置无线名称和密码
在SSID中设置无线名称 ,“无线名称”建议使用数字或字母组合,请勿使用中文;选择“WPA-PSK/WPA2-PSK加密”,在“无线密码”建议设置8~63位的数字与字母组合,点击“下一步”。 如下图:

4.完成设置
点击“完成”,如下图:
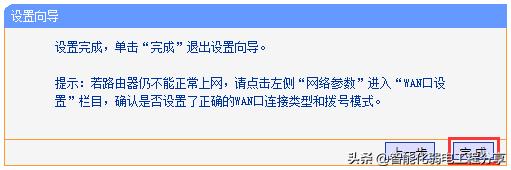
下面我们开始介绍级联路由器做交换机扩展网络的接线方式与参数设置
一、级联路由器,把路由器做交换机扩展网络的接线方式
级联路由器做交换机扩展网络接线图:下一级路由器LAN口接上一级路由器LAN口
二、参数设置原则
因为上半篇设置参数的入口已详细介绍,这里只说明原则,不再附加多余图示
A、第二个路由器上的“无线名称”、“无线密码”不能与第一个路由器的“无线名称”、“无线密码”相同
B、下一级路由器的“LAN口设置”为“手动”,LAN口IP地址设置原则:
若上一级路由器的LAN口IP地址是:192.168.1.1时,下一级路由器的LAN口IP地址可以修改为:192.168.1.2;
若上一级路由器的LAN口IP地址是:192.168.0.1时,下一级路由器的LAN口IP地址可以修改为:192.168.0.2;
若上一级路由器的LAN口IP地址是:192.168.2.1时,下一级路由器的LAN口IP地址可以修改为:192.168.2.2;
以此类推!
C、关闭第二个路由器的DHCP服务器:
家庭多个路由器组网方案(AP+AC)


需求家里多个房间希望实现wifi全覆盖,并且能实现同一网段下无缝切换,使wifi信号始终良好

组网方法分析目前比较流行的组网方式是mesh组网和AP+AC组网
mesh组网即将路由器作为mesh中继节点(无线桥接),将无线信号进行扩展,即无线中继。但多房间之间的信号传输终究还是要穿墙,信号不可避免地会衰弱
AP+AC组网这种方式一般应用于企业,校园网这种大型网络的组网。这种模式组成的网络信号最好,且市面上的路由器可以充当AC,关闭DHCP功能后也能充当AP。方法敲定,开始组网!
组网过程1.主路由作为AC,正常设置SSID和密码,开启DHCP,设置该路由的网段(如192.168.0.x)和登陆IP(即LAN口地址,如192.168.0.1)
2.从路由作为AP,关闭DHCP功能,将登陆IP设置为同一网段下(如192.168.0.253)
——ps:从路由关闭路由功能,只是作为交换机使用
3.将主路由与从路由的SSID和密码设置为相同(也可不设置成相同,两个wifi还是同一网段)
4.主路由的LAN口有线连接到从路由的LAN口

若有多个路由,即AC+多AP,方法一样
由此,实现了低配版AP+AC组网。
(如连接AP无法上网,可将网关设置成主路由的ip)
总结其实AP+AC是最好最稳定的组网方式,只是一般这种方式适用于大户家庭或企业校园网,专业的AP和AC设备成本一般较高。

版权声明:本文内容由互联网用户自发贡献,该文观点与技术仅代表作者本人。本站仅提供信息存储空间服务,不拥有所有权,不承担相关法律责任。如发现本站有涉嫌侵权/违法违规的内容, 请发送邮件至 dio@foxmail.com 举报,一经查实,本站将立刻删除。

