u盘装w7提示1808
()
在 2021 年时,华硕推出过一个全新的轻薄本产品线:无畏系列,这个系列的产品普遍拥有高素质的 OLED 屏幕,出色的性能释放以及超高的性价比,堪称 OLED 普及化的先驱,为轻薄本市场注入了新的活力。

而就在最近,华硕更新了这一产品线,维持了出色 OLED 屏和标压处理器的传统,并加入了一颗 RTX 3050 光追独显,使它具备了成为生产力工具和轻度游戏本的潜力。IT之家已经收到了 i7-12700H+RTX 3050 版的华硕无畏 Pro15 2022,并为大家带来图文评测。
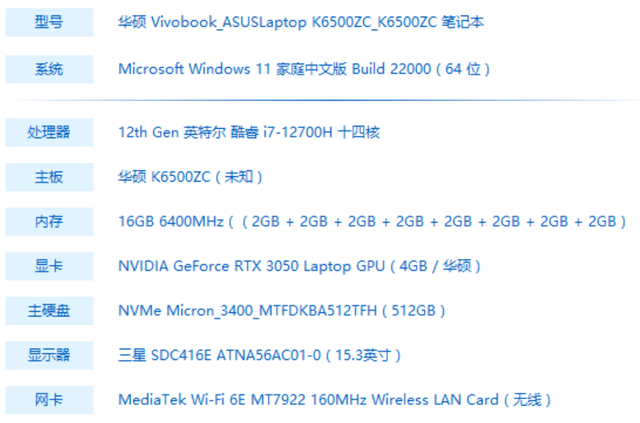
1、外观无畏Pro15 非常薄,三围仅 35.98 x 23.53 x 1.79 cm,重量也只有 1.8KG,是标准的全能本身材。除了金属 A 面以外,其他面也都采用了相同颜色的类金属涂层,这使得整机的一体感相当不错。A 面上采用了华硕招牌的浮雕式 LOGO.

A、B 面支持单手开合,最大开合角度可以达到 180 度。展开 B 面后是一块观感浩瀚的 16:9 的 OLED 大屏,这块屏的具体素质IT之家会在下文详细测试。

屏幕上方有摄像头和立体声麦克风,摄像头支持物理防窥拨片。

C 面键盘部分采用全新的银色设计,回车键的斜纹画龙点睛,键程为 1.4mm,打字手感舒适,反馈力度适中,右上角还集成了电源指纹一体式按键,并且做了手感区分。右侧有数字小键盘。

下方的触控板非常之大,并且涂上了顺滑的涂层,手感很棒。

最后来看下 D 面。D 面的设计中规中矩,但脚垫更厚,可以提升进风量,带来更好的散热表现。下方有两个扬声器开孔,且经过了哈曼卡顿的大师调音。

作为一台 15.6 英寸的全能本,侧面接口也是非常丰富,整机共有 3 个 USB Type-A 接口,1 个 HDMI 接口,一个 TF 读卡器,一个 150W 的 DC 电源接口一个耳机孔以及一个新增的全功能雷电 4 接口,并且这个 Type-C 接口新增了对 PD 充电的支持,外出携带非常方便。


2、屏幕OLED 屏有着色彩准确,亮度高且均匀,对比度高,对 HDR 兼容性好的优点,对创意设计人士非常友好。而作为一个主打创意生产的全能本,华硕无畏Pro15 2022 因此用上了这样一块准确的 OLED 屏幕。它的分辨率高达 2880*1620,刷新率也达到了 120Hz,兼顾了高分与高刷。

我们把屏幕调整到最高的 2880*1800 120Hz,亮度也手动调整到 SDR 下的最高 400nit(HDR 600nit)。然后用校色仪进行色域色准测试,实测色域覆盖了 100% 的 sRGB,96.6% 的 Adobe RGB 和 99.3% 的 P3 色域,表现非常出色,堪称专业级好屏。
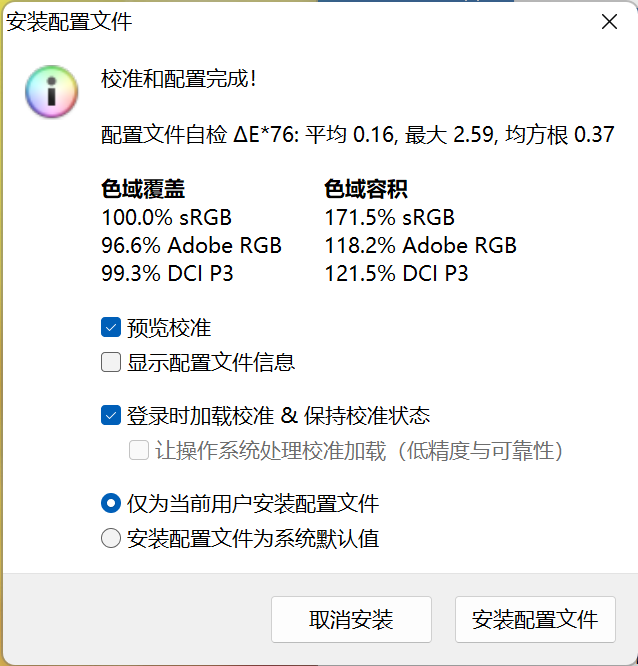
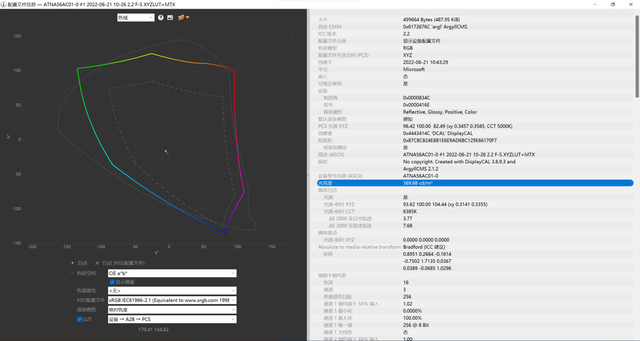
电脑
色准表现更是让人惊艳,平均色彩偏移值 ΔE 仅 0.27,最大 ΔE 也只有 0.84,属于是专业级别的色彩表现了,难怪通过了 Pantone 色彩认证了,完全可以拿来进行专业级修图剪片。

实测这块屏幕在 SDR 模式下,在低亮度(100nit)下会进入 PWM 调光,调高则为 DC 调光;打开 Windows HDR 后则是全亮度 DC 调光,因此日常使用建议打开 HDR 模式,SDR 模式建议亮度调整为 55% 以上,如需更低的亮度可在 MyASUS 中通过防闪烁功能保持 DC 调光进一步降低屏幕亮度。
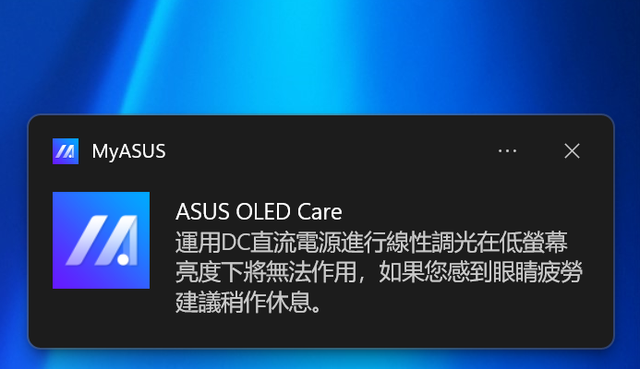
烧屏是 OLED 的客观问题,而这块屏幕采用了寿命更长的三星 E4 发光材料,搭载像素级补偿技术,可监测每个像素老化的情况,然后弥补损失的亮度。同时华硕也采用了一些软件方法来避免,比如默认黑色主题、自动像素偏移以及屏幕保护程序等,同时日常使用建议打开任务栏自动隐藏。
电脑

在开启 HDR 后,在支持的游戏内能够成功触发,此时屏幕的峰值亮度更高,亮的更亮,暗的更暗,观感真实且震撼。

↑ 上图开启 HDR 下图关闭 HDR
3、硬件性能为了让大家对这台笔记本的硬件有更深入地了解,我们直接把它拆开,边拆边介绍。打开后盖后可以看出,整机采用双风扇双热管散热系统,热管一细一粗。显然对显卡性能释放有额外强化。

实测高效模式下单烤 FPU 15 分钟 CPU 能够稳定在 55W、87℃,性能释放非常棒。

电脑
而单烤 GPU 15 分钟后,GPU 能够稳定在 65W 左右,温度同样是 87℃,这个 RTX 3050 的性能释放还是很激进的。
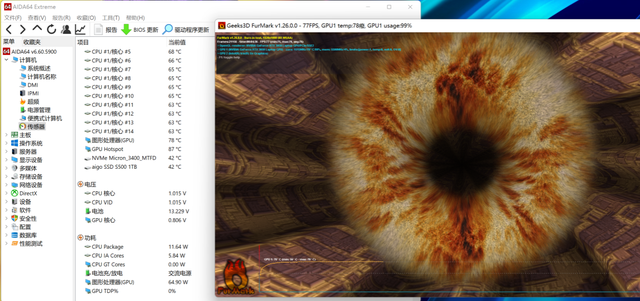
在进行压力最大的双烤时,CPU 可以稳定在 33W,而 GPU 则稳定在 52W,整机功耗 85W,温度则都是 81℃,总的来说是相当激进的。
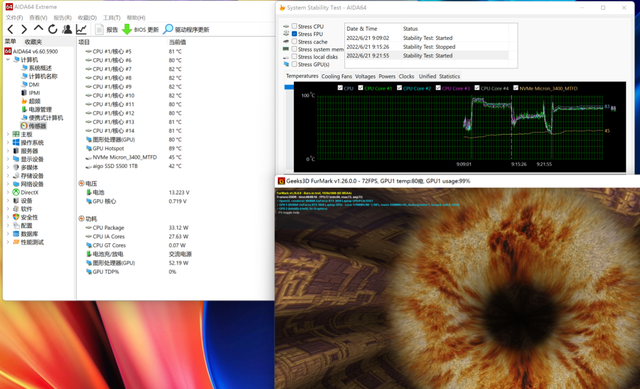
热管上方是板载的 DDR5 内存,8G+8G 双通道,频率为 4800Mhz。速度非常快,但不支持扩展还是比较遗憾的。
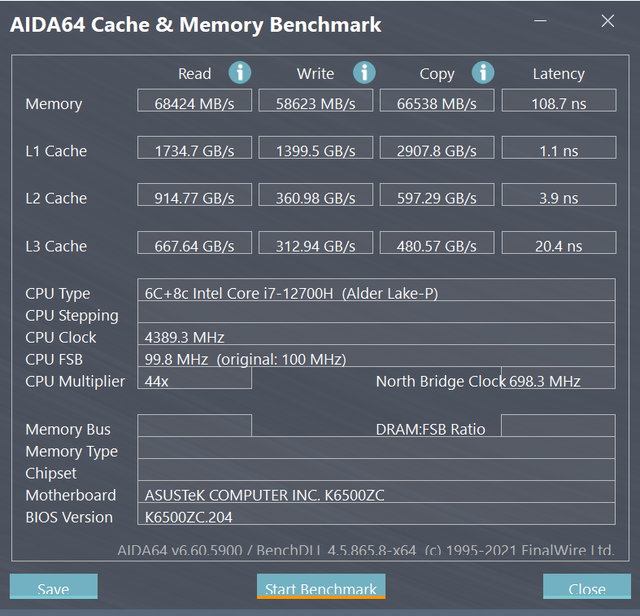
右侧为 MTK7922 无线网卡,支持 Wi-Fi-6E 协议,也可以自行更换。

整机只有一个硬盘插槽,升级会比较麻烦。搭载的硬盘是镁光的 OEM 硬盘,PCIe4.0*4 协议,TLC 颗粒,速度表现不错,具体跑分如下。
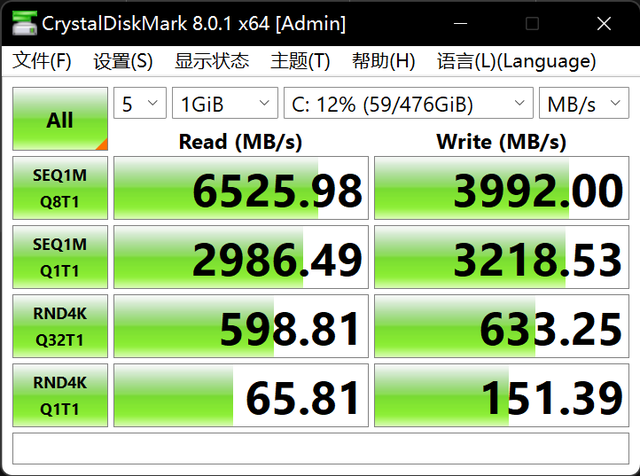
最下方是一块 70Wh 的电池,作为一台 15 英寸的笔记本,这个容量还是很不错的。

无畏Pro15 2022 的一大升级之处在于采用了 12 代酷睿 i7-12700H。12 代酷睿 i7-12700H 最大的亮点便是基于 intel 7 工艺打造的全新混合架构了,6 个性能核 8 个能效核,其中性能核支持超线程技术,共计 14 核 20 线程,这使得这一代多核性能有了一个飞跃。24MB 的三级缓存和 45W 的基准功耗则与上代保持一致。

在 CPU-Z 自带的 BenchMark 中,单核达到了 760 分,多核达到了 7282 分,已经全面超越了 i9-11900K,看来这代酷睿提升得相当多。

在代表 CPU 理论性能的 CineBench R20 中,单核 692 分,多核 5682 分。
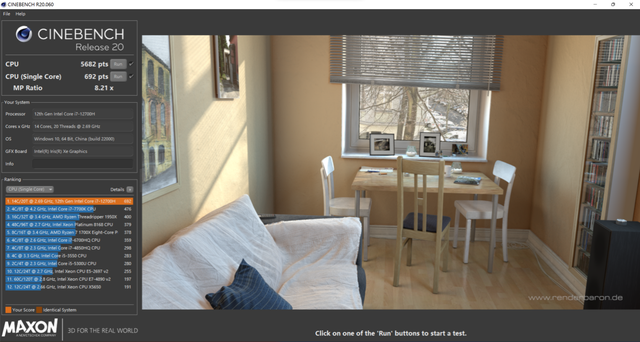
R23 这边则是单核 1808 分,多核 15150 分。这个性能相当出色了,相信在生产力环节也能有不错的表现。
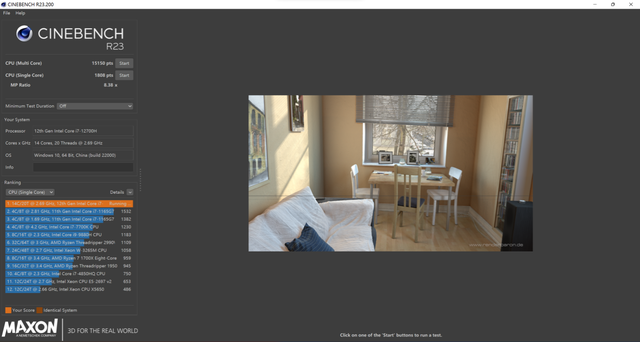
为了更适合创意工作者们的需求,它内置了 RTX 3050 的独显,并且预装的驱动为 Nvidia Studio 驱动。实测在 3DMark TimeSpy 中可以达到 4824 分,符合 RTX 3050 显卡的正常表现。
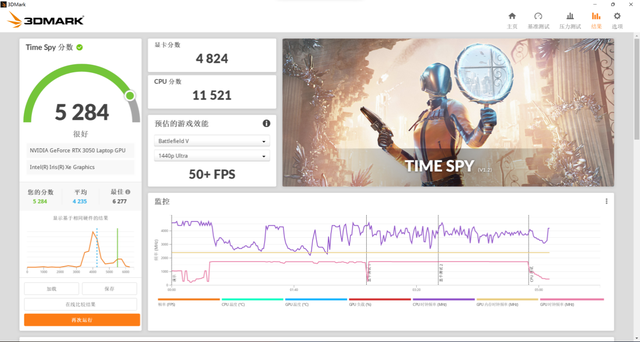
4、创意生产作为一款主打生产力的全能本,我们当然要首先测试一些代表创意生产工作的测试软件,看看它能否流畅运行。首先我们测试代表综合办公性能的 PCMark10,最终获得了 6861 分的高分,可以流畅运行所有的综合办公软件。
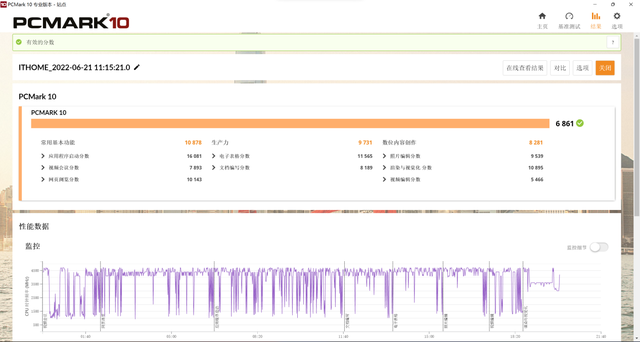
有这么好的一块屏幕,还有读卡器,肯定会受到一些摄影师群体的青睐。因此我们测试了 PugetBench for PS。实测分数达到了 981 分,完全可以流畅编辑大型 PSD 了。

视频剪辑同样是现在越来越流行的生产力需求。我们测试了 PugetBench For PR,分数达到了 662 分,可以流畅预览 4K 时间轴。看来 RTX 3050 的 Cuda 加速确实提供了不错的视频编解码能力。
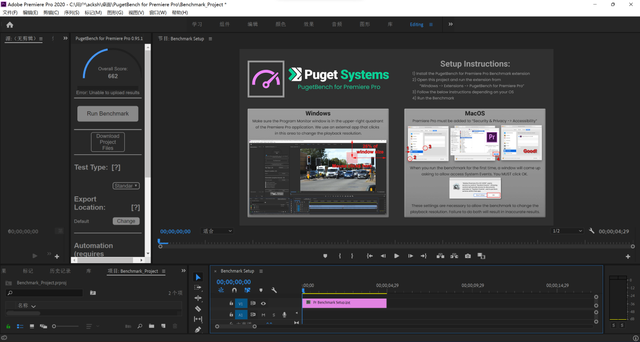
同时由于 i7-12700H 的单核多核全面提升,拿来做中等复杂程度的 AE 特效也没有问题。我们测试了 PugetBench For AE,分数达到了 1089 分。

在建模渲染常用的软件 Blender BenchMark 中,开启 GPU Cuda 加速后性能翻了 6 倍,对建模渲染速度大有裨益。
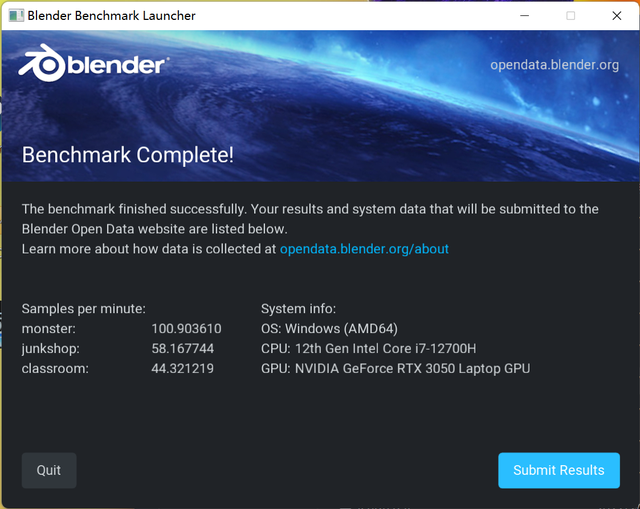

同样在建模常用软件 V-ray 中,不论是 CPU 测试还是 Cuda 测试,无畏Pro15 都获得了不错的成绩。
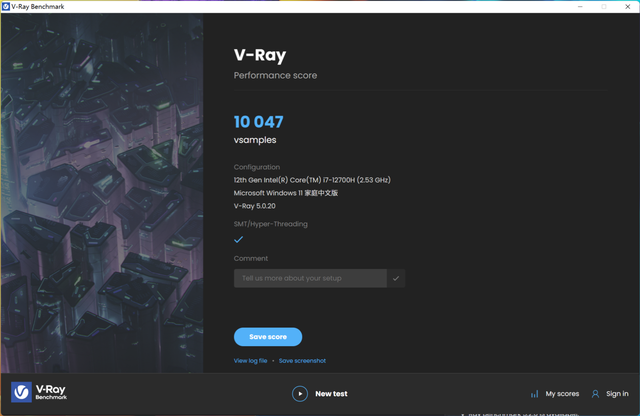
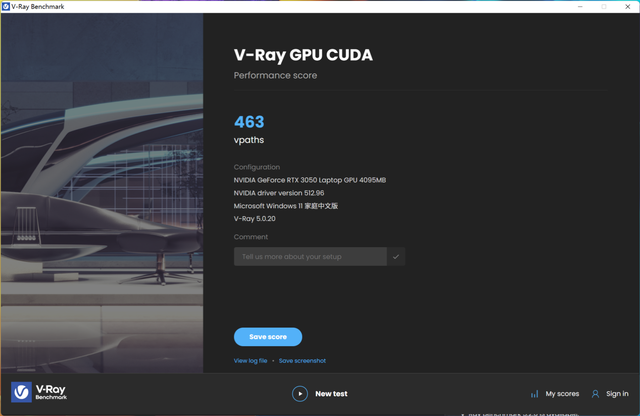
最后我们还测试了一下它的续航表现。照理来说标压处理器 + 独显的配置,续航应该很崩。但无畏Pro15 的续航还是很不错的。在 PCMark8 中,我们开启 50% 亮度 + 省电模式,最终它连续办公了 6 小时 38 分钟,如果外出不够用还可以用 PD 充电器快速回血。
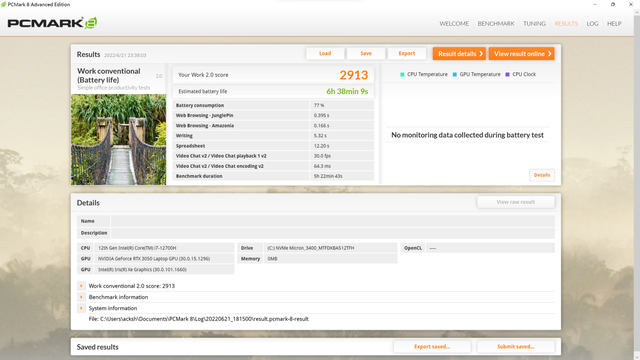
五、游戏体验
既然华硕无畏Pro15 2022 搭载了一套准游戏本级别的配置,那想必在办公之余还是能打打游戏的吧?因此我们接下来进行一些主流游戏的测试。值得一提的是,由于 RTX 3050 帧数仅 4G,为了防止爆显存所以我们都开到 1920*1080 的分辨率。在《CS:GO》中,可以轻松运行在极高特效下,游戏帧数可以高达 279 帧,配合 120Hz 的快速响应 OLED 屏,表现很不错。
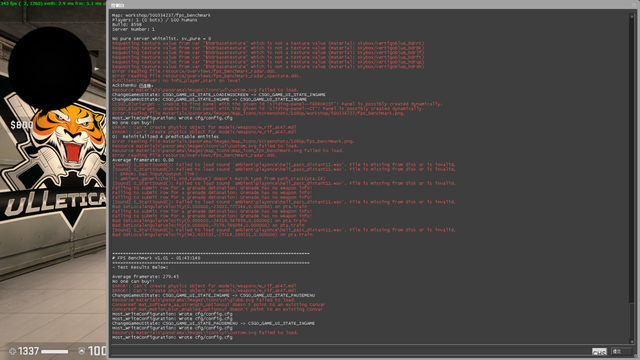
配置要求更高的《绝地求生》,我们就运行在 1920*1080 分辨率高画质下,可以达到平均 110 帧左右,运行起来同样顺畅。
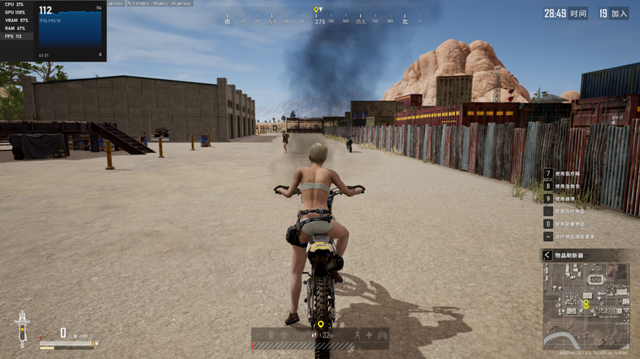
接下来我们测试一些 3A 大作,首先是《古墓丽影:暗影》,实测高画质下运行 BenchMark 可以达到平均 72 帧,可以流畅游玩。

《艾尔登法环》这款游戏有 60 帧的帧率上限,而华硕无畏Pro15 2022 可以稳定运行在这个上限之上,游戏体验很顺畅。

最后我们测试了一下《赛博朋克 2077》。这款游戏想开光追还是很难的,所以我们就在高画质 + 平衡 DLSS 下进行测试。实测帧率能达到 80 帧,游戏体验非常流畅。
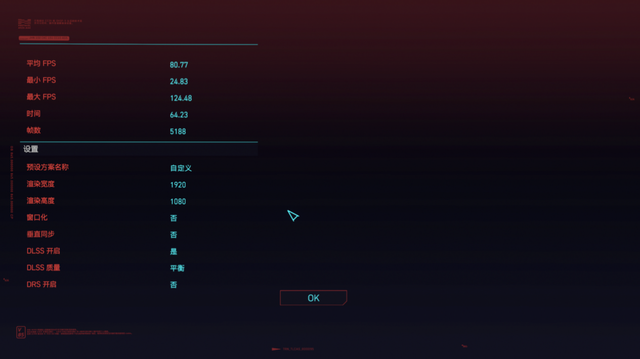
此外,《赛博朋克 2077》还支持 HDR 模式。我们将无畏Pro15 开启 HDR 模式后运行,与一台普通的不支持 HDR 的 IPS 屏对比,可以看出支持 HDR 的无畏 Pro15 色彩更加鲜艳,光线更加明快真实。

从上述测试中我们可以得出结论:华硕无畏Pro15 2022 可以满足高帧畅玩电竞游戏,也可以满足 1080P 60 帧畅玩高画质 3A 的需求,的确是一台兼顾娱乐与工作的全能本。
总结一款设计师全能本需要具备哪些特质?准确的屏幕、强劲的性能、轻薄的机身缺一不可。而华硕无畏 Pro15 2022 恰恰是满足这些需求的一台均衡的全能本。这也从侧面证明了,无畏这套模具确实潜力无穷。从过去的轻薄本到现在的全能本都能轻松驾驭。

在笔者看来,华硕无畏Pro15 2022 很适合大学生们即将到来的开学季购买,也很适合职场新人们作为自己的生产力工具。目前华硕无畏 Pro15 2022 已经上市了 i5-12500H+RTX 3050 版本,到手价 6999 元,i7 版也于 7 月 1 日晚 8 点开了预约,感兴趣的话可以关注下。
电脑
版权声明:本文内容由互联网用户自发贡献,该文观点与技术仅代表作者本人。本站仅提供信息存储空间服务,不拥有所有权,不承担相关法律责任。如发现本站有涉嫌侵权/违法违规的内容, 请发送邮件至 dio@foxmail.com 举报,一经查实,本站将立刻删除。

