雨林木风win7系统官网
(雨林木风win7装机版)
今天我们带来最全的系统安装方式
首先,我们来讲解一下系统的安装方式一共有两种,
第一种:是通过光盘,U盘,等外部存储介质,来进行一个安装
第二种热还原的方式进行安装
首先我们来讲解一下,怎么通过光盘,U盘来做一个系统安装
在光盘和U盘里,也分为两种。
第一种:通过pe系统来安装来安装。
第二种:通过制作原版的系统光盘来安装。
这里我们就着重讲解一下怎么通过pe系统来安装系统
至于,制作原版的系统光盘和制作带有iso文件的U盘,在分区方面有存在一些问题,所以我们不推荐制作原版的系统光盘来进行这个系统安装。
准备材料
大于8GB的U盘一个. 能上网的电脑一台。
第一步 安装U盘启动制作工具
安装U盘启动制作工具,主要使用冰封U盘启动工具
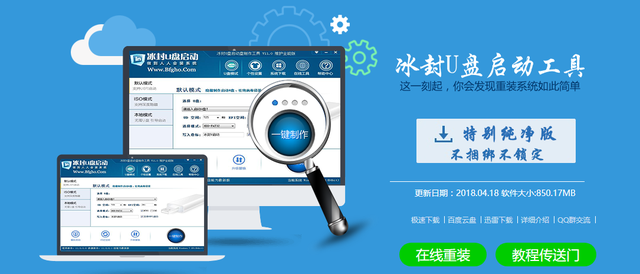
为什么选择这一个?
现在市面上也有许多的,启动工具制作的比如说,老毛桃,大白菜U深度此类,都是可以制作,U盘启动的
我们选择冰封U启动的原因是什么呢?
第一 一款PE制作工具,不带任何的第三方捆绑软件
第二 这一款PE制作工具是第一款支持NVME协议的制作工具。
至于,哪一类固态会属于NVME协议,大家自己去了解,这里举几个例子,三星960 EVO、970EVO以及以上固态,都是属于NVME协议的。在常规PE下这个固态是读不出来的。
首先,我们前往冰封U盘启动工具官网,www.bfgho.com

下载技术员专版的U盘启动制作工具

点击极速下载即可下载完成后。

点击立即安装,下一步,下一步,下一步等待安装完成。

插入我们的U盘
PE制作工具会直接识别U盘
我们要注意的是U盘启动工具会格式化U盘,所以不能在U盘里保存重要的数据
点击一键制作,等待制作完成

制作完成后,我们的PE就已经算完成了
第二步:系统下载
至于系统下载,相信很多小伙伴吧,都有各自的方法
这里也保存着一份比较好的win7系统,我可以将我的百度云盘链接出来
在这里如果不想用我的系统可以下载雨林木风,win7 64位或者是win7 32位系统
下载这一方面,肯定会用到一些下载工具,比如说,迅雷
这类这只是win7的一个镜像。同样win 10也可以在雨林木风进行一个下载,他们家的系统整体优化上面还是相当不错的
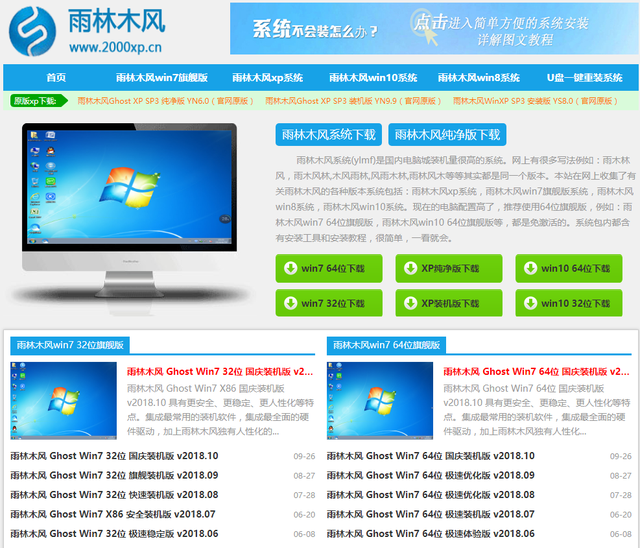
我们这里就不多做一个解释了,最主要的是原版的系统在哪里下载?
MSDN具体怎么找到这个网站
百度MSDN
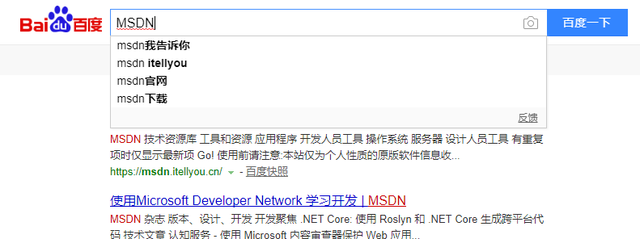
进入MSDN后,
点击左侧的操作系统,里面有最全的操作系统下载
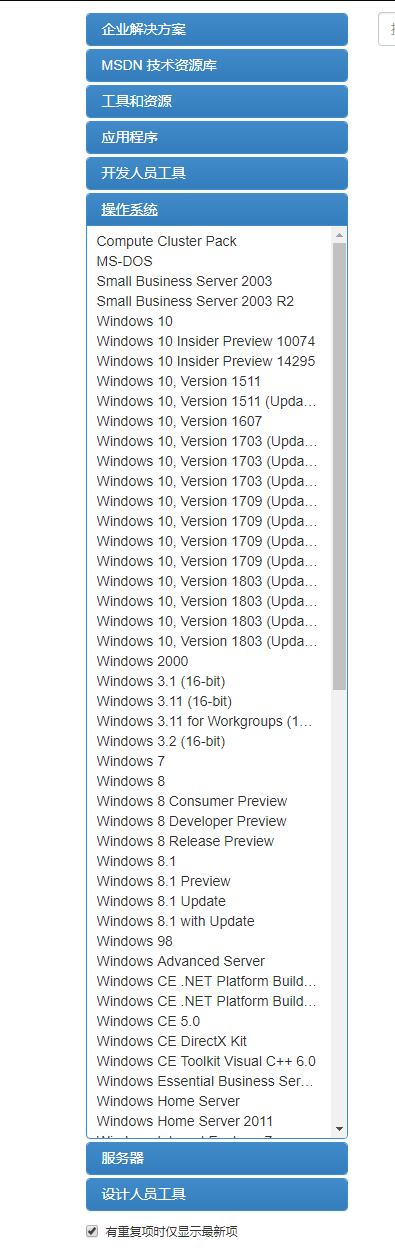
直接复制链接,就可以打开迅雷进行下载。
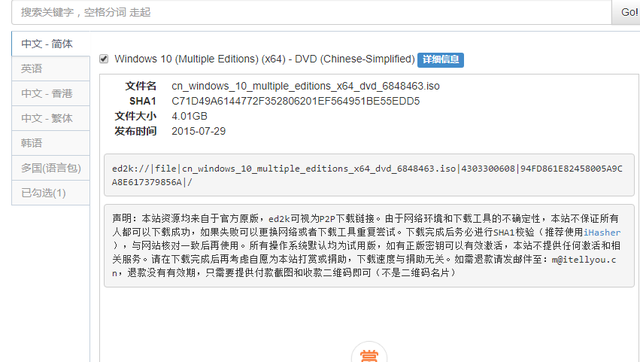
而且是免费的
下载的格式都是iso文件也是所谓的原版系统安装.
下载好系统后,电脑将下载好的系统拷入U盘这里,可以是iso文件,可以是GHO文件更可以是wim格式文件
至于wim文件怎么提取?打开iso文件
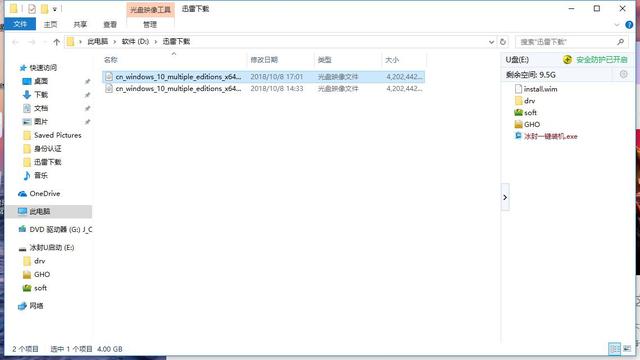
在ISO文件内,有一个文件夹

Sources
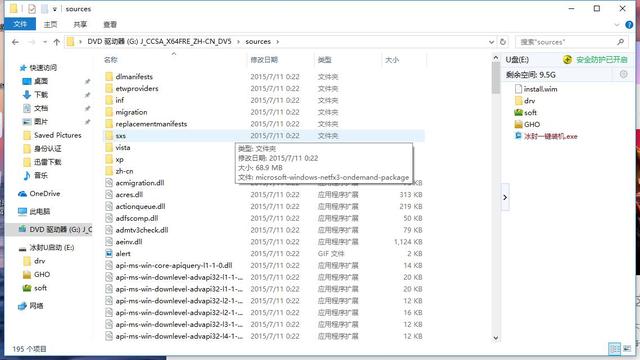
Sources文件夹内有个人三点几G的文件,文件名为install 格式为wim。

这个文件是属于殷实的一个核心文件,可以通过,他来安装系统,通过它来安装系统的,有一个好处,没有任电脑何第三方的文件
辅助软件的准备
少部分的,电脑在安装完系统之后,会出现没有网卡驱动的情况所以这里我们准备两样安装驱动的软件,第一个是鲁大师,为什么选择鲁大师,因为鲁大师可以在静默环境下完成驱动的安装,也就是说你不需要点击下一步,下一步他会把所有驱动安装完毕http://www.ludashi.com/
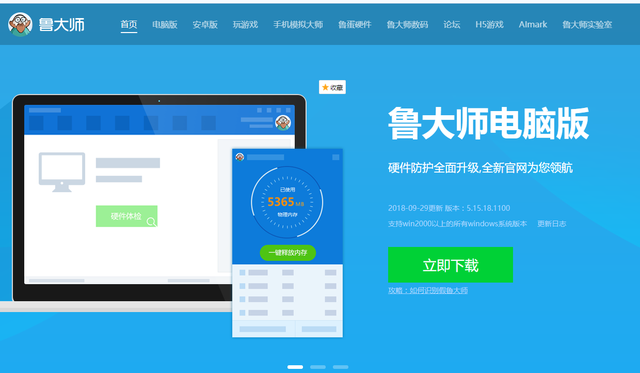
然后第二个软件就是驱动精灵集成万能网卡版,这款软件就是集成了所有的网卡,但是就是可以凑合着用,但是不能久用的一个版本http://www.drivergenius.com/
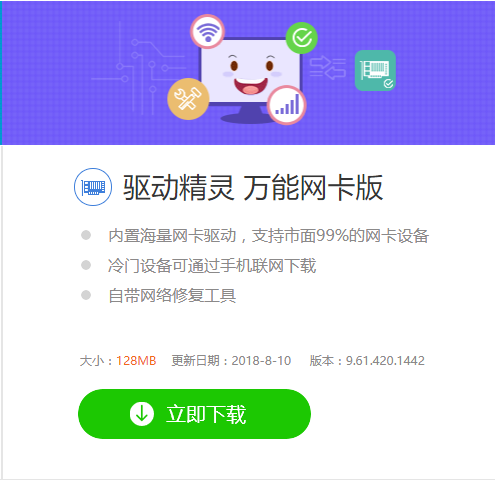
然后下载完这两个软件之后,同样把它拷入U盘
第三个,我们需要准备的东西就是系统的激活工具,我这里推荐一下暴风激活工具,下载的具体地址,在那个暴风官网可以去进行下载,也可以直接百度搜索暴风激活软件下载同样下载完成之后,考入我们的U盘

电脑
第三步系统安装,也是最复杂的一步
我们这里分为两种系统安装方式,第一种传统模式 第二种 UEFI模式
传统模式的安装
适用于B250一夏所有的主板至于有哪些举例来说,h61、b75、h81、b85、h110、b150等。
首先,将U盘插入主机的,就USB口尽量选择3.0接口,因为目前系统是保存在U盘里的,需要通过U盘来传送到这个c盘,3.0的接口会快一点,然后如果没有3.0接口的话就选择在2.0或者随意一个USB接口就行
首先我们是要进入这个PE
怎么进入PE呢?
不同的主板有不同的要求。
但是,大部分的主板都是从f7到f12。
其中,目前已知,华硕f8 微星、彩虹f11技嘉f12
在按下电源键的同时连续很快速的按,自己所品牌对应的按键会出现一个启动项选择界面
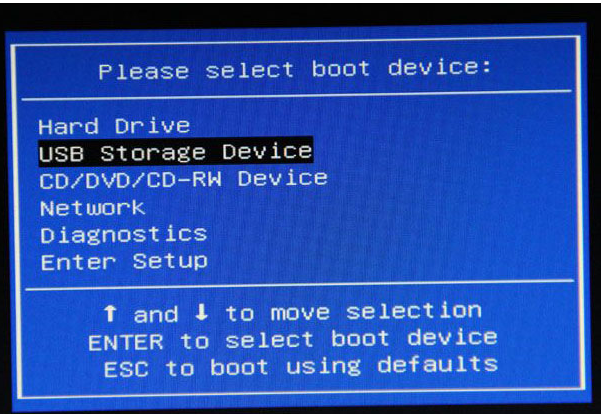
这时候,带有UEFI的主板和传统模式启动的主板,
会呈现一个不一样的界面
带有UEFI启动的主板会出现很多选项,包括UEFI:U盘的名字然后是单纯的U盘名字再然后,会有固硬盘的名字再然后还会有一个会显网络启动
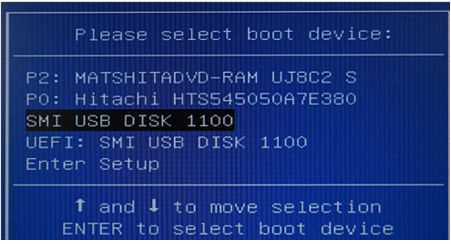
比较老的,或者是只能允许传统模式启动的开机后就不会出现带UEFI的启动选项
首先我们这里先讲比较老的主板怎么安装系统
在按下主板所对应的按键后,弹出启动选项,选择U盘名字,
比如说金士顿的U盘就是kingstong;三星的U盘就是三星
选择对应的U盘名字后,回车,会进入PE选择系统页面
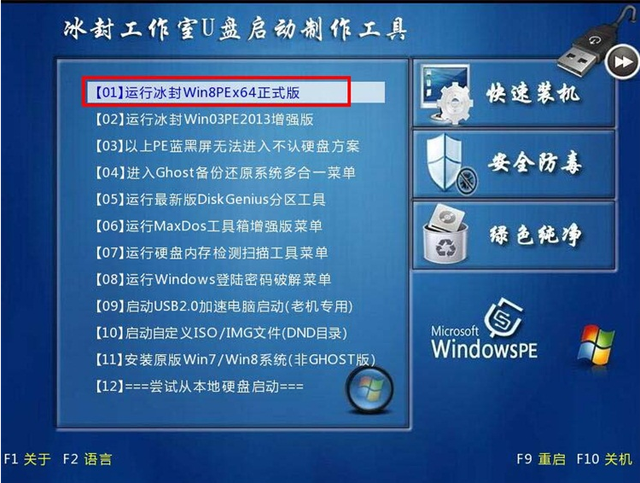
如果你的电脑实在是比较老,就选择32位的PE
如果你的电脑是h81以上平台推荐选择第二项或者是第一项都可以
进入p以后,到达桌面
我们首先要做的事情是,分区首先,分会删除硬盘的所有的信息如果你不是决定所有的信息都要删除,那么,就先不进行分区
借助DiskGenius分区工具给硬盘分区进入win8pe桌面后,双击"DG分区工具",在dG分区工具主菜单栏上点击"快速分区"如图所示:

我们就要注意了分区表有两种格式,一种是MBR,一种是GUID这两种分区格式有什么区别呢?
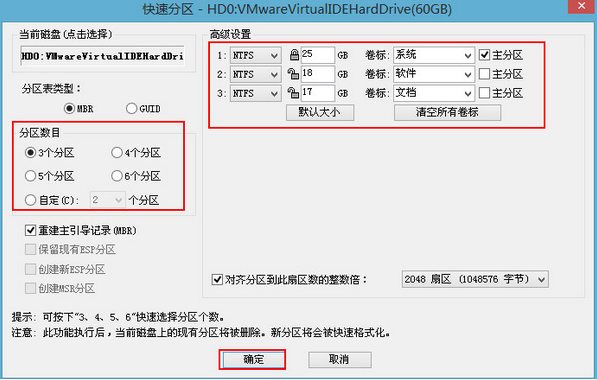
MBR基本上用于传统领导模式,也就是win7,或者win10都可以使用在传统模式引导下选择MBR格式进行分区
至于硬盘分几个区,那就是看你自己的要求,但是,不介意系统盘c盘小于50个g
因为无论,win7还是windows10都需要一个,20到50g的一个生存空间
如果,你是想装win7系统,这里就按照MBA格式来分区如果你是想装win1系统,而且主板,又支持UEFI启动,这时候,你就可以选择guid格式
GUID格式还有一个特点就是它可以支持2TB以上的硬盘也就是说超过2TB以上的硬盘,MBR格式分区就是读不出来超过2TB的部分。
再加上,部分,也就是最近一两年出来的笔记本,包括主板,排除了这个传统模式,也就是说,装不了win7了也不是说绝对穿不了,但是比较麻烦,所以说安装windows7系统只能选择MBR
现在我们来讲一下拥有双硬盘的时候怎么分区?
现在大多数电脑都拥有双硬盘,也就是说什么是双硬盘呢?拥有一个固态硬盘和一个机械硬盘,两块硬盘怎么进行分区?
首先我们的系统一般都是装在固态硬盘里面然后机械硬盘只是用来存储大量的数据,我们首先对机械硬盘,进行分区,分区的时候,
如果机械硬盘小于2T,我们就选择MBR格式 点击机械硬盘的名字,选择快速分区,左边选择你需要的分区数,然后点击下方有一个重建主引导记录,把这个选项去掉,然后在右边的主分区也要去掉,这样他就不会在机械硬盘里面加一个引导,让你的系统找不到回家的路
然后至于分几个区,一个区分多少,这上面都可以自定义
点击确定机械分区完成,
然后我们再来分区我们的固态硬盘。
如果我们是装win7的,那就分MBR,如果我们是装win10,可以用MBR,但是如果主板是支持UEFI的启动的,但我推荐大家还是分成GUID格式
接下来我讲安装系统安装系统有两种方式,
一种 安装镜像文件
一般PE都有一个辅助ghost的软件,像快速装机一键装机这种。
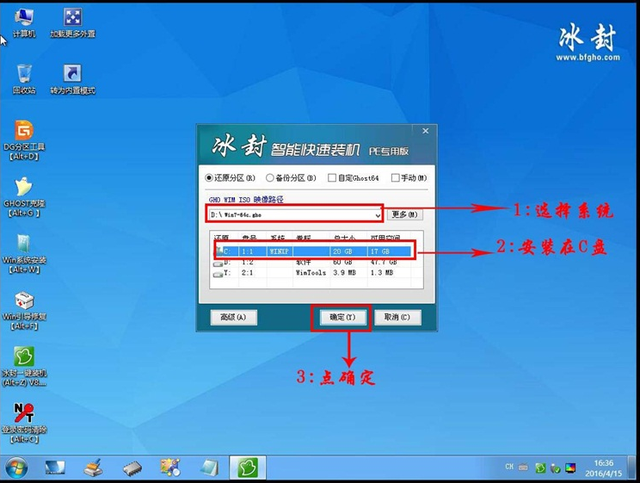
选择我们U盘里的系统文件,
然后点击我们需要安装的系统盘点击确定,
等待安装完成就可以了,这个就是常见的镜像,win7 win10镜像安装。
我们着重讲一下,用windows安装器来安装的
windows安装器来安装,就是可以安装纯净版的win10,
打开我们的windows安装器
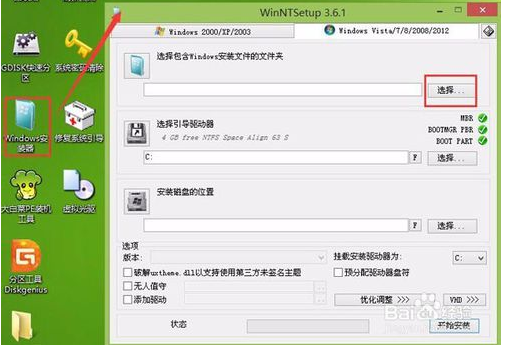
点击第一个选择,选择我们的,之前提取出来的install文件或者是iso文件都可以,第二个选择,是不需要选择的,
因为你在安装win10的时候,如果选择基于GUID分区,第二个选择所对应的分区是默认的,就是你的一个引导分区,,第二个就让他默认,不用管他,
我们再选第三个,第三个就是你系统所安装的盘,如c盘d盘都可以
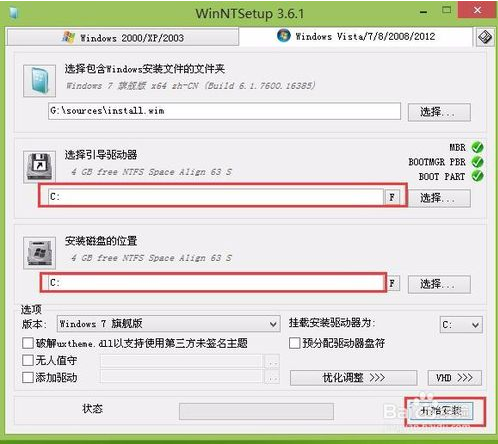
然后下方我们可以选择系统版本,win 10专业版,win10企业版家庭版,我们一般选择win10的专业版,然后点击开始安装,点击确定,等待安装完成
然后安装完成之后,系统会要求一个重启然后再重启之后,如果一切正常,因为我们在分区机械硬盘的时候,已经把机械硬盘的引导去掉了,又说,让他只有一扇门可以回家,所以说他肯定会去找固态硬盘,他不会去找机械硬盘,但是在重启过去装过程中,切记要把U盘拔掉,不然的话他又会进入U盘的那个PE系统如果一切顺利,系统会进入,正常的释放状态
这里我们讲几个系统会遇到不能释放的几个问题,
第一个老主板
老主板,在硬盘格式上会有IDE和ACHI两种模式

新的主板,或者说您在比较近的主板都不会有IDE模式了 首先我们不能按DEL
或者f2,进入BIOS,一般在BIOS的高级设置里,南桥或者是SATA设置,里面有一个硬盘模式,将IDDE模式改成AHCI然后正常释放系统.
还有一种情况UEFI启动会有两个启动选项,一个是固态硬盘,

一个是名叫windows Boot Manager
这个windows Boot Manager这一个选项才是UEFI启动真正的系统引导选项
开机之后按delete或f2进入一个BIOS页面
具体每个机子的BIOS基本设置都是不相同的,怎么设置百度上都有教程,
在启动选项里面,首选的启动选项一定是windows Boot Manager

启动选项1改成 windows Boot Manager
然后系统都进入了正常释放模式
然后到达桌面,到桌面以后,
然后我们首先是以win10为例,用windows安装器来安装,
然后造成开启以后,没有驱动没有任何文件,桌面一个回收站
然后,首先我们第一步要做的是调出我们的计算机,
右击桌面,
个性化左边选的主题,
然后点击往下拉,到桌面图标设置,
点击左上角计算机,点击确定回到桌面计算机出现,
点击计算机,
选择U盘选择我们的,暴风激活工具选择一键激活

点击激活之后我们开始联网,
联网完成之后打开鲁大师进行安装

安装完之后点击驱动检测

点击一键安装安装完驱动之后,整个系统就完成,
如果我们以win7为,win7的镜像一般都整合了驱动,但是有可能它驱动没有更新,然后开机之后同样的使用鲁大师进行系统系统的全面的一个更新,把系统更新到,最新版本
系统到此全部安装完成
安装系统遇到问题可以给我留言哦
电脑
版权声明:本文内容由互联网用户自发贡献,该文观点与技术仅代表作者本人。本站仅提供信息存储空间服务,不拥有所有权,不承担相关法律责任。如发现本站有涉嫌侵权/违法违规的内容, 请发送邮件至 dio@foxmail.com 举报,一经查实,本站将立刻删除。

