苹果切换到windows系统
()
在一节又一节实验课的摧残下,老旧的 MacBook Pro 和虚拟机不再能从容地应付日渐繁重的工作,迫使我坚定了转向 Windows 的想法。最终,怎么也跑不准的仿真频率成为了压倒我的最后一根稻草,换!
在拿到 Windows 的兴奋劲儿过去以后,一些烦恼随之而来……无论是每次都会按错的快捷键,还是 Windows 11 崭新升级的开始菜单,他们都成为了我舒适使用 Windows 的绊脚石。如果你也对 Windows 的使用感到糟心或者和我一样刚从 macOS 切换到 Windows,这篇文章或许会给你一些帮助。
换平台,不换习惯:PowerToys熟悉的快捷键,说来就来在从 macOS 切换到 Windows 之后,我遇到的第一个问题便是无法在短时间内适应快捷键的位置。高频使用的复制、粘贴、保存等快捷键总会下意识地尝试按下 Command 键,却发现自己按下的是孤单弱小而无助的 Alt。
在微软官方的「挖墙脚指南」中也提到了,如果不适应 Windows 快捷键,可以使用 PowerToys 的键盘管理器工具将快捷键映射为熟悉的方式。
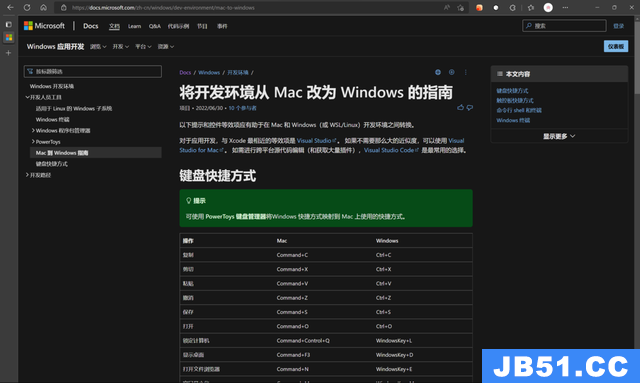
在 PowerToys 的键盘管理器中,你可以自定义「重映射键」或者「重映射快捷键」。前者的作用是当按下某一按键时,替换为另一个或另一组按键,只能「一对多」;后者则是按下某一按键或组合键时,替换为另一按键或组合键,对应关系不局限于「一对多」,且可以指定目标应用。
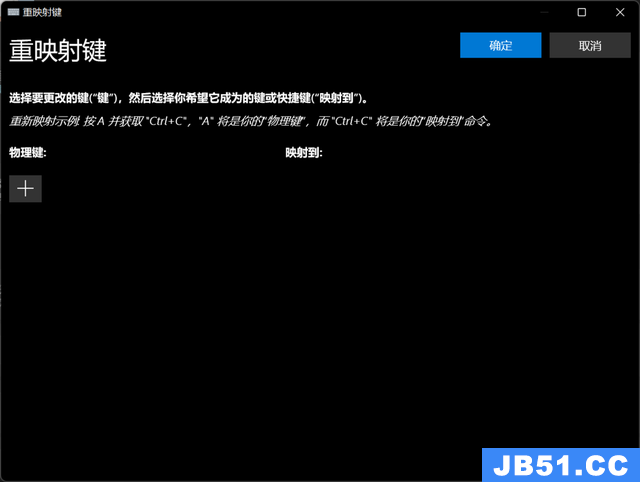

起初我使用「重新映射键」交换了 Alt 与 Ctrl 的位置,但在实际使用中经常面对键盘陷入深思:我到底要按 Ctrl 还是 Alt。于是我将映射调整为「重新映射快捷键」,只针对最常按错的快捷键进行了映射。
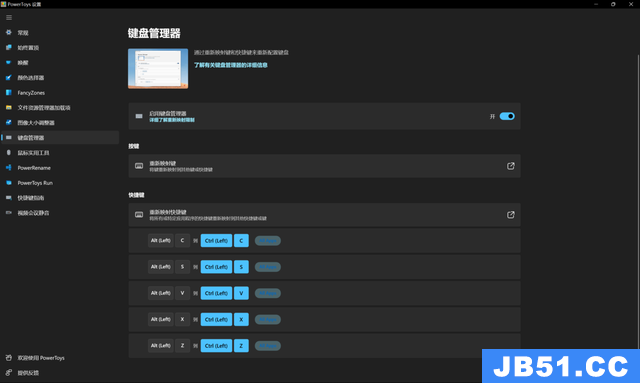
但并非所有的快捷键都是高频使用的,我就只对文本编辑和保存相关的快捷键进行了映射,已经可以满足我的日常使用。且在高强度使用 Windows 一段时间后,我似乎已经度过了「阵痛期」,不再高度依赖这些映射了。
如果你刚从 macOS 切换到 Windows,或者希望修改快捷键触发方式,不妨试试 PowerToys 的键盘管理器。
让 Windows 的 Windows,更加多彩在使用 macOS 时,我习惯使用 Magnet 管理窗口布局。在切换到 Windows 之后,虽然 Windows 自带的多种窗口布局已经很大程度上解决了我的需求,但在一些「流氓软件」上,这些操作并不生效。于是我开始寻找可以适用于所有软件的窗口管理软件。没有人比微软更懂 Windows,PowerToys 的 FancyZones 便可以很好地满足我的需求。

可以激活窗口布局的 Edge

不能激活窗口布局的某软件
只需要在拖动软件窗口时,按住 Shift,便可以触发 FancyZones 布局,虽然没有 macOS 上的 Magnet 利用「触发角」顺手,但也带来了不错的使用体验。Win + Alt + Ctrl + 数字 可以快速在自定义布局中切换,满足了我不同场景设置不同窗口布局的需要,但这个快捷键实在不太好按。如果在同一区域中放置了两个以上,还可以使用 Win+ PgUp/PgDn 在窗口间循环切换。

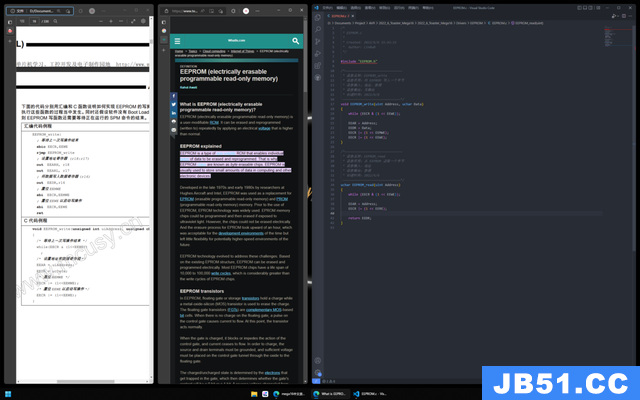
如果你对 Windows 默认的窗口管理并不满意,希望可以自定义窗口布局,PowerToys 的 FancyZones 会是不错的选择。
恢复熟悉的任务栏和开始菜单:Start11微软在 Windows 11 带来了焕然一新的开始菜单,已固定和最近使用占据了主页,程序列表也被隐藏到了二级菜单中。难以接受 Windows 11 的开始菜单布局的我,使用 Start11 修改了开始菜单布局,让它更符合我的使用习惯。

我在 Start11 中,将开始菜单设置为了「现代风格」。「现代风格」拥有接近 Windows 7 开始菜单的布局,但更符合 Windows 11 的设计风格。不仅首页是更为直观的应用程序列表,也没有大块却不精致的磁贴占据视野。
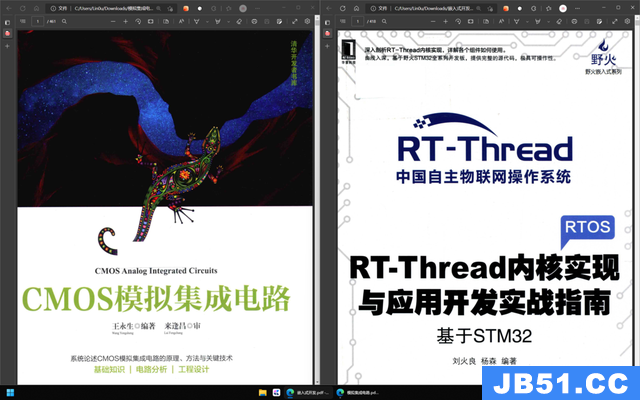
Windows 11 的任务栏会合并同一应用程序不同窗口,在多个窗口间切换时,常需要在应用图标上稍作停留后再选择需要的窗口。Start11 则可以帮助我解决这一痛点。除此之外,Start11 还可以自定义开始菜单、任务栏的纹理、透明度等,甚至可以修改开始菜单按钮,让你的 Windows 更加个性化。
如果你不喜欢 Windows 11 焕然一新的开始菜单设计,Start11 会是让开始菜单和任务栏更加顺手的不二之选。
一家人就要整整齐齐:Fences你是否也经常为杂乱无常的桌面感到困扰?是否羡慕 macOS 的叠放功能?Fences 可以帮助你解决这些困扰。
Fences 的上手十分简单,只需要在需要建立分区空白处,拖动鼠标,绘制矩形选中框,点击弹出的「在此处创建桌面分区」或者「在此处创建文件夹快捷入口」即可。
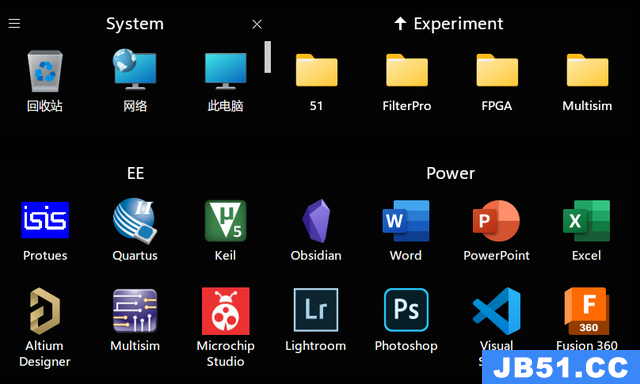
「桌面分区」是对桌面图标分类归纳的助手你可以在不同的桌面分区中放置不同场景或者不同类型的快捷方式或者文件。「文件夹快捷入口」则是通往磁盘深处的「虫洞」,替代了在桌面建立文件夹的快捷方式,直接通过「虫洞」找到文件夹里需要使用的文件,快速打开。

只需要在 Fences 的「排序与组织」中添加相应规则,Fences 便会将你扔到桌面的文件自动放入对应的分区。例如,我设置了将 .pdf 文件归入 PDF 分区,我只需要将常用的电子教材拖动到桌面,Fences 便会将它们整齐的排列在分区中,方便查找。
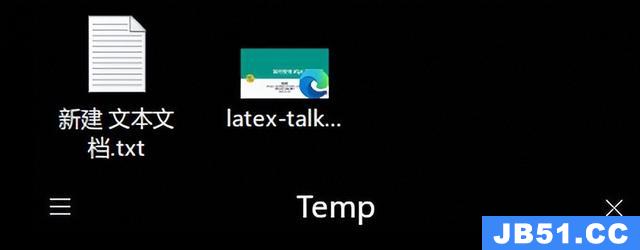
如果你在使用 macOS 时喜欢使用 Yoink 作为文件暂存箱,那么 Fences 或许可以成为 Yoink 的平替。只需要在桌面添加一个分区,将需要暂存的文件丢进这个分区即可;也可以在「排序与组织」中设置「默认情况下所有新图标前往这个分区」,那么所有扔到桌面的文件都会被存放入暂存箱,等待进一步处理。
你还可以在 Fences 中自定义每一个分区的外观,快速隐藏图标和分区,为桌面布局生成快照等。如果你希望自己的桌面更加整洁,可以尝试使用 Fences。
「聚焦搜索」现已登场:Listary 6大概每一个 macOS 用户都会对「聚焦搜索」难以忘怀,在切换到 Windows 之后,我仍然会按下 Alt + 空格,试图唤出熟悉的搜索框。
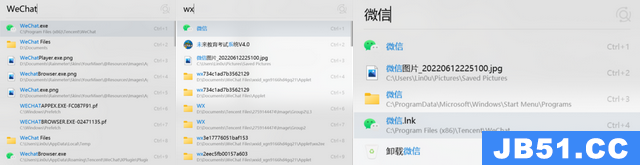
打开微信的「一百种方法」
虽然在 Windows 11 上,按下 Win,直接输入想要搜索的内容,即可进行搜索,但是仍然存在一些奇妙的问题,例如:无论是 Weixin,还是 WeChat 都不能快速打开微信。Listary 可以帮我们解决这个「痒点」。
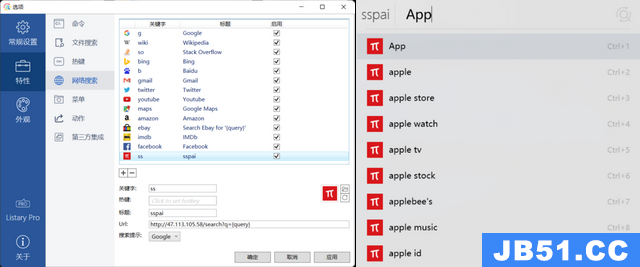
而 Listary 的网络搜索和自动定位则是让我放弃使用 PowerToys Run 的「罪魁祸首」。相较于 PowerToys Run 只能使用 Bing 进行搜索,Listary 提供了许多网络搜索选项,你可以使用关键字触发网络搜索,且会提供搜索建议。如果内置的网络搜索仍然不能满足你的需求,你也可以添加自定义搜索。例如,我就添加了由会员派友制作的少数派搜索。

自动定位则帮助我减少了在硬盘中走迷宫般寻找目录的时间。Listary 会记录最近访问的文件夹,你也可以在收藏夹中记录需要经常访问的目录。在使用软件打开文件时,便无需逐级目录寻找需要打开的文件;也可以使用 Ctrl + G,将文件选择框的目录快速切换到打开的文件资源管理器所在的目录。
Listary 6 相较于之前的版本拥有了焕然一新的设计风格,但仍没有适配暗色模式,希望可以尽快适配。如果你重度依赖「聚焦搜索」之类的搜索工具,或者希望改善从应用程序打开文件时的体验,Listary 或许会有所帮助。
更舒适地使用 AirPods:MagicPods作为 Apple 生态的「拥趸」,最常用的耳机自然也是 AirPods 系列。在 Windows 上使用 AirPods 的体验相较于 Apple 生态的设备,可以说是有些「割裂」,不仅没有自动连接、直观的电量显示,还不能摘下自动暂停。MagicPods 则可以大幅增强 AirPods x Windows 的使用体验。
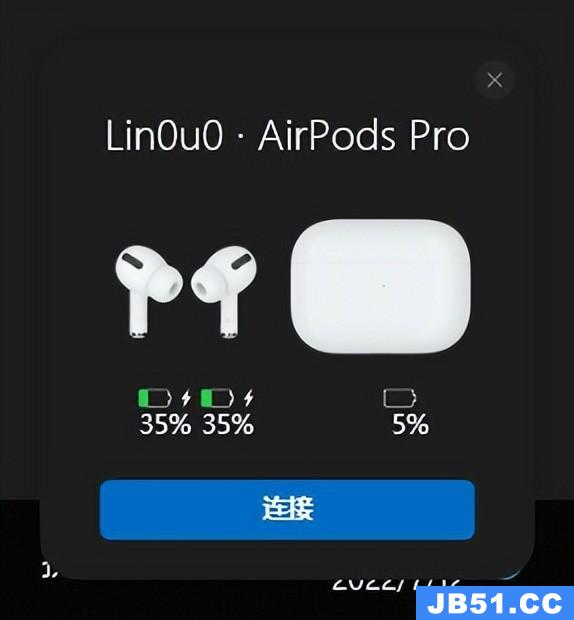
当 AirPods 的耳机盒被打开时,Windows 设备也可以拥有和 iOS 设备一致的弹窗体验,直观地展示了当前设备的电池电量。你可以点击「连接」按钮连接设备,或者使用自定义的键盘快捷键连接设备。

MagicPods 还为 Windows 用户补全了入耳检测的拼图。在入耳检测选项中选择「播放/暂停」即可在摘下一支耳机时自动暂停音乐播放,如果摘下了两支耳机,播放会被停止,再次带上耳机也不会继续播放。除了「播放/暂停」外,MagicPods 还提供了「降低音量」选项,在摘下耳机与他人沟通时,可以不打断媒体的播放,也不被媒体影响听力。
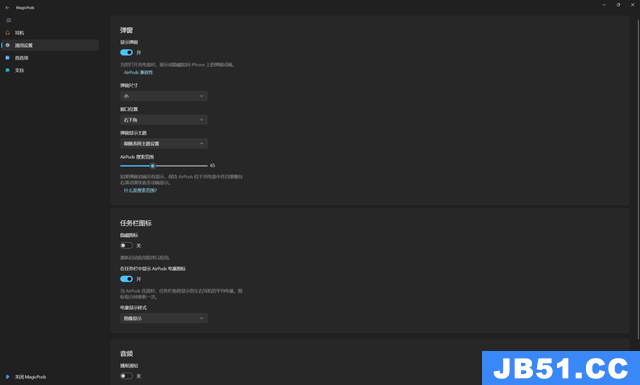
MagicPods 还可以在任务栏中显示耳机电量,或者利用讲述人进行通知播报。MagicPods 不仅适用于 AirPods,一部分 Beats 耳机也可以使用 MagicPods,你可以访问 这里 查看完整的兼容性列表。如果你需要在 Windows 上频繁的使用 AirPods 且希望拥有更好的体验,不妨试试 MagicPods。
一键召唤声音合成器:EarTrumpet我在使用 macOS 的时候,会用 BackgroundMusic 来细化管理不同应用的声音。由于 BackgroundMusic 在我的 macOS Monterey 上无法正常使用,在 Windows 上重拾这个功能反而让我感到欣喜。
在不同应用间切换,或者同时使用多个应用程序时,我们很可能要频繁的调整系统音量,或者打开音量合成器,分别调节各个应用程序的音量。EarTrumpet 则可以大幅简化这一流程。
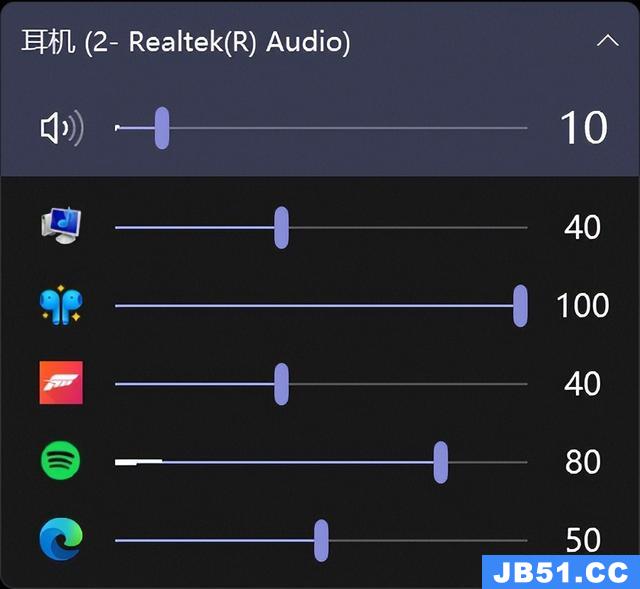
以我在《Forza Horizon 4》中飙车释放压力时为例,有时游戏的声音可能过于嘈杂,让我听不清播客的内容。此时如果要调整地平线的游戏设置,我需要在二级甚至三级菜单中翻找,且下次希望享受引擎的轰鸣时需要重复这一流程。有了 EarTrumpet,我只需要按下 Alt + Q(我为 EarTrumpet 绑定的快捷键,默认快捷键为空,需要手动设置),在弹出的面板中降低游戏的音量即可。

EarTrumpet 还可以自由调整应用程序的播放设备,你可以在耳机中收听播客,在扬声器中播放白噪音;或者在不希望拔掉耳机时,将需要播放的设备切换至扬声器。如果你会经常有多个应用程序同时播放音频,EarTrumpet 可以帮助你管理它们的播放设备和输出音量。
写个小结以上是我在挣扎着让 Windows 变得更加顺手地过程中使用的六款软件。微软亲儿子 PowerToys 身兼数职,带来了熟悉的快捷键和更丰富的窗口布局;Start11 让「面目全非」的开始菜单恢复熟悉的模样;Fences 让杂乱无章的桌面恢复尽然有序;Listary 让聚焦搜索在 Windows 闪亮登场;MagicPods 和 EarTrumpet 则完善了音频播放体验。
在它们的帮助下,无论是 Windows 的颜值还是效率都有了不小的提升。你有没有其他在日常使用中爱不释手的「宝藏」软件呢?不妨在评论区与我们一同分享。
版权声明:本文内容由互联网用户自发贡献,该文观点与技术仅代表作者本人。本站仅提供信息存储空间服务,不拥有所有权,不承担相关法律责任。如发现本站有涉嫌侵权/违法违规的内容, 请发送邮件至 dio@foxmail.com 举报,一经查实,本站将立刻删除。

