下载进u盘启动不怎么回事
(u盘启动加载不进去)
U盘问题真心可以让很多小伙伴烦恼,因为大家不懂得怎么解决u盘问题,常常有时候需要使用到U盘的时候,U盘总是意外无法读取和打不开,大家是不是以为都是U盘质量问题,虽然质量问题也是占一部分,但是可能大部分是大家误操作引起的,今天我们一起来学习常见的几个U盘容易出故障的解决方法,赶紧试试看,有可能家里的坏了的U盘都可以解决哦。

一、系统的问题导致U盘无法识别解决方法
解决这个问题我们首先就是要排除是系统问题还是U盘问题,而按照解决的难易程度,我们先解决系统软件问题,大致有几种情况会导致。
1、usb驱动无响应(症状是插入有提示音,U盘在别的机器上也能使用,在计算机中无磁盘),这种情况一般都是U盘驱动看起来正常,实际故障了,解决如下:
(1)、鼠标右键点击计算机图标,接着在列表中点击“属性”。然后在计算机管理器窗口中,点击“设备管理器”
(2)、接着点击“通用串行总线控制”,找到USB Root Hub依次右击“USB Root Hub”,选择“禁用”,接着在右击选择“启用”。
2、驱动缺失(U盘插入有提示音,右下角提示未能成功安装驱动。),这种情况一般是被误卸载了usb驱动导致,解决如下:
一般这种情况操作系统没有任何反应,U盘也无法被识别到,并且之前U盘或USB设备都可以正常使用,那么这种情况下通常是电脑的USB驱动出现了问题,我们需要重新安装或修复USB驱动。
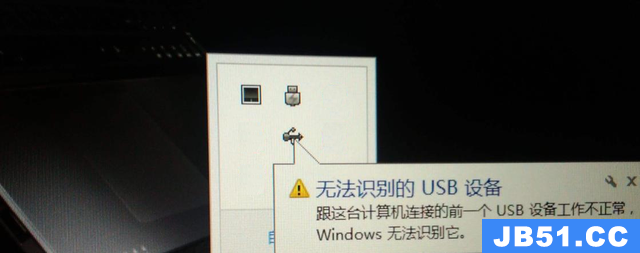
这个时候,我们右键点击“我的电脑”或“计算机”,然后选择“属性”,然后点击“设备管理器”,会看到USB驱动程序会有黄色的叹号。
(1)、在出现黄色叹号的USB驱动上右键点击,然后选择“更新驱动程序软件”
(2)、点击“浏览计算机以查找驱动程序软件”
电脑(3)、如果你已经知道你要安装的U盘驱动程序所在的路径,你可以直接点击“浏览“,然后选择,之后可以点击下一步,然后等待驱动程序安装完毕即可;当然,如果你没有相应的USB驱动,则你可以点击“从计算机的设备驱动程序列表中选择”,然后点击“下一步”
(4)、然后选中你要安装的USB驱动程序,点击“下一步”
(5)、然后等待操作系统提示,“Windows已经成功地更新驱动程序文件”,即可安装成功
(6)、此时,U盘已经可以正确在电脑的磁盘列表里面出现了,也可正常使用了;如果打开设备管理器,其他设备里依然有设备显示黄色叹号,再次重复上面的步骤即可。
此外,也可以参考其他方法来修复USB驱动程序,比如通过安装USB万能驱动、通过驱动精灵,或者通过在U盘或USB设备的厂家的官网下载相应的驱动程序,也可以在很大程度上修复USB驱动,从而达到正常使用U盘的目的。
3、驱动冲突(症状是u盘本电脑无法识别,但其他电脑可以,单别的u盘在我电脑又可以识别),这种问题需要卸载一个固定驱动:鼠标点击右键-管理-设备管理器-通用串行总线控制器,找到USB大容量存储设备,点击右键,点击卸载,然后再次拔插U盘看看,是不是解决了。
4、系统权限不够(症状为U盘插入无反应也无提示音),被人或某软件设置了usb禁止使用的权限,注册表禁用了U盘设备,解决办法如下:
(1)首先在win7系统桌面上双击“计算机”,然后打开C盘;在进入“本地C盘”页面后,找到“WINDOWS”选项;接着我们在“Windows”窗口上找到“inf”选项,右键点击该文件,选择属性。在弹出来的属性窗口中,切换到“安全”栏中,在“组或用户名称”框中选择自己目前所用的用户名,同时取消user权限中选中的“完全控制”后面的“拒绝”,点击确定后即保存设置。
(2)单击“开始”按钮,找到“运行”项点击,在弹出的窗口中输入“regedit”并单击回车;在打开的注册表编辑器窗口中,按照下电脑面顺序依次点击进入到HKEY_LOCAL_MACHINESYSTEMCurrentControlSet;接着再按顺序进入ServicesUSBSTOR(或找到Servicesusbehci),到达最后一个指令后在右侧窗口中找到“start”选项;双击打开该项,将数值数据修改为3,点击确定保存设置即可。
5、盘符错误、症状是设备管理器中也有设备,但是在计算机中无磁盘盘符。
一般能够发现新硬件,但无法显示u盘盘符,这多是系统盘符混乱导致U盘无法识别
这种情况也很常见,特别是新买的电脑,默认只有一个盘。装机人员多数为了省事,只会将默认的C盘压缩一下,分出第二个盘,同时,因为早期C盘是硬盘,光盘默认就是D盘,那么新分出的盘符就是E盘。为了节省时间,多数装机人员并不会将光盘盘符换到最后。
之后,当我们试用U盘的时候,多数情况下,系统会自动顺延,将U盘识别到F盘,但有时系统会错误的将新增的u盘分配光盘后的盘符,也就是E盘,从而和系统原有的盘符出现重复而造成u盘盘符不显示的问题。
解决的办法是:右键 我的电脑“管理”,找到其中的“磁盘管理”,找到 可移动 磁盘1 项目,右键右侧的磁盘,选择 更改驱动器名称和路径 ,点击 更改 ,在弹出窗口中选择一个未使用的磁盘名称(此处要特别小心,不见得在后面显示的名称就可以用,一定要找一个目前未使用的盘符名称),一路点击 确定 即可。
6、还有一种情况和上面所述类似,就是能识别并安装驱动,但不显示盘符,但在磁盘管理里面看到一个没有盘符的分区,解决办法也一样,右键此没有盘符的分区,给它设定一个盘符号即可。
二、U盘本身软硬件故障导致U盘无法识别

电脑
1、USB接口供电不足可能是USB接口连接的外设太多造成供电不足。
建议使用带电的USBHUB或者使用USB转PS/2的转接头。还有可能WindowsXP默认开启了节电模式,致使USB接口供电不足,使USB接口间歇性失灵。右击我的电脑/属性/硬件/设备管理器,双击“通用串行总线控制器”会到好几个“USB Root Hub”双击任意一个,打开属性对话框,切换到“电源管理”选项卡,去除“允许计算机关闭这个设备以节约电源”前的勾选,点击确定返回,依次将每个USB RootHub的属性都修改完后重新启动电脑。USB设备就能恢复稳定运行了,频率尽量设低一些。
2、U盘硬件故障首先确定U盘的usb端口是否有接触不良的问题,有的话需要从新焊接。
另外可以按下面的方式来解决其他常见硬件故障。
第1步:如果U盘插入电脑,电脑提示“无法识别的设备”,说明U盘的供电电路正常。接着检查U盘的USB接口电路故障。
第2步:如果U盘的USB接口电路正常,则可能是时钟电路有故障(U盘的时钟频率和电脑不能同步所致)。接着检测时钟电路中的晶振和谐振电容。
第3步:如果时钟电路正常,则是主控芯片工作不良。检测主控芯片的供电,如果供电正常,则是主控芯片损坏,更换即可。
3、U盘软件故障
U盘损坏很常见,特别是上班一族,经常将U盘和手机装在同一个包包里或者口袋里。手机的强磁信号对U盘的杀伤非常厉害,你要是不信自己可以试试。
U盘损坏的第二大原因是碰撞。比方说摔倒U盘或者是不小心的撞击,都会造成磁片的损伤。这种情况很难修复,多见与如下所示。
(1)你多尝试重新安装驱动程序,或者使用磁盘工具修复分区表或者重建mbr来解决。
感染了病毒无法直接双击访问,可以通过左侧的树形文件夹结构访问的,能访问后,显示隐藏的ini文件及病毒文件,删除之,可解。
还有一种情况便是分区表丢失,你需要使用分区表修复工具或者重建mbr,若此法仍不行,可能会有硬损伤。
若u盘中有重要文件,想恢复,可以尝试使用修复软件。
(2)其他情况一般用U盘量产工具或者U盘修复工具可以解决。
以上分享的U盘故障解决方法就到这里了,如果大家有不同的看法欢迎留言。
电脑
版权声明:本文内容由互联网用户自发贡献,该文观点与技术仅代表作者本人。本站仅提供信息存储空间服务,不拥有所有权,不承担相关法律责任。如发现本站有涉嫌侵权/违法违规的内容, 请发送邮件至 dio@foxmail.com 举报,一经查实,本站将立刻删除。

