Vim的发布最早可以追溯到1991年,英文全称为:“Vi IMproved”,也就是对vi编辑器的提升版本,其中最大的改进当属对代码的着色功能,亦有些编程场景能够自动修正错误代码。
每当在讲课时遇到需要让学生记住的知识点时,为了能让他们打起精神来,我都会突然提高嗓门,因此有句话他们记得尤其深刻:“在Linux系统中一切都是文件,而配置一个服务就是在修改其配置文件的参数”。而且在日常工作中大家也肯定免不了要编写文档,这些工作都是通过文本编辑器来完成的。它默认会安装在当前所有的Linux操作系统上,是一款超棒的文本编辑器。
Vim之所以能得到广大厂商与用户的认可,原因在于Vim编辑器中设置了三种模式—命令模式、末行模式和编辑模式,每种模式分别又支持多种不同的命令快捷键,这大大提高了工作效率,而且用户在习惯之后也会觉得相当顺手。要想高效率地操作文本,就必须先搞清这三种模式的操作区别以及模式之间的切换方法(见图4-1)。
命令模式:控制光标移动,可对文本进行复制、粘贴、删除和查找等工作。
输入模式:正常的文本录入。
末行模式:保存或退出文档,以及设置编辑环境。
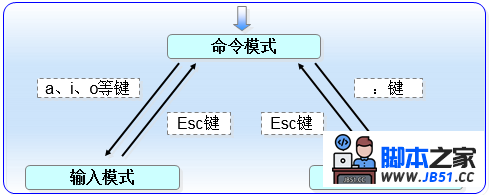
图4-1 Vim编辑器模式的切换方法
在每次运行Vim编辑器时,默认进入命令模式,此时需要先切换到输入模式后再进行文档编写工作,而每次在编写完文档后需要先返回命令模式,然后再进入末行模式,执行文档的保存或退出操作。在Vim中,无法直接从输入模式切换到末行模式。Vim编辑器中内置的命令有成百上千种用法,为了能够更快地掌握Vim编辑器,表4-1总结了在命令模式中最常用的一些命令。
表4-1 命令模式中最常用的一些命令
| 命令 | 作用 |
|---|---|
| dd | 删除(剪切)光标所在整行 |
| 5dd | 删除(剪切)从光标处开始的5行 |
| yy | 复制光标所在整行 |
| 5yy | 复制从光标处开始的5行 |
| n | 显示搜索命令定位到的下一个字符串 |
| N | 显示搜索命令定位到的上一个字符串 |
| u | 撤销上一步的操作 |
| p | 将之前删除(dd)或复制(yy)过的数据粘贴到光标后面 |
末行模式主要用于保存或退出文件,以及设置Vim编辑器的工作环境,还可以让用户执行外部的Linux命令或跳转到所编写文档的特定行数。要想切换到末行模式,在命令模式中输入一个冒号就可以了。末行模式中常用的命令如表4-2所示。
表4-2 末行模式中最常用的一些命令
| 命令 | 作用 |
|---|---|
| :w | 保存 |
| :q | 退出 |
| :q! | 强制退出(放弃对文档的修改内容) |
| :wq! | 强制保存退出 |
| :set nu | 显示行号 |
| :set nonu | 不显示行号 |
| :命令 | 执行该命令 |
| :整数 | 跳转到该行 |
| :s/one/two | 将当前光标所在行的第一个one替换成two |
| :s/one/two/g | 将当前光标所在行的所有one替换成two |
| :%s/one/two/g | 将全文中的所有one替换成two |
| ?字符串 | 在文本中从下至上搜索该字符串 |
| /字符串 | 在文本中从上至下搜索该字符串 |
编辑器平日里一定要多用,靠的就是个熟练程度,一旦把Vim的各种命令练熟,再编辑配置文件的时候能比同事快不止一倍。
编写简单文档
编写脚本文档的第一步就是给文档取个名字,这里将其命名为mzzz.txt。如果存在该文档,则是打开它。如果不存在,则是创建一个临时的输入文件,如图4-2所示。
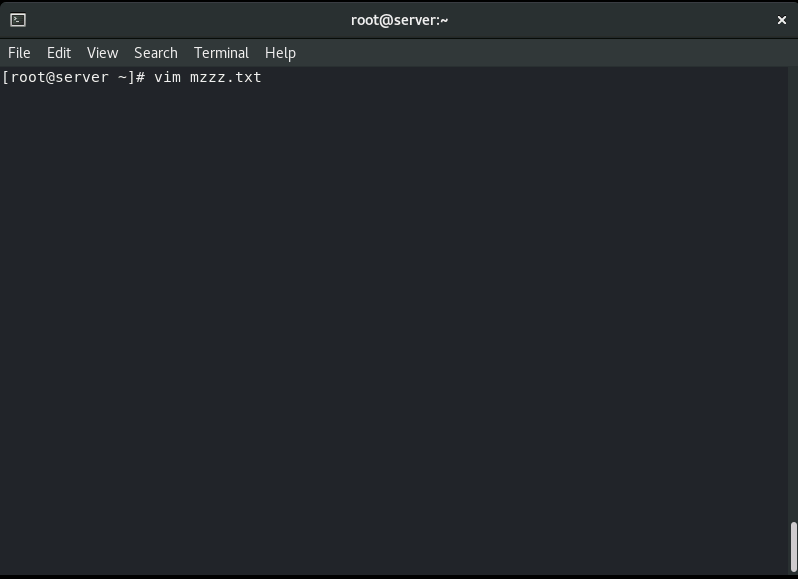
打开mzzz.txt文档后,默认进入的是Vim编辑器的命令模式。此时只能执行该模式下的命令,而不能随意输入文本内容,我们需要切换到输入模式才可以编写文档。
在图4-1中提到,可以分别使用a、i、o三个键从命令模式切换到输入模式。其中,a键与i键分别是在光标后面一位和光标当前位置切换到输入模式,而o键则是在光标的下面再创建一个空行,此时可敲击a键进入到编辑器的输入模式,如图4-3所示。
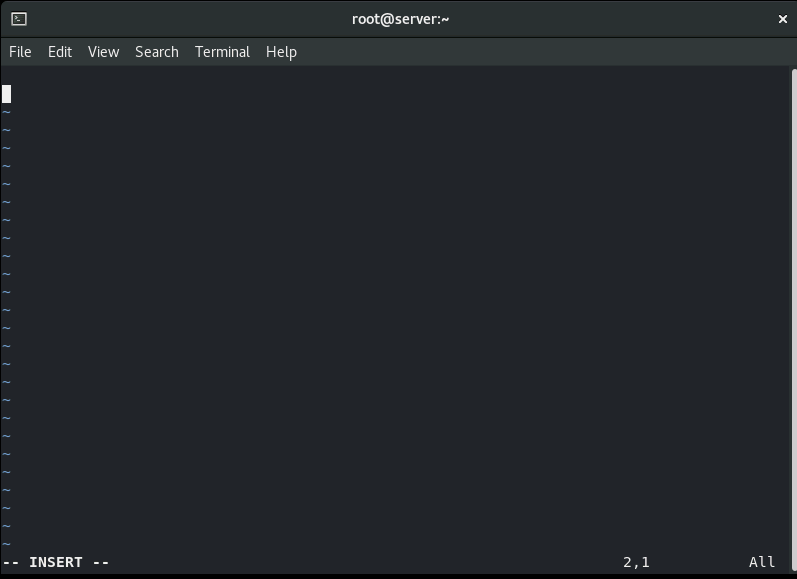
进入输入模式后,可以随意输入文本内容,Vim编辑器不会把您输入的文本内容当作命令而执行,如图4-4所示。
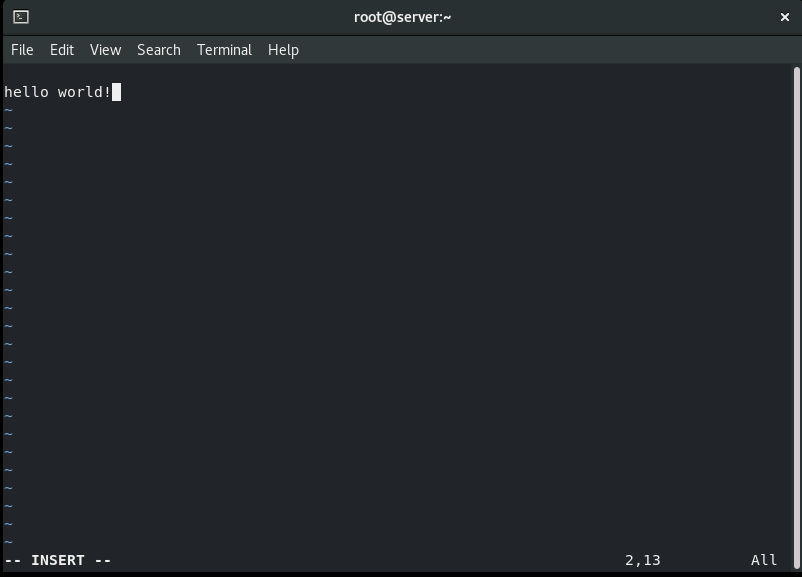
在编写完之后,想要保存并退出,必须先敲击键盘Esc键从输入模式返回命令模式,如图4-5所示。然后再输入:wq!切换到末行模式才能完成保存退出操作,如图4-6所示。
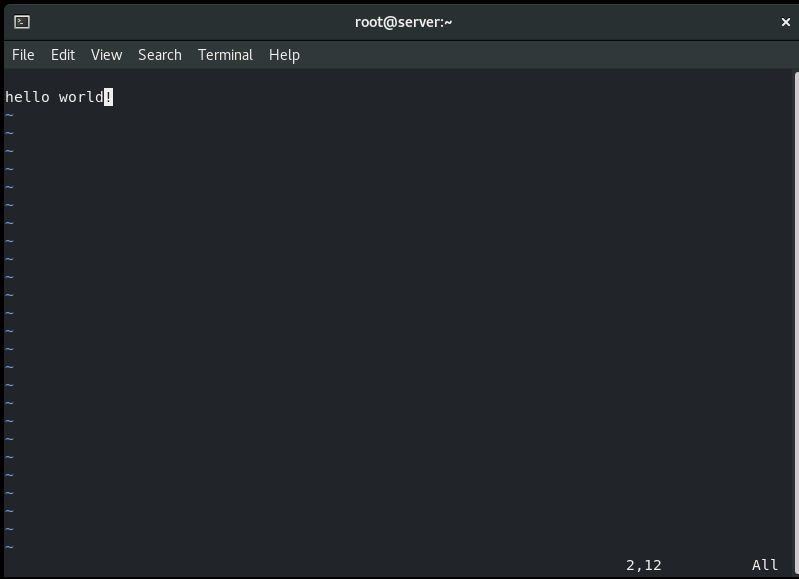
图4-5 切换至编辑器的命令模式
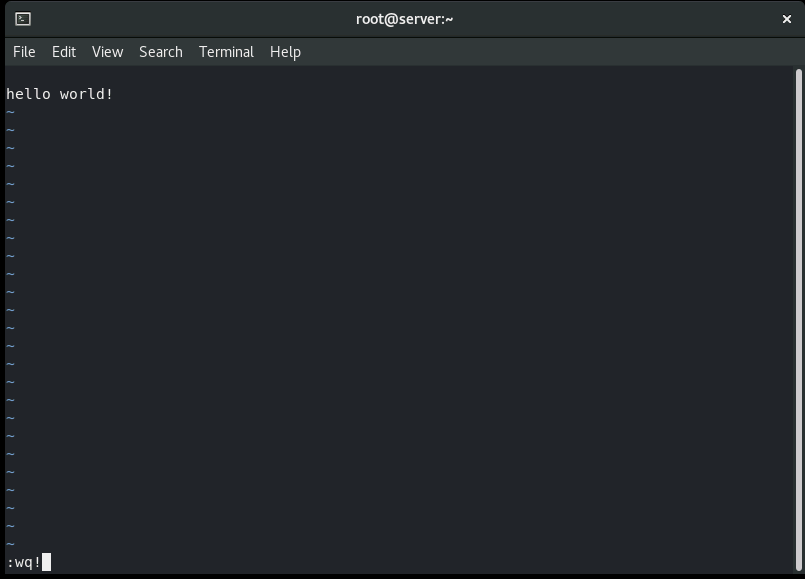
注意:请仔细观察图4-4、4-5、4-6中左下角的提示信息,不同模式下有不同的提示字样。
当在末行模式中输入:wq!命令时,就意味着强制保存并退出文档。然后便可以用cat命令查看保存后的文档内容了,如图4-7所示。
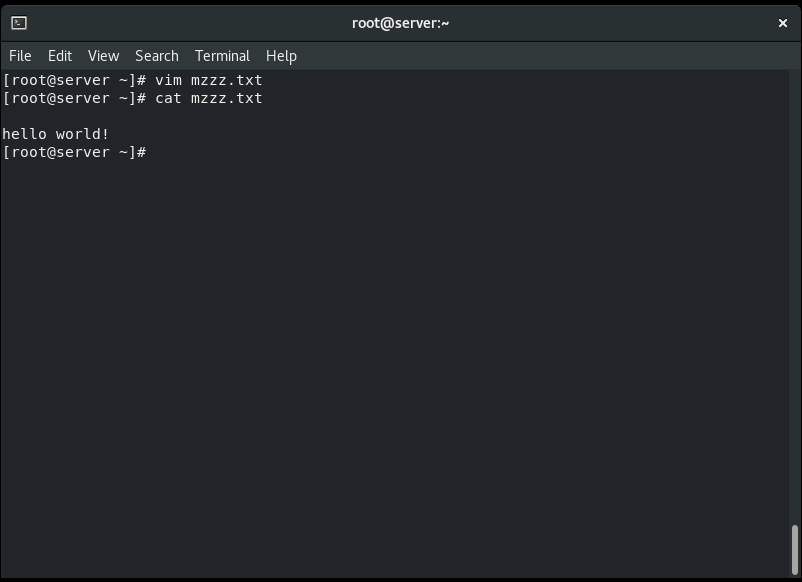
图4-7 查看文档的内容
是不是很简单?!继续编辑这个文档。因为要在原有文本内容的下面追加内容,所以在命令模式中敲击o键进入输入模式更会高效,操作如图4-8、图4-9与图4-10所示。

图4-8 再次通过Vim编辑器编写文档
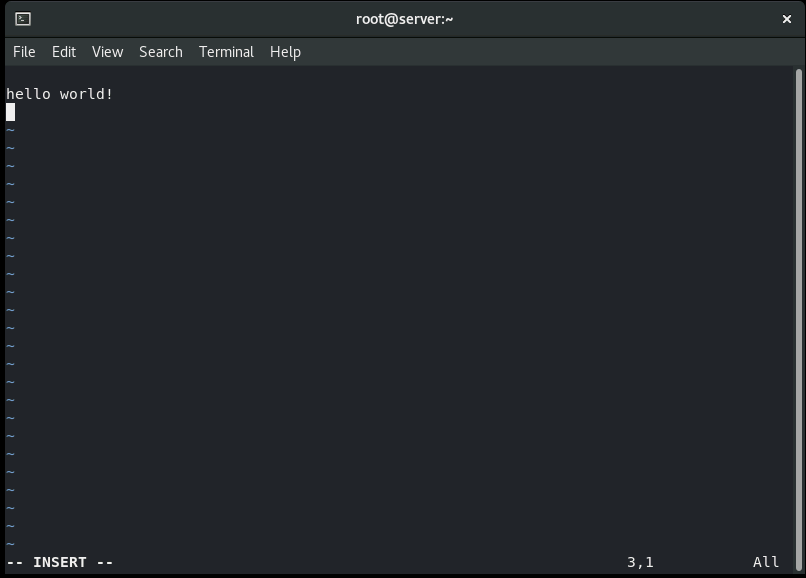
图4-9 进入Vim编辑器的输入模式
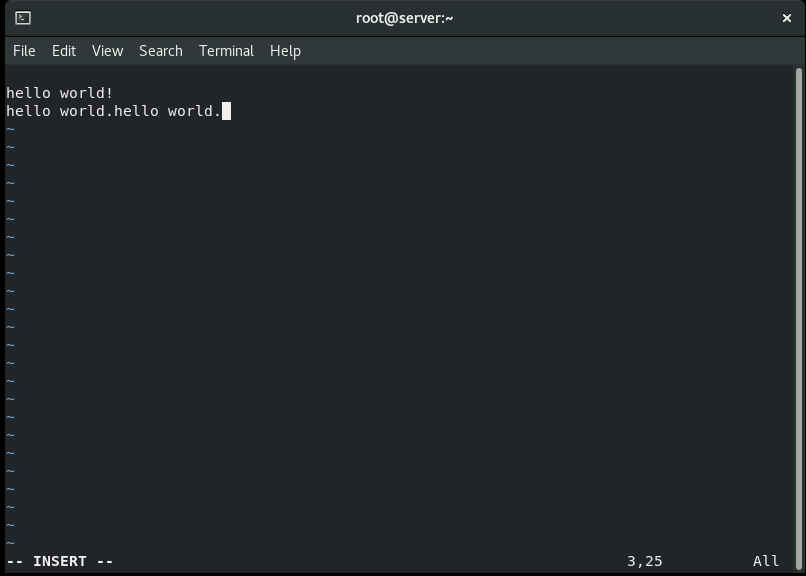
图4-10 追加写入一行文本内容
因为此时已经修改了文本内容,所以Vim编辑器在尝试直接退出文档而不保存的时候就会拒绝我们的操作了。此时只能强制退出才可以结束本次输入操作,如图4-11、图4-12和图4-13所示。
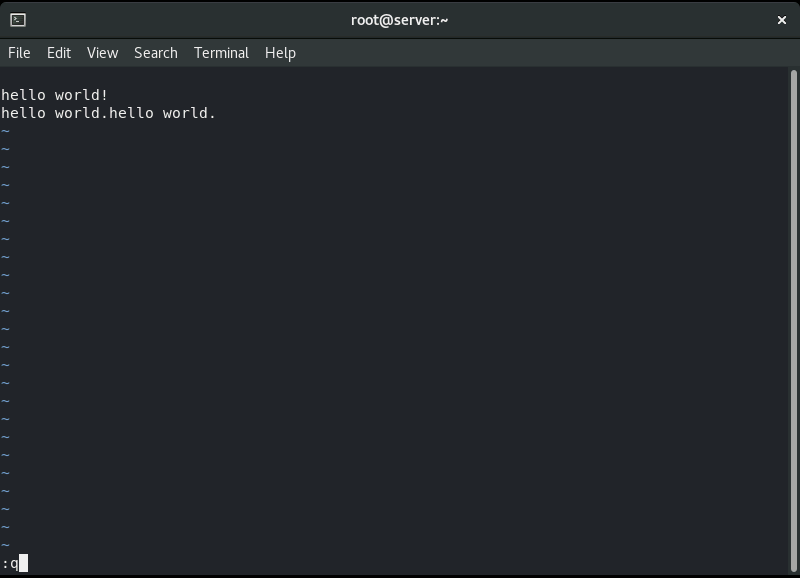
图4-11 退出文本编辑器
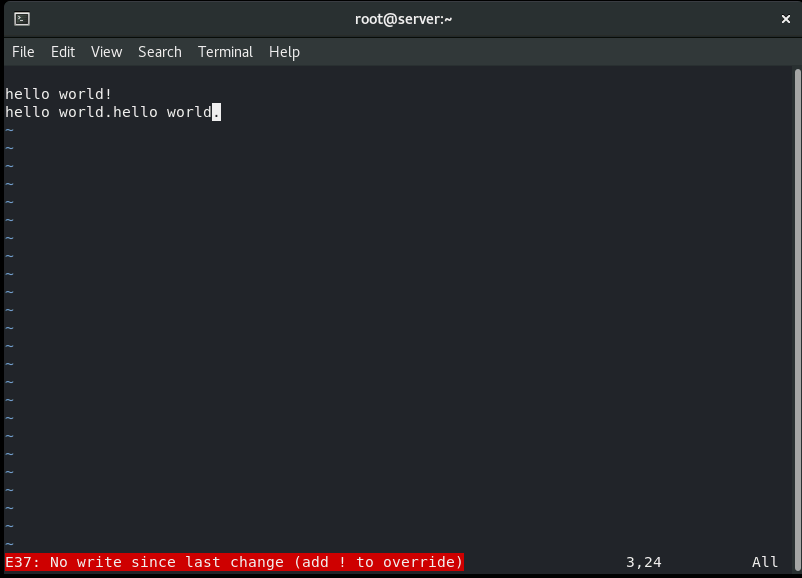
图4-12 因文件已被修改而拒绝退出操作
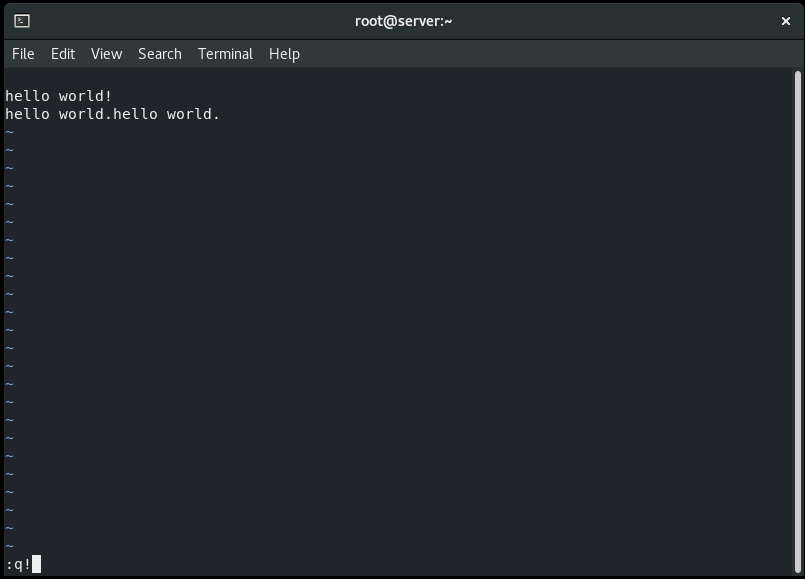
图4-13 强制退出文本编辑器
现在大家也算是具有了一些Vim编辑器的实战经验了,应该也感觉没有想象中那么难吧。现在查看文本的内容,果然发现追加输入的内容并没有被保存下来,如图4-14所示。
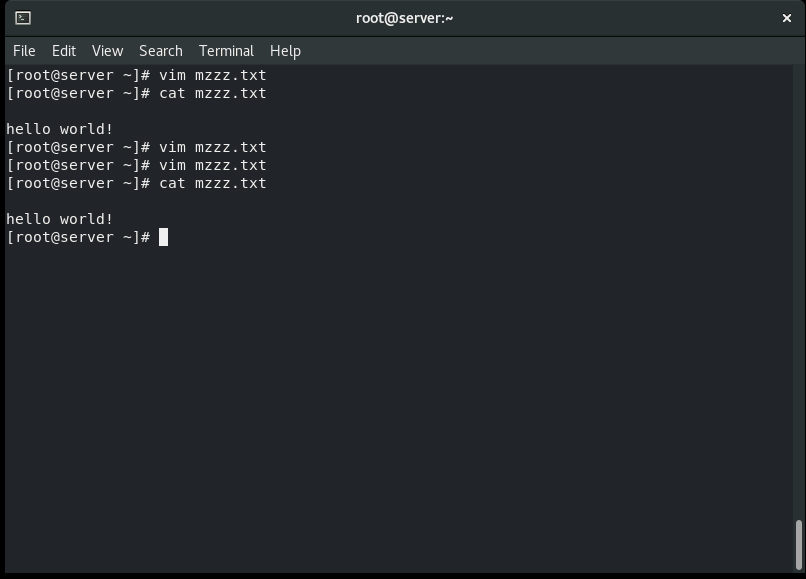
图4-14 查看最终编写成的文本内容
在学完了理论知识之后又自己动手编写了一个文本,现在是否感觉成就满满呢?接下来将会由浅入深安排三个小任务。为了彻底掌握Vim编辑器的使用,大家一定要逐个完成不许偷懒,如果在完成这三个任务期间忘记了相关命令,可返回前文进一步复习掌握。
配置主机名称
为了便于在局域网中查找某台特定的主机,或者对主机进行区分,除了要有IP地址外,还要为主机配置一个主机名,主机之间可以通过这个类似于域名的名称来相互访问。在Linux系统中,主机名大多保存在/etc/hostname文件中,接下来将配置文件的内容修改为“mzzz”,步骤如下。
第1步:使用Vim编辑器修改“/etc/hostname”主机名称文件。
第2步:把原始主机名称删除后追加“mzzz”。注意,使用Vim编辑器修改主机名称文件后,要在末行模式下执行:wq!命令才能保存并退出文档。
[root@server ~]# vim /etc/hostname
mzzzhostname命令用于查看当前的主机名称,但有时主机名称的改变不会立即同步到系统中,所以如果发现修改完成后还显示原来的主机名称,可重启虚拟机后再行查看:
[root@mzzz ~]# hostname
mzzz配置网卡信息
网卡IP地址配置的是否正确是两台服务器是否可以相互通信的前提。在Linux系统中,一切都是文件,因此配置网络服务的工作其实就是在编辑网卡配置文件,这个小任务不仅可以帮助您练习使用Vim编辑器,而且也为后面学习Linux中的各种服务配置打下了坚实的基础。当认真学习完后,一定会特别有成就感,因为前面的基础部分非常扎实,而后面内容则具有几乎一致的网卡IP地址和运行环境,从而确保您全身心地投入到各类服务程序的学习上,而不用操心系统环境的问题。
如果您具备一定的运维经验或者熟悉早期的Linux系统,则在学习时会遇到一些不容易接受的差异变化。在CentOS 5、CentOS 6中,网卡配置文件的前缀为eth,第1块网卡为eth0,第2块网卡为eth1;以此类推。而在CentOS 7中,网卡配置文件的前缀则以ifcfg开始,加上网卡名称共同组成了网卡配置文件的名字,例如ifcfg-eno16777736;而在CentOS 8中,网卡配置文件的前缀依然为ifcfg,区别是名称改成了类似于ens32的样子,不过好在除了文件名变化外网卡参数没有其他大的区别。
现在有一个名称为ifcfg-ens32的网卡设备,我们将其配置为开机自启动,并且IP地址、子网、网关等信息由人工指定,其步骤应该如下所示。
第1步:首先切换到/etc/sysconfig/network-scripts目录中(存放着网卡的配置文件)。
第2步:使用Vim编辑器修改网卡文件ifcfg-ens32,逐项写入下面的配置参数并保存退出。由于每台设备的硬件及架构是不一样的,因此请读者使用ifconfig命令自行确认各自网卡的默认名称。
设备类型:TYPE=Ethernet
地址分配模式:BOOTPROTO=static
网卡名称:NAME=ens32
是否启动:ONBOOT=yes
IP地址:IPADDR=10.135.240.27
子网掩码:NETMASK=255.255.255.0
网关地址:GATEWAY=10.135.240.254
DNS地址:DNS1=114.114.114.114
第3步:重启网络服务并测试网络是否联通。
好的,正式开干!
进入到网卡配置文件所在的目录,然后编辑网卡配置文件,在其中填入下面的信息:
TYPE=Ethernet
PROXY_METHOD=none
broWSER_ONLY=no
BOOTPROTO=static
DEFROUTE=yes
IPV4_FAILURE_FATAL=no
IPV6INIT=yes
IPV6_AUTOCONF=yes
IPV6_DEFROUTE=yes
IPV6_FAILURE_FATAL=no
IPV6_ADDR_GEN_MODE=stable-privacy
NAME=ens32
UUID=9040e454-676d-4d6c-ac3d-fc5e7c14de5c
DEVICE=ens32
ONBOOT=yes
IPADDR=10.135.240.27
NETMASK=255.255.255.0
GATEWAY=10.135.240.254
DNS1=114.114.114.114执行重启网卡设备的命令,然后通过ping命令测试网络能否联通。由于在Linux系统中ping命令不会自动终止,因此需要手动按下Ctrl-c键来强行结束进程。
[root@mzzz ~]# nmcli connection reload ens32
[root@mzzz ~]# ping 10.135.240.27
PING 10.135.240.27 (10.135.240.27) 56(84) bytes of data.
64 bytes from 10.135.240.27: icmp_seq=1 ttl=64 time=0.158 ms
64 bytes from 10.135.240.27: icmp_seq=2 ttl=64 time=0.050 ms
64 bytes from 10.135.240.27: icmp_seq=3 ttl=64 time=0.044 ms
64 bytes from 10.135.240.27: icmp_seq=4 ttl=64 time=0.098 ms
64 bytes from 10.135.240.27: icmp_seq=5 ttl=64 time=0.105 ms
^C
--- 10.135.240.27 ping statistics ---
5 packets transmitted, 5 received, 0% packet loss, time 80ms
rtt min/avg/max/mdev = 0.044/0.091/0.158/0.041 ms配置软件仓库
软件仓库的作用是为了进一步简化RPM管理软件的难度以及自动分析所需软件包及其依赖关系的技术。可以把Yum或dnf想象成是一个硕大的软件仓库,里面保存有几乎所有常用的工具,而且只需要说出所需的软件包名称,系统就会自动为您搞定一切。
既然要使用软件仓库,就要先把它搭建起来,然后将其配置规则确定好才行。鉴于后面会讲解Linux的存储结构和设备挂载操作,所以当前还是将重心放到Vim编辑器的学习上。如果遇到看不懂的参数也不要紧,后面会单独讲解。
Yum与dnf软件仓库的配置文件是通用的,也就是说填写好来配置文件信息后,这两个命令都是可以正常使用。建议在8版本系统中使用dnf作为软件的安装命令,具备更高的效率,以及支持多线程同时安装软件的优势。
搭建并配置软件仓库的大致步骤如下所示。
第1步:进入到/etc/yum.repos.d/目录中(因为该目录存放着软件仓库的配置文件)。
第2步:使用Vim编辑器创建一个名为mzzz.repo的新配置文件(文件名称可随意,但后缀必须为.repo),逐项写入下面的配置参数并保存退出。
仓库名称:具有唯一性的标识名称,不应与其他软件仓库发生冲突。
描述信息(name):可以是一些介绍词,易于识别软件仓库的用处。
仓库位置(baseurl):即软件包的获取方式,可以使用FTP、HTTP与本地file。
是否启用(enabled):设置此源是否被使用,1为使用,0为禁用。
是否检查(gpgcheck):设置此源是否被校验,1为校验,0为禁用。
第3步:按配置参数中所填写的仓库位置挂载光盘,并把光盘挂载信息写入到/etc/fstab文件中。
第4步:使用“dnf install httpd -y”命令检查软件仓库是否已经可用。
开始实战!
进入/etc/yum.repos.d目录中后创建软件仓库的配置文件:
(1)配置本地的yum仓库
[root@mzzz ~]# cd /etc/yum.repos.d/
[root@mzzz yum.repos.d]# vim mzzz.repo
[BaSEOS]
name=BaSEOS
baseurl=file:///media/cdrom/BaSEOS
enabled=1
gpgcheck=0
[AppStream]
name=AppStream
baseurl=file:///media/cdrom/AppStream
enabled=1
gpgcheck=0(2)CentOS8 yum/dnf 配置国内源的方法
# file: /etc/yum.repos.d/CentOS-AppStream.repo
[AppStream]
name=CentOS-$releasever - AppStream
baseurl=http://mirrors.aliyun.com/centos/$releasever/AppStream/$basearch/os/
gpgcheck=1
enabled=1
gpgkey=file:///etc/pki/rpm-gpg/RPM-GPG-KEY-centosofficial
# file: /etc/yum.repos.d/CentOS-Base.repo
[BaSEOS]
name=CentOS-$releasever - Base
baseurl=http://mirrors.aliyun.com/centos/$releasever/BaSEOS/$basearch/os/
gpgcheck=1
enabled=1
gpgkey=file:///etc/pki/rpm-gpg/RPM-GPG-KEY-centosofficial
# file: /etc/yum.repos.d/CentOS-Epel.repo
[epel]
name=CentOS-$releasever - Epel
baseurl=http://mirrors.aliyun.com/epel/8/Everything/$basearch
enabled=1
gpgcheck=0
# file: /etc/yum.repos.d/CentOS-Media.repo
[c8-media-BaSEOS]
name=CentOS-BaSEOS-$releasever - Media
baseurl=file:///media/CentOS/BaSEOS/
gpgcheck=1
enabled=1
gpgkey=file:///etc/pki/rpm-gpg/RPM-GPG-KEY-centosofficial
然后执行如下命令:
dnf clean all # 清除所有的缓存文件
dnf makecache # 制作元数据缓存创建挂载点后进行挂载操作,并设置成开机自动挂载(说明:光盘镜像文件.iso已经提前拷贝到/opt目录下)
(1)iso在文件在本地的挂载方式
[root@mzzz yum.repos.d]# mount /opt/CentOS-8.2.iso /media/cdrom
mount: /media/cdrom: WARNING: device write-protected, mounted read-only.
[root@mzzz yum.repos.d]# vim /etc/fstab
/opt/CentOS-8.2.iso /media/cdrom iso9660 loop,defaults 0 0 #iso文件在本地的挂载方式(2)iso在设备文件光驱里的挂载方式
[root@mzzz yum.repos.d]# mount /dev/cdrom /media/cdrom
mount: /media/cdrom: WARNING: device write-protected, mounted read-only.
[root@mzzz yum.repos.d]# vim /etc/fstab
/dev/cdrom /media/cdrom iso9660 defaults 0 0 二、文件的创建、查看、删除等基本操作实训
文件目录管理命令
学习Linux系统日常运维工作中最常用的命令,实现对文件的创建、修改、复制、剪切、更名与删除等操作。
1.touch命令
touch命令用于创建空白文件或设置文件的时间,语法格式为:“touch [参数] 文件名称”。
在创建空白的文件方面,这个touch命令相当简捷,简捷到没有必要铺开去讲。比如,touch mzzz命令可以创建出一个名为mzzz的空白文本文件。对touch命令来讲,有难度的操作主要是体现在设置文件内容的修改时间(mtime)、文件权限或属性的更改时间(ctime)与文件的读取时间(atime)上面。touch命令的参数及其作用如表所示。
touch命令中的参数及其作用
| 参数 | 作用 |
|---|---|
| -a | 仅修改“读取时间”(atime) |
| -m | 仅修改“修改时间”(mtime) |
| -d | 同时修改atime与mtime |
接下来,先使用ls命令查看一个文件的修改时间,随后修改它,然后再查看一下文件时间果然发生了变化:
[root@mzzz ~]# ls -l anaconda-ks.cfg
-rw-------. 1 root root 1367 Dec 24 15:35 anaconda-ks.cfg
[root@mzzz ~]# echo "I want to take a course in Linux" >> anaconda-ks.cfg
[root@mzzz ~]# ls -l anaconda-ks.cfg
-rw-------. 1 root root 1400 Dec 30 17:05 anaconda-ks.cfg如果不想让别人知道我们修改了它,那么这时候可以用touch命令把修改后的文件时间设置成修改之前的时间
[root@mzzz ~]# touch -d "2020-12-24 15:35" anaconda-ks.cfg
[root@mzzz ~]# ls -l anaconda-ks.cfg
-rw-------. 1 root root 1400 Dec 24 15:35 anaconda-ks.cfg2.mkdir命令
mkdir命令用于创建空白的目录,英文全称为:“make directory”,语法格式为:“mkdir [参数] 目录名称”。
除了能创建单个空白目录外,mkdir命令还可以结合-p参数来递归创建出具有嵌套叠层关系的文件目录:
[root@mzzz ~]# mkdir mzzz
[root@mzzz ~]# cd mzzz
[root@mzzz mzzz]# mkdir -p a/b/c/d/e
[root@mzzz mzzz]# cd a
[root@mzzz a]# cd b
[root@mzzz b]# 3.cp命令
cp命令用于复制文件或目录,英文全称为:“copy”,语法格式为:“cp [参数] 源文件名称 目标文件名称”。
大家对文件复制操作应该不陌生,几乎每天都会使用到,在Linux系统中,复制操作具体分为3种情况:
如果目标文件不存在,则执行正常的复制操作。
复制命令基本不会出错,唯一需要记住的就是复制目录时要加上-r参数,cp命令的参数及其作用如下
cp命令中的参数及其作用
| 参数 | 作用 |
|---|---|
| -p | 保留原始文件的属性 |
| -d | 若对象为“链接文件”,则保留该“链接文件”的属性 |
| -r | 递归持续复制(用于目录) |
| -i | 若目标文件存在则询问是否覆盖 |
| -a | 相当于-pdr(p、d、r为上述参数) |
接下来,使用创建一个名为install.log的普通空白文件,然后将其复制为一份名为x.log的备份文件,最后再使用ls命令查看目录中的文件:
[root@mzzz ~]# touch install.log
[root@mzzz ~]# cp install.log x.log
[root@mzzz ~]# ls
anaconda-ks.cfg Desktop Documents Downloads initial-setup-ks.cfg install.log Music mzzz mzzz.txt Pictures Public Templates Videos x.log
[root@mzzz ~]# 4.mv命令
mv命令用于剪切或重命名文件,英文全称为:“move”,语法格式为:“mv [参数] 源文件名称 目标文件名称”。
剪切操作不同于复制操作,因为它会把源文件删除掉,只保留剪切后的文件。如果在同一个目录中将某个文件剪切后还粘贴到当前目录下,其实本质就是对文件进行了重命名操作:
[root@mzzz ~]# mv x.log Y.log
[root@mzzz ~]# ls
anaconda-ks.cfg Desktop Documents Downloads initial-setup-ks.cfg install.log Music mzzz mzzz.txt Pictures Public Templates Videos Y.log
[root@mzzz ~]# 5.rm命令
rm命令用于删除文件或目录,英文全称为:“remove”,语法格式为:“rm [参数] 文件名称”。
在Linux系统中删除文件时,系统会默认向您询问是否要执行删除操作,如果不想总是看到这种反复的确认信息,可在rm命令后跟上-f参数来强制删除。另外,想要删除一个目录,需要在rm命令后面加一个-r参数才可以,否则删除不掉。rm命令的参数及其作用如表2-19所示。
表2-19 rm命令中的参数及其作用
| 参数 | 作用 |
|---|---|
| -f | 强制执行 |
| -i | 删除前询问 |
| -r | 删除目录 |
| -v | 显示过程 |
我们来尝试删除前面创建的install.log和Y.log文件,感受下加与不加-y参数的区别:
[root@mzzz ~]# rm install.log
rm: remove regular empty file 'install.log'? y
[root@mzzz ~]# rm -f Y.log
[root@mzzz ~]# ls
anaconda-ks.cfg Desktop Documents Downloads initial-setup-ks.cfg Music mzzz mzzz.txt Pictures Public Templates Videos
[root@mzzz ~]# 版权声明:本文内容由互联网用户自发贡献,该文观点与技术仅代表作者本人。本站仅提供信息存储空间服务,不拥有所有权,不承担相关法律责任。如发现本站有涉嫌侵权/违法违规的内容, 请发送邮件至 [email protected] 举报,一经查实,本站将立刻删除。



