本文源码:GitHub·点这里 || GitEE·点这里
一、JDK1.8 环境搭建
1、上传文件解压
[root@localhost mysoft]# tar -zxvf jdk-8u161-linux-x64.tar.gz
[root@localhost mysoft]# pwd
/usr/local/mysoft
[root@localhost mysoft]# mv jdk1.8.0_161 jdk1.8
2、检查环境,已经安装删除
[root@localhost mysoft]# ps -aux|grep java
[root@localhost mysoft]# rpm -e --nodeps rpm -qa | grep java
3、配置环境变量
[root@localhost /]# vim /etc/profile
# 文件末尾追加 下面内容 shit+g 跳到文件末尾
# JAVA_HOME
export JAVA_HOME=/usr/local/mysoft/jdk1.8
export PATH=$PATH:$JAVA_HOME/bin
4、检测安装成功
[root@localhost /]# java -version
openjdk version "1.8.0_161"
OpenJDK Runtime Environment (build 1.8.0_161-b14)
OpenJDK 64-Bit Server VM (build 25.161-b14,mixed mode)
二、TOMCAT8 安装
1、上传安装包
[root@localhost mysoft]# tar -zxvf apache-tomcat-8.5.40.tar.gz
[root@localhost mysoft]# mv apache-tomcat-8.5.40 tomcat8.5
2、启动服务
[root@localhost bin]# pwd
/usr/local/mysoft/tomcat8.5/bin
[root@localhost bin]# ./startup.sh
Tomcat started.
3、访问测试
http://127.0.0.1:8080/ OK了
三、MySQL5.7 安装
1、卸载原系统中的mariadb
[root@localhost /]# rpm -qa|grep mariadb
mariadb-libs-5.5.56-2.el7.x86_64
[root@localhost /]# rpm -e --nodeps mariadb-libs
[root@localhost /]# rpm -qa|grep mariadb
2、获取官方地址
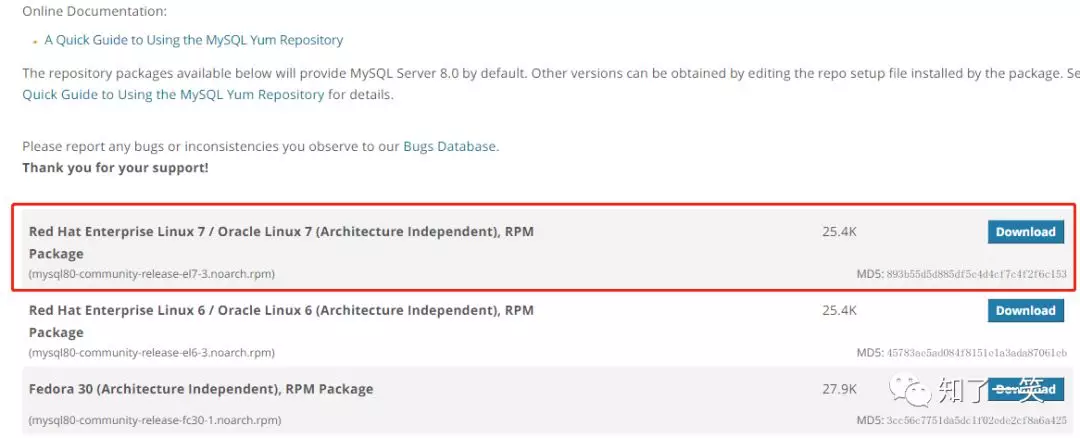
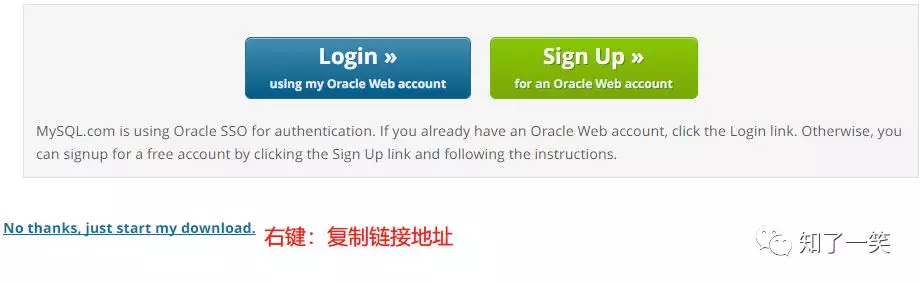
地址:https://dev.mysql.com/downloads/repo/yum/
https://dev.mysql.com/get/mysql80-community-release-el7-3.noarch.rpm
3、Yum源安装
wget https://dev.mysql.com/get/mysql80-community-release-el7-3.noarch.rpm
[root@localhost /]# rpm -ivh mysql80-community-release-el7-3.noarch.rpm
[root@localhost /]# yum repolist all|grep mysql
mysql57-community/x86_64 MySQL 5.7 Community Server disabled
mysql80-community/x86_64 MySQL 8.0 Community Server enabled: 113
mysql80-community-source MySQL 8.0 Community Server - disabled
……..
yum源中默认启用的安装包版本为MySQL8.0,这里切换为5.7,执行以下命令;
[root@localhost /]# yum-config-manager --disable mysql80-community
[root@localhost /]# yum-config-manager --enable mysql57-community

4、MySQL 安装启动
[root@localhost /]# yum install mysql-community-server
# 需要安装依赖提示,选择y
Total download size: 192 M
Installed size: 865 M
Is this ok [y/d/N]: y
查看版本
[root@localhost /]# mysql -V
mysql Ver 14.14 Distrib 5.7.26,for Linux (x86_64) using EditLine wrapper
启动查看状态
[root@localhost /]# systemctl start mysqld.service
[root@localhost /]# systemctl status mysqld.service
mysqld.service - MySQL Server
Loaded: loaded (/usr/lib/systemd/system/mysqld.service; enabled; vendor preset: disabled)
Active: active (running) since Tue 2019-05-14 17:26:32 CST; 31s ago
为root账户生成临时密码
[root@localhost /]# grep 'temporary password' /var/log/mysqld.log
2019-05-14T09:26:28.657250Z 1 [Note] A temporary password is generated for root@localhost: !Bh(GT.od9L;
设置root用户密码
# 这里防止出现密码策略,强度不够的问题
mysql> set global validate_password_policy=LOW;
mysql> alter user 'root'@'localhost' identified by 'husky123456';
这样,Java的基础环境就搭建完毕了!
四、源代码地址
GitHub·地址
https://github.com/cicadasmile/linux-system-base
GitEE·地址
https://gitee.com/cicadasmile/linux-system-base

版权声明:本文内容由互联网用户自发贡献,该文观点与技术仅代表作者本人。本站仅提供信息存储空间服务,不拥有所有权,不承担相关法律责任。如发现本站有涉嫌侵权/违法违规的内容, 请发送邮件至 dio@foxmail.com 举报,一经查实,本站将立刻删除。

