改用Linux了,笔记改到这里:
https://blog.csdn.net/weixin_41794514/article/details/126850887?spm=1001.2014.3001.5501
目录
工具使用
1. 开发工具建议使用pycharm
官网链接: PyCharm: 面向专业开发者的Python IDE
可以下载社区版和专业版,社区版免费,专业版收费。
但是如果是学生或者老师,可以申请JetBrains的免费教育许可证,具体申请条件看官网:
链接: 免费教育许可证
我选择的是社区版(一般使用足够)
2. 安装包管理工具建议使用Anaconda
Anaconda集成了常用于科学分析(机器学习, 深度学习)的大量package,并且借助于conda我们可以实现对虚拟Python环境的管理,可以非常方便的用于机器学习及深度学习。
链接: Anaconda官网
我选择的是默认安装
3. 安装结果检查
安装好之后打开终端,分别输入以下命令可以看到conda的版本、python的版本(这里是我之前安装过python)和已经创建的虚拟环境。
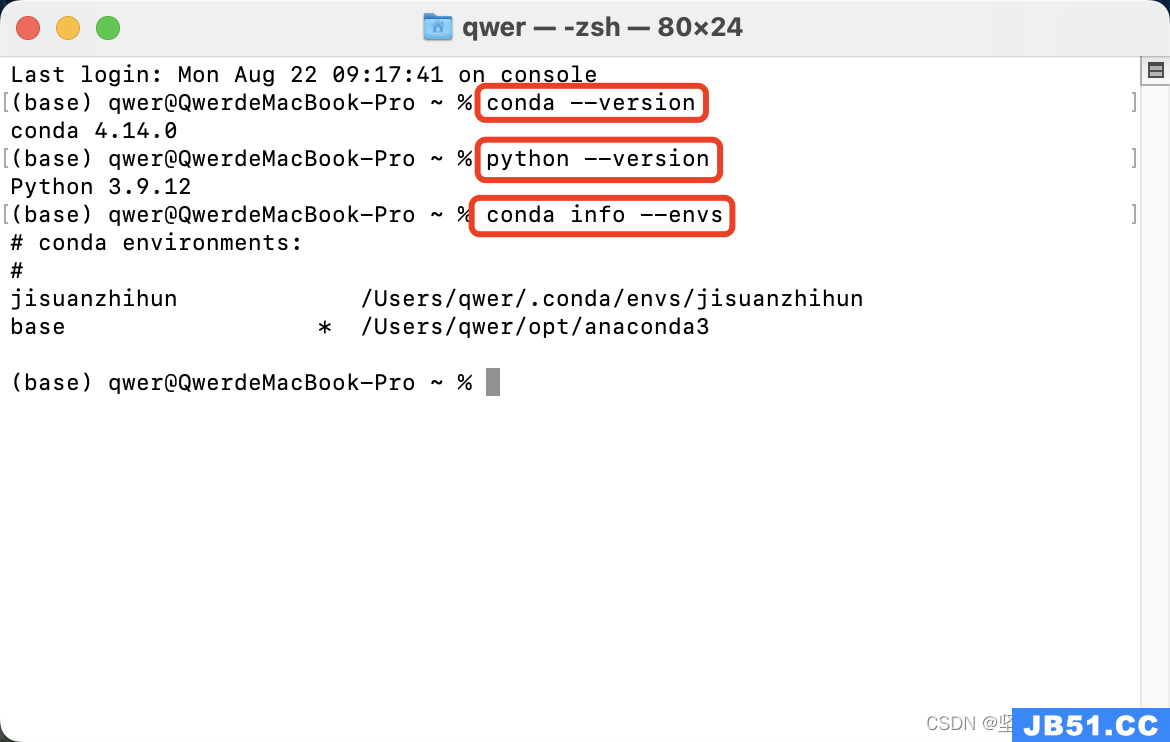
Pytorch安装
1. 创建一个新的虚拟环境用于安装pytorch
也可以在默认base环境中安装,但是为了防止太乱,Anaconda可以创建一个个不同的环境把这些包分开,比如需要一个tensorflow的环境,那就创建一个环境在这个环境内下载安装tensorflow,然后另一个环境装pytorch。
退出某一环境命令如下:
conda deactivate
虚拟环境创建命令如下:
conda create -n pytorch
结果图如下:
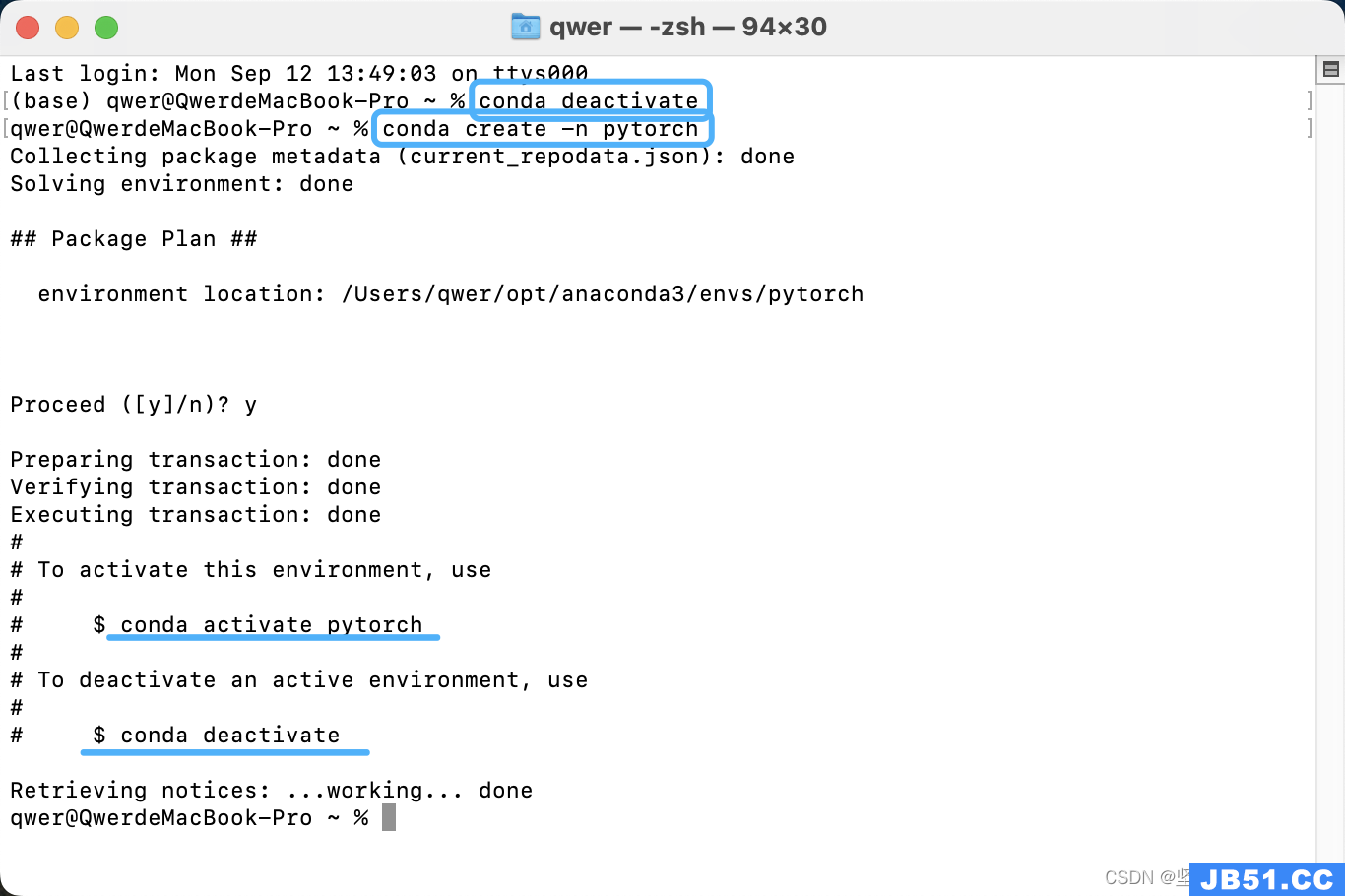
注:1)可以看到输入conda deactivate后,退出base环境,下一行前面已经没有"(base)"字样
2)创建新的环境后,会告诉我们如何进入和退出这个环境
3)如果想每次打开终端,不自动进入任何环境(现在打开终端自动进入base环境)可以设置如下操作:
conda config --set auto_activate_base false
设置好之后退出终端再重进就是这种情况:
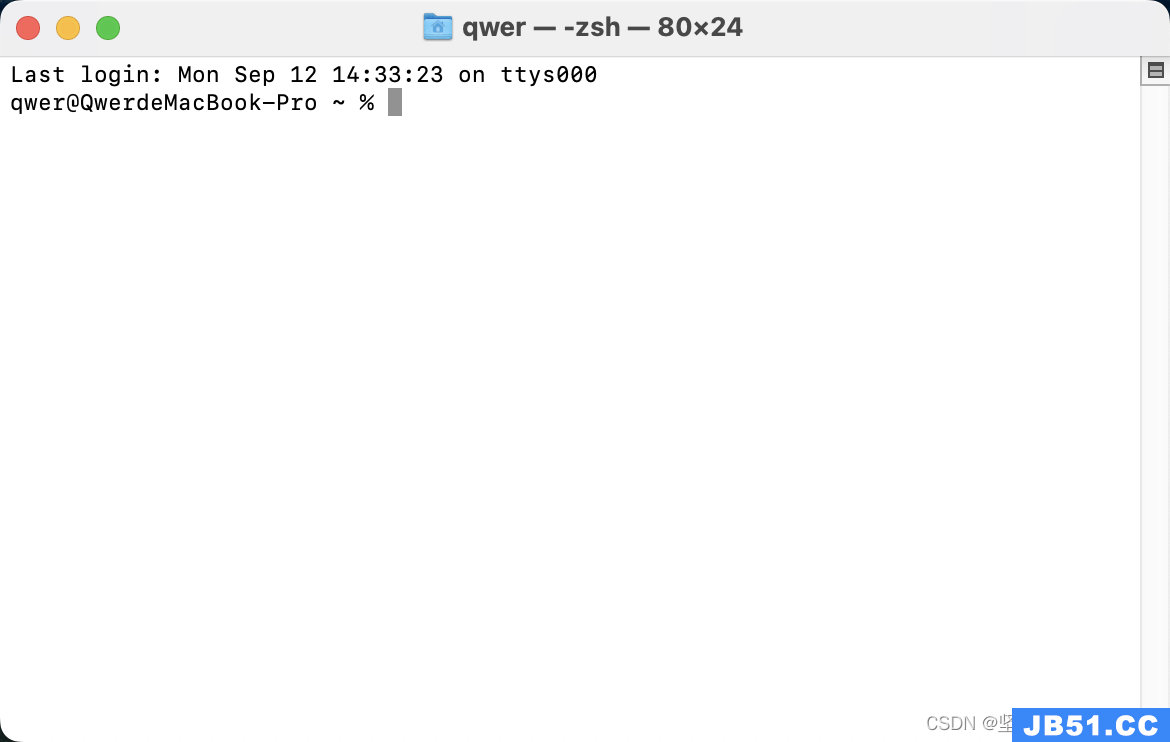
可以看到行头已经没有(base)了
2. 配置pytorch 虚拟环境
首先终端进入pytorch环境:
conda activate pytorch
如图,前面出现(pytorch)就表示进入成功:
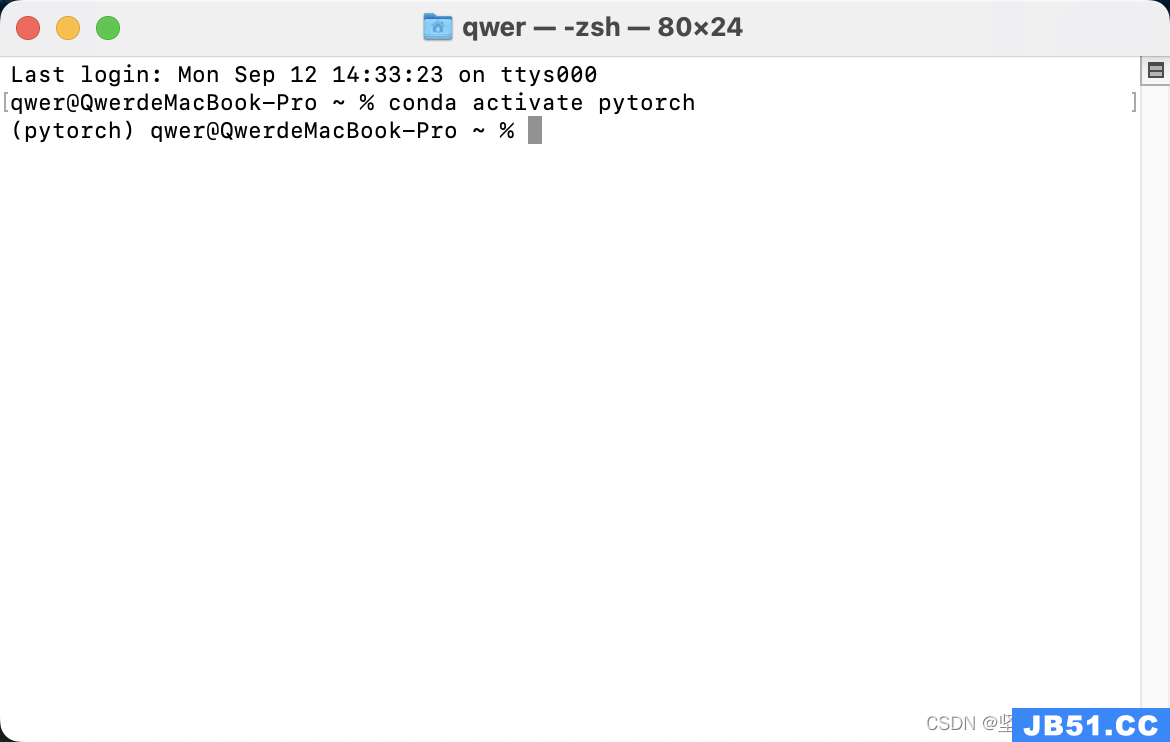
1)查看现在环境中所有已安装的包
conda list
结果如下:

显示环境中什么包都没安装
2)安装python 3.8版本
conda install python==3.8
在弹出的询问y/n中,选择 y
可以看到,安装成功:
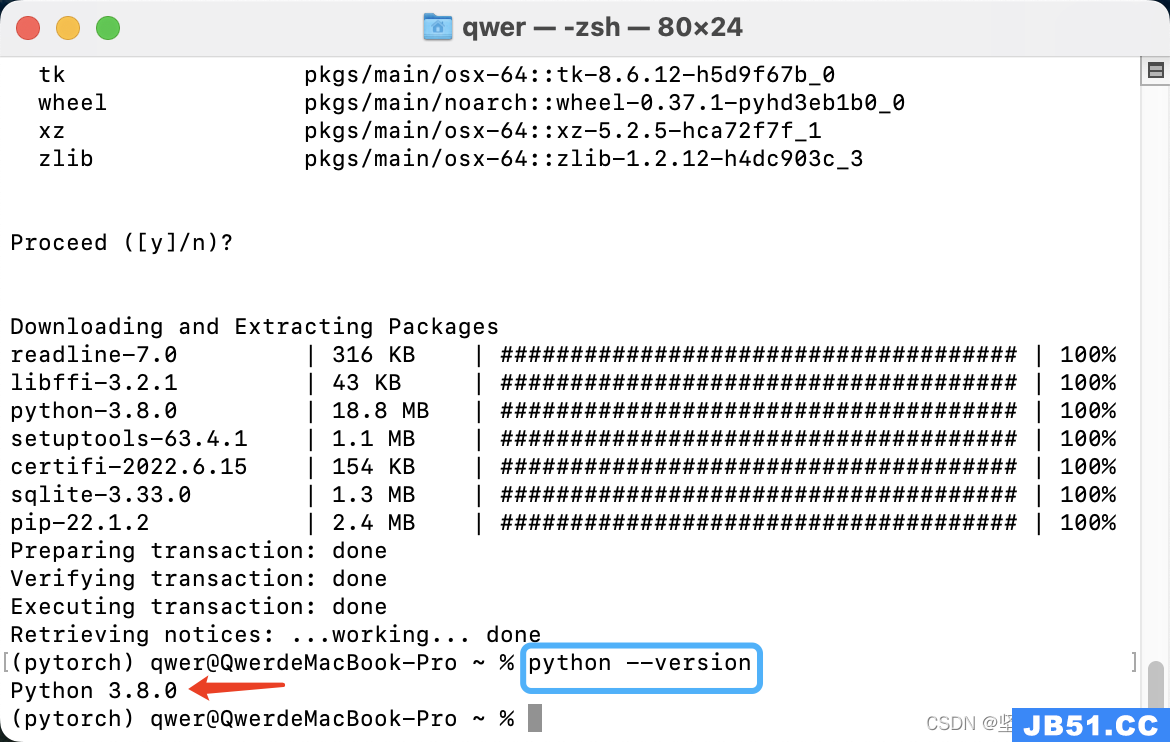
3)安装pytorch
首先进入pytorch官网查看自己电脑适合哪个版本:
链接: PyTorch官网
可以看到,pytorch已经支持mac的M系列芯片,我的电脑配置是:
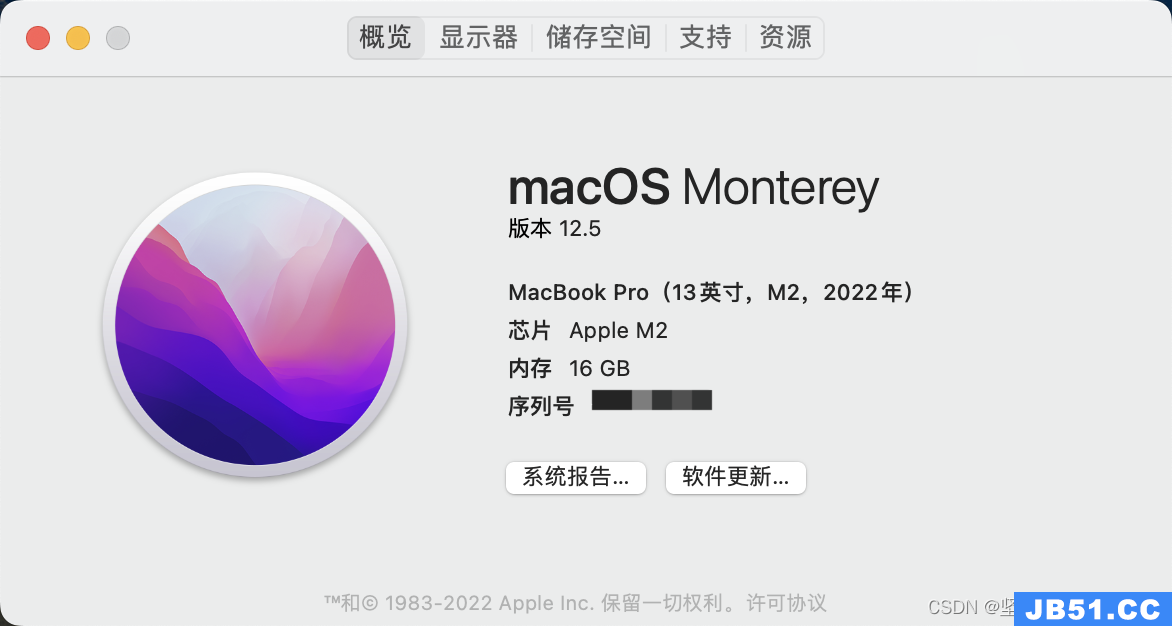
下载command是:
conda install pytorch torchvision torchaudio -c pytorch
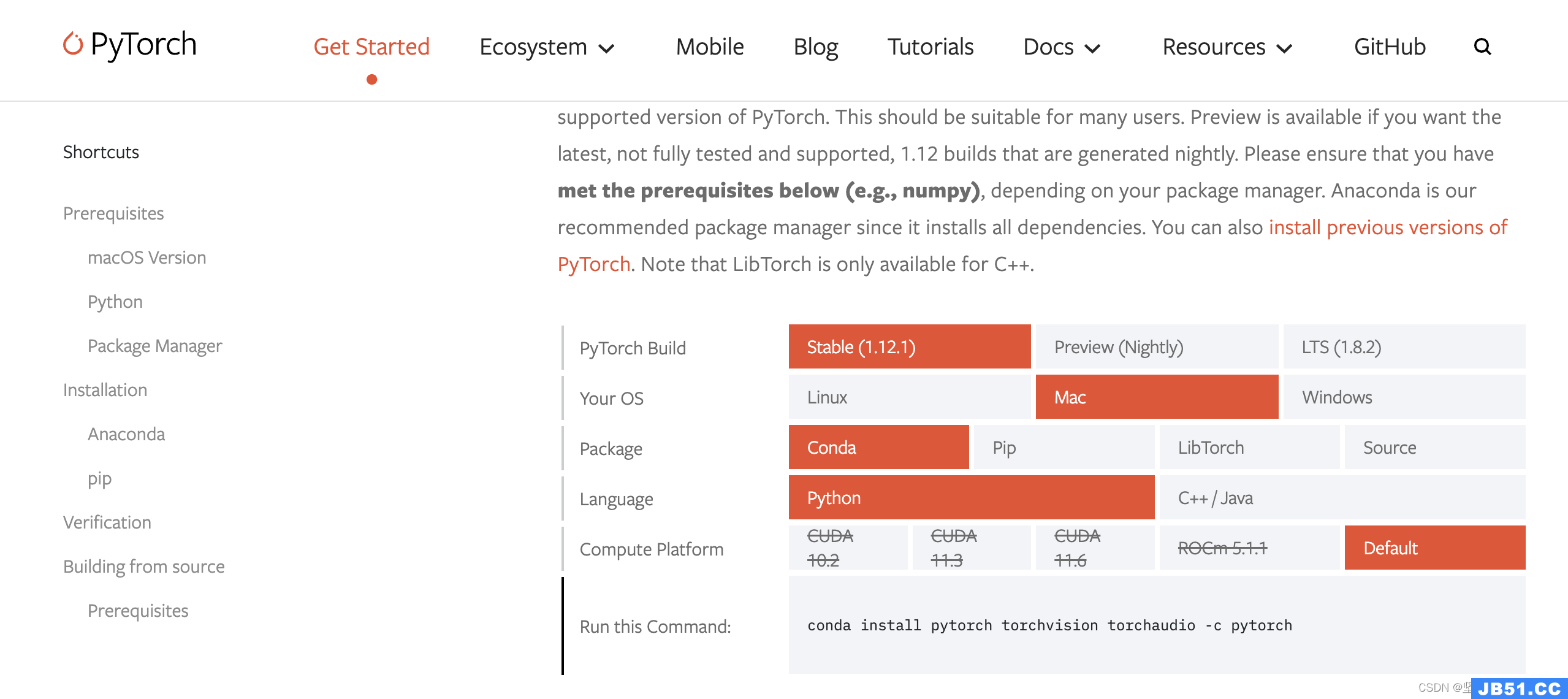
下载结束输入conda list命令查看包可以看到pytorch已经安装:
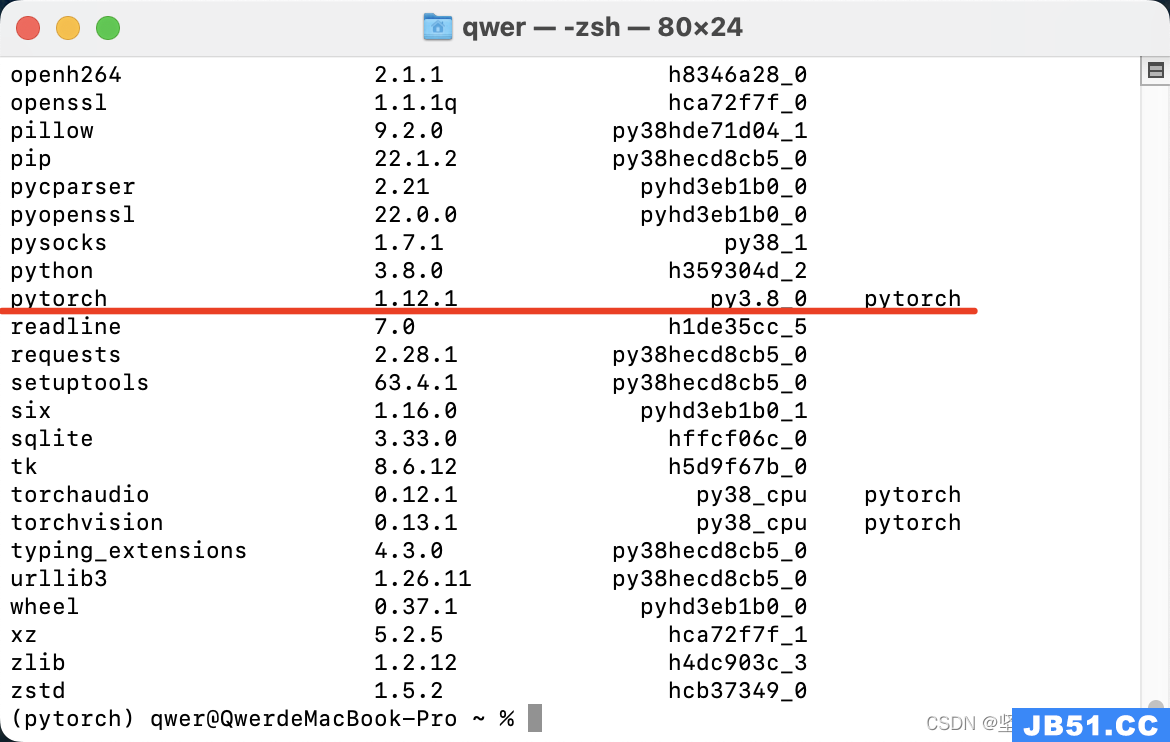
测试如下:
在pytorch环境下打开python,import torch没有出错:
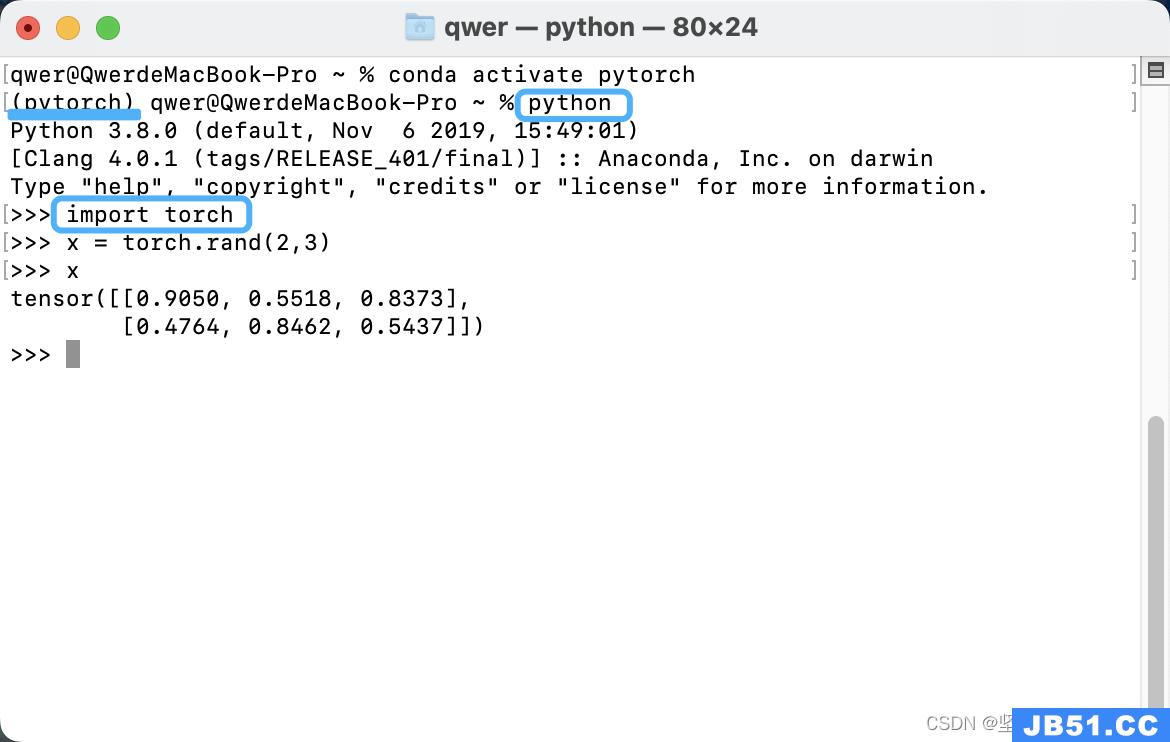
4)其他命令
如果想删除某个虚拟环境,则在终端中输入:
conda remove -n env_name --all # env_name用要删除的虚拟环境的名字替换即可
如果想卸载某个包,则在对应的虚拟环境终端中输入:
conda remove package_name # package_name用要删除的包的名字替换
其他不常用命令见Anaconda官网:
链接: Command Reference
3. 在PyCharm中配置PyTorch虚拟环境
- 打开PyCharm,新创建一个project:

- 在interpreter里选择前面创建的pytorch虚拟环境:
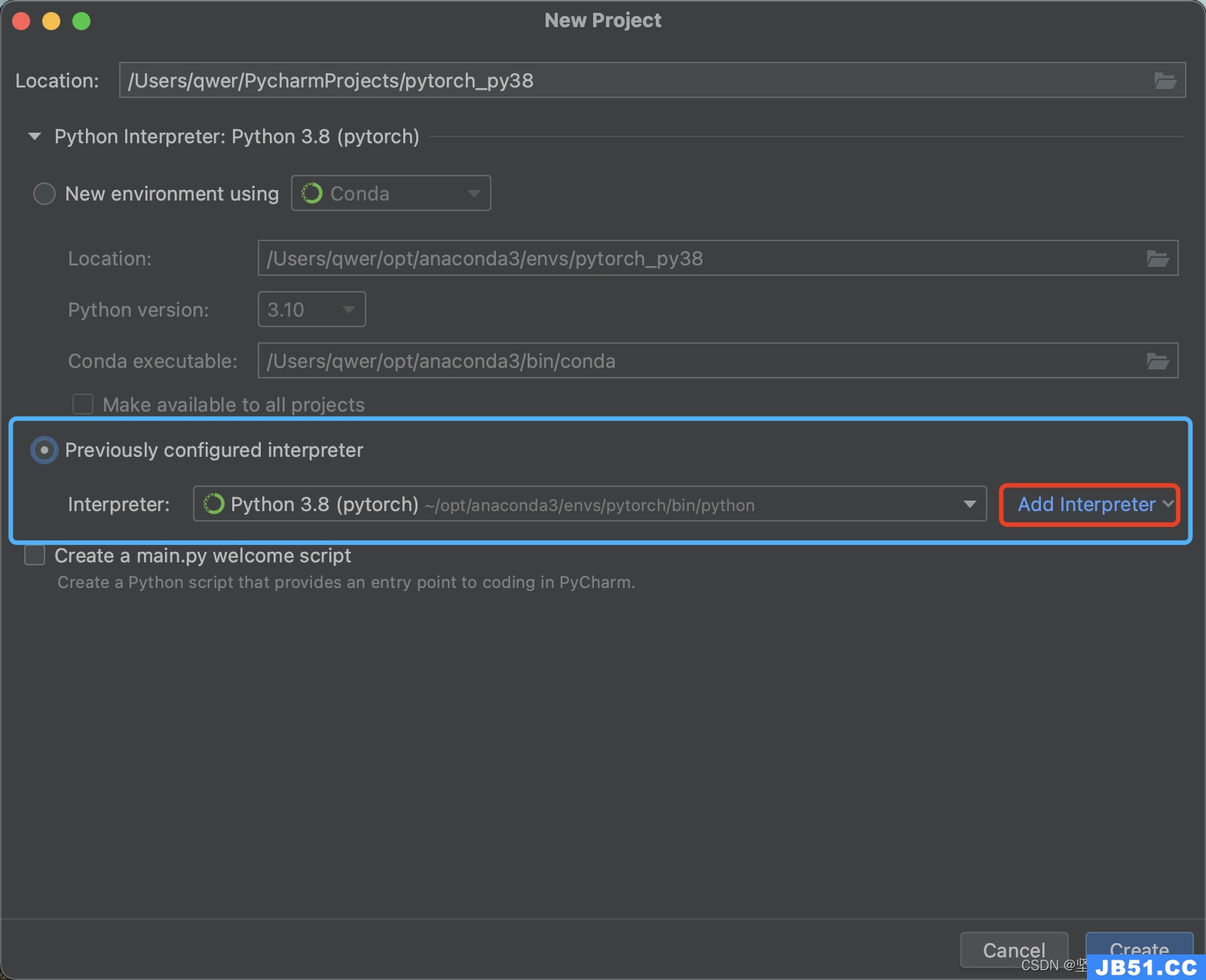
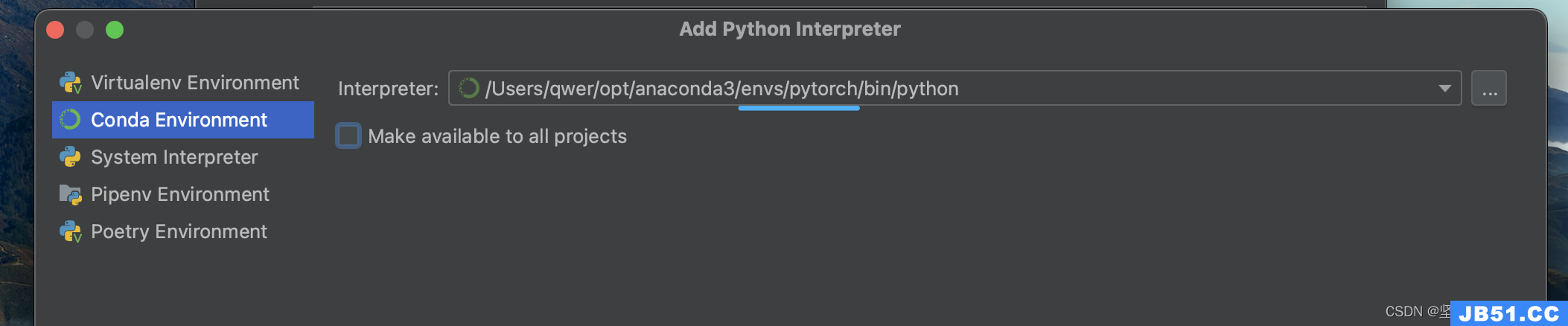
- 点击create,进入页面后看PyCharm右下角会发现解释器是之前的pytorch虚拟环境:
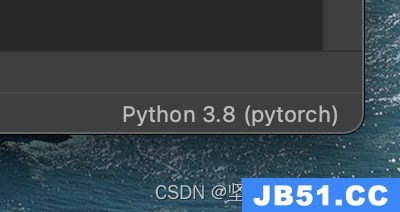
至此,配置完成,可以在PyCharm里愉快的使用pytorch虚拟环境了,如果还想安装其他包,比如matplotlib,再次打开终端进入pytorch虚拟环境,用安装命令安装即可。
丰富的PyTorch学习资源
- Awesome-pytorch-list:目前已获12K Star,包含了NLP,CV,常见库,论文实现以及Pytorch的其他项目。
- PyTorch官方文档:官方发布的文档,十分丰富。
- PyTorch中文文档
- Pytorch-handbook:GitHub上已经收获14.8K,pytorch手中书。
- PyTorch官方社区:PyTorch拥有一个活跃的社区,在这里你可以和开发pytorch的人们进行交流。
- PyTorch官方tutorials:官方编写的tutorials,可以结合colab边动手边学习
- 动手学深度学习:动手学深度学习是由李沐老师主讲的一门深度学习入门课,拥有成熟的书籍资源和课程资源,在B站,Youtube均有回放。
- Awesome-PyTorch-Chinese:常见的中文优质PyTorch资源
参考:
[1] Datawhale深入浅出PyTorch项目
原文地址:https://blog.csdn.net/weixin_41794514
版权声明:本文内容由互联网用户自发贡献,该文观点与技术仅代表作者本人。本站仅提供信息存储空间服务,不拥有所有权,不承担相关法律责任。如发现本站有涉嫌侵权/违法违规的内容, 请发送邮件至 dio@foxmail.com 举报,一经查实,本站将立刻删除。

