终端命令行之前做过泛泛的了解,然而疏导用书方恨少,一遇上用命令行配置环境就两眼一抹黑。
于是决定整理一下网上看到常用的一些。
日常文件夹及文件操作
- 进入某个目录:cd ~
- 下载目录:cd ~/Downloads/
- 返回上级:cd ..(.表示当前目录,..表示上级目录)
- ls 查看目录下的文件
- 更多内容:ls -l
- 隐藏文件:ls -a
- mv 移动,重命名文件
- mv a b
- cp 复制文件和文件夹
- 把 a 复制为 b:cp a b
- 与 mv 一样,也可以跨目录复制:cp ~/Downloads/love.txt ~/Documents/
- 保留文件所有的权限属性之类的:cp -a a b
- 复制的是文件夹,要加上一个递归参数:cp -r a b
- 想看实时进度,可以加 -v
- rm 删除文件或文件夹(直接删除)
- 删除文件:rm a
- 删除的是目录:rm -rf a(因为删除目录必须进行递归操作,所以需要加上-r)
- 自己尝试的删除目录:rmdir a
- touch 新建文件
- 创建单个:touch a
- 创建多个:touch a b c d
- mkdir 新建文件夹
- 创建单个:mkdir a
- 创建多个:mkdir a b c d
- 新建多个层级的目录,需要加参数 -p:mkdir -p res/style/scss
- less 查看文本文件
- less index.html
- 文件较长时,向上翻页:ctrl + f,向下翻页:ctrl + b
- 查看之后按 Q 键可退出
- pwd 看看自己在哪个目录下
- man 查看某个命令的详情
上面讲了创建文件和查看文件内容,下面关于编辑和退出
- nano filename
- 如果文件存在,则打开(mac 系统自带 nano 编辑器),如果不存在,则新建
- 可以根据下方的提示具体操作
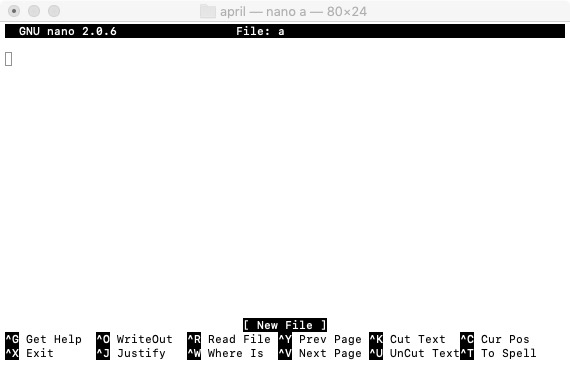
- vi/vim filename
- 规则同 nano
- 使用 vim 编辑时存在两种状态:编辑状态和命令状态
- 编辑状态下可以编辑文本内容,命令状态下可以操作文本(如撤销、换行、光标移位等)
- 刚进入 vim 编辑器处于命令状态,此时 i a o I A O 键使我们进入编辑状态,esc 键使我们进入命令状态
-
i,I i为在当前光标所在处插入输入的文字,I为在光标所在行第一个非空字符插入输入的文字
a,A a为在当前光标所在处下一个字符插入输入的文字,A为在光标所在行最后一个字符的下一个字符处插入输入的文字
o,O o为在光标所在行的下一行行首开始插入字符,O为在光标所在行的上一行行首开始插入字符
r,R r为替换光标所在那一个字符,R为一直替换光标所指的文字,直到退出
Esc 退出,回到一般模式
---------------------
作者:lucklink22
来源:CSDN
原文:https://blog.csdn.net/nooooorris/article/details/81913957
版权声明:本文为博主原创文章,转载请附上博文链接! - 命令状态:
-
:w 将编辑的数据保存到硬盘文件中
:w [filename] 将编辑后的数据保存到硬盘的另一个文件中
:r [filename] 在编辑数据时,读入另一个文件中的数据,即将filename文件中的内容加到光标所在行下一行
:wq或:x 保存并退出
:q 退出,适用于未修改的文件
:q! 强制退出,适用于修改文件后不保存退出
:n1,n2 w [filename] 将n1到n2行的内容保存到名为filename的文件中
---------------------
作者:lucklink22
来源:CSDN
原文:https://blog.csdn.net/nooooorris/article/details/81913957
版权声明:本文为博主原创文章,转载请附上博文链接!
-
==== 写于农历2018最后一个工作日 ====
april
原文地址:https://www.cnblogs.com/april-aaa/p/10346715.html
版权声明:本文内容由互联网用户自发贡献,该文观点与技术仅代表作者本人。本站仅提供信息存储空间服务,不拥有所有权,不承担相关法律责任。如发现本站有涉嫌侵权/违法违规的内容, 请发送邮件至 dio@foxmail.com 举报,一经查实,本站将立刻删除。

