更多Mac实用技巧系列文章请访问我的博客:Mac实用技巧系列文章
Finder就相当于windows XP系统的『我的电脑』或win7/win10系统里的『计算机』(打开后叫资源管理器),find是查找的意思,那Finder就是查找者,寻找者,或者说是查找器,是用来管理你系统各种软件、程序,文档,图片视频等资源的管理器,所以说windows叫资源管理器是很合理的,Finder以前不翻译,直接就叫Finder(中文版也没有翻译),后来可能想讨好更多的中国人,翻译成:访达,既是音译,又是意译,意为访问,达到的意思,从翻译角度来说,真是妙极了,可是不知道是习惯了windows叫资源管理器还是习惯了Mac以前直接叫Finder,突然叫访达,总感觉怪怪的!诸如此类的翻译还有:程序坞(Dock)、启动台(Launchpad)、隔空投送(AirDrop)、调度中心(Mission Control)、聚焦(spotlight),更搞笑的是,谷歌浏览器windows版,窗口就叫窗口,Mac版竟然翻译成:电动窗,没错,就是叫『电动窗』,感觉是刚学汉语的歪果仁翻译的。
1. Finder显示当前文件路径

2. Finder显示隐藏文件快捷键
以前想在苹果电脑上查看隐藏文件,还得用终端命令。升级到 macOS Sierra 以上的系统后,按 command + shift + .就能直接在 Finder 里显示隐藏文件(看好了最后那个是英文句点『.』),再次按就是隐藏回去。
另外一种方法是,用命令直接打开隐藏文件夹(不需要用上面的命令先切换成显示隐藏文件)
open ~/.ssh执行这个命令就能直接在Finder中打开~/.ssh这个隐藏文件夹
3.Finder同时查看多个文件或文件夹总大小
选中多个文件或文件夹后,按option+command+i,或者右键弹出菜单之后,按住option键,菜单的显示简介会变成显示检查器,点击显示检查器,即可查看所有选中的文件的总大小(注意,如果选中多个文件后,按command+i,即没有按option,或者直接点击右键菜单的显示简介,则会每一个文件都弹出来一个属性窗口,如果你全选的文件上百个,那它就会弹出来上百个属性窗口,所以一定要注意,否则弹出几百个属性窗口也是挺恐怖的)

4. 查看整个目录的大小
当在目录外面时,直接右键点击Get Info就行(中文:显示简介),如果在目录里面,则在空白处右键Get Info就行,不需要全选再右击再按着Option键查看Get Info(虽然这样也可以,实际上这样看会小一点点,因为没有加上文件夹本身的大小,文件夹总大小=文件夹里所有文件总大小+文件夹本身的大小)

5. 复制Finder中某个文件的路径
Finder的文件路径在Finder的下部,而且无法像windows那样在地址栏可以复制路径,但还是有方法。
1)方法一:右键+option
先选中文件,可以是一个或多个文件,如果是一个文件直接右击就行,不需要先选中,然后右击→注意看拷贝按钮→按住option键→拷贝按钮是不是变成拷贝路径了?对,现在点这个按钮就可以拷贝路径了,多个文件的路径是换行符隔开。

2)方法二:自己制作一个复制路径的右键菜单
我们可以使用Automator(自动操作)制作一个服务(制作后就会出来一个右键菜单),这样复制路径就非常方便,比windows方便多了!
Automator就是下图这玩意,中文叫自动操作,它在启动台→实用工具里面。
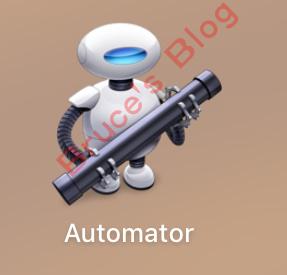
打开Automator,点击左下角的新建,如下图,搜索copy,把搜索出来的“Copy to Clipboard”拖动到右侧,并把右侧上边的Service receives selected 后边选择“files and folders”,in后边选择“Finder.app”,最后command+s保存,命令为:Copy path即可(你也可以用中文:复制路径),以后右键菜单就会出现这个按钮。
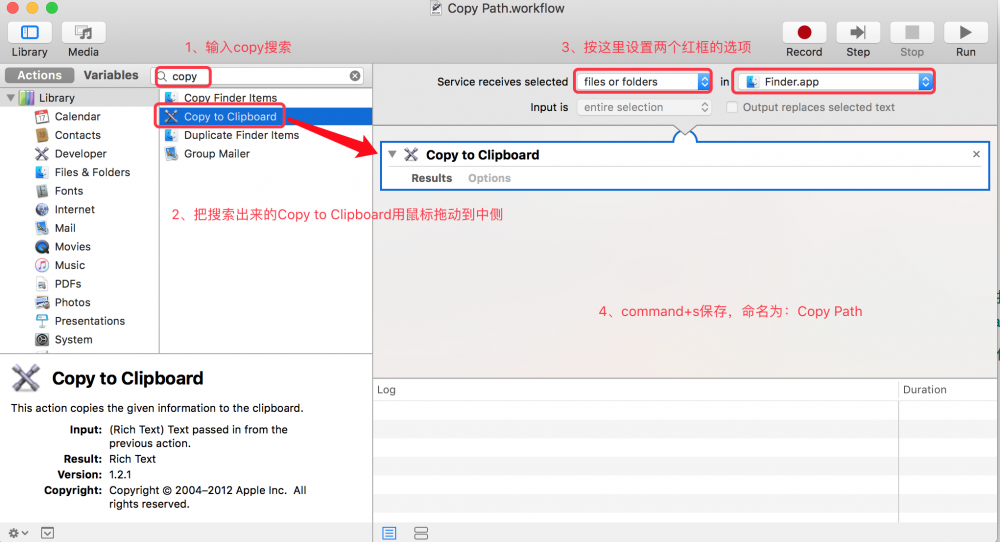
右键制作完成后,使用效果如下:

3)使用终端
打开终端,把要复制路径的文件拖动到终端就可以看到路径,然后复制!

6.在Finder中前进和后退
command+[ 和command+ ]:即command+中括号的两边,这个是历史的前进与返回,建议自己从进几层目录然后用这两个快捷键试一试就清楚。
command+↑和command+↓:这个跟上边不一样的是,command+↓需要你选中某个目录后才能操作,这个快捷键相当于鼠标双击(没错,它不仅可用于打开文件夹,还可用于打开程序,所以说它相当于鼠标双击),而command+↑是一个与command+↓相反的动作,只有先按了command+↓,才能用command+↑返回。
7. Finder中按shift无法连续选文件的解决方法
我们知道,在windows系统下,先选中一个文件,然后按住shift,再点击另一个文件,那么这两个文件之间的文件都会被选中,然而在mac的Finder中只有使用列表显示方式才可以,如果使用缩略图显示方式,则不行。
如下图,第一次点击第二个文件的时候,其实我是按了shift键的,但是却不能连续选中中间的文件,而第二次我用列表显示方式,选中一个文件后,按着shift键再点另一个文件,就连续选择了,当然mac也可以像windows那样用鼠标拖选。

如果用键盘的话,在缩略图模式也是可以多选的,方法是按Shift+↓,每按一次↓,都会选中一行(如果第一个没有默认被选中,则第一次会选中第一个),如果只是选中其中一个,在已选中其中一个的情况下,用上下左右方向键就可以。

8. Finder快速定位到顶部和底部
在Finder里,当文件很多时,我们有时候希望能用快捷键快速到达顶部或者底部,当然用鼠标滚动也可以,但是对于快捷键党来说,鼠标滚动简直太慢了有木有,快捷键方法是在「列表」显示模式下,按option+↑ 、 option+↓,如果在缩略图模式下按这两个快捷键,跟直接按方向键是一样的。

9. Finder用所选项目新建文件夹
如下图所示,右键菜单里的英文对应的中文就叫用所选项目新建文件夹,这个比windows强大吧,windows可没这功能,另外第二次我是用快捷键的control+command+N(N:new)。

10. Mac的复制、剪切和粘贴快捷键是什么?
- 在Mac中,把command键当成windows的ctrl键使就行了,所以聪明的你肯定想到,那Mac的复制粘贴快捷键就是
command+C,command+V了,没错,就是酱紫! - 那剪切呢?也像windows那样用
command+X吗?呃,对于编辑器里的文本来说,确实可以这样,command+X就是剪切,command+V就是粘贴,但是对于文件和文件夹,没有这个功能,因为在Mac中,执行剪切后文件会「不见了」,就像你在编辑器里剪切文本那样,文件被剪切后就放到剪贴板中了(而不像windows是变成灰色),万一你忘了粘贴,那文件就相当于被『删除了』,所以Mac没提供剪切这个功能。 - 那Mac是不是就不能实现『剪切』这个功能了呢?显然不是,Mac有一个跟剪切类似的操作,但它不叫剪切,它叫『移动』,只要你在粘贴时,多按一个option键(即
command+V变成option+command+V),那么文件在粘贴时,就会被移动过去(而不是复制一份),这样就相当于windows的『剪切』后再粘贴了。当然,如果你用鼠标粘贴,那你可以先右击鼠标出来菜单之后,按住option键,然后『粘贴』按钮就会变成『移动』按钮了。 有些人可能会觉得奇怪,Mac为什么没有剪切?而是用移动代替?如果你懂Linux,你会觉是Mac的这个操作,很正常,因为在Linux里,也没有所谓的『剪切』,只有复制和移动(复制就是
cp,移动就是mv),因为Linux属于类Unix,而macOS基于Unix内核,它们的运行机制都是一样的,相反,Windows的『剪切』操作才奇怪,世界上这么多系统,也就只有windows才有『剪切』这种操作(当然可能有一些基于Linux的系统会模仿Windows)。鼠标复制粘贴,快捷键一样效果,自己试试就行
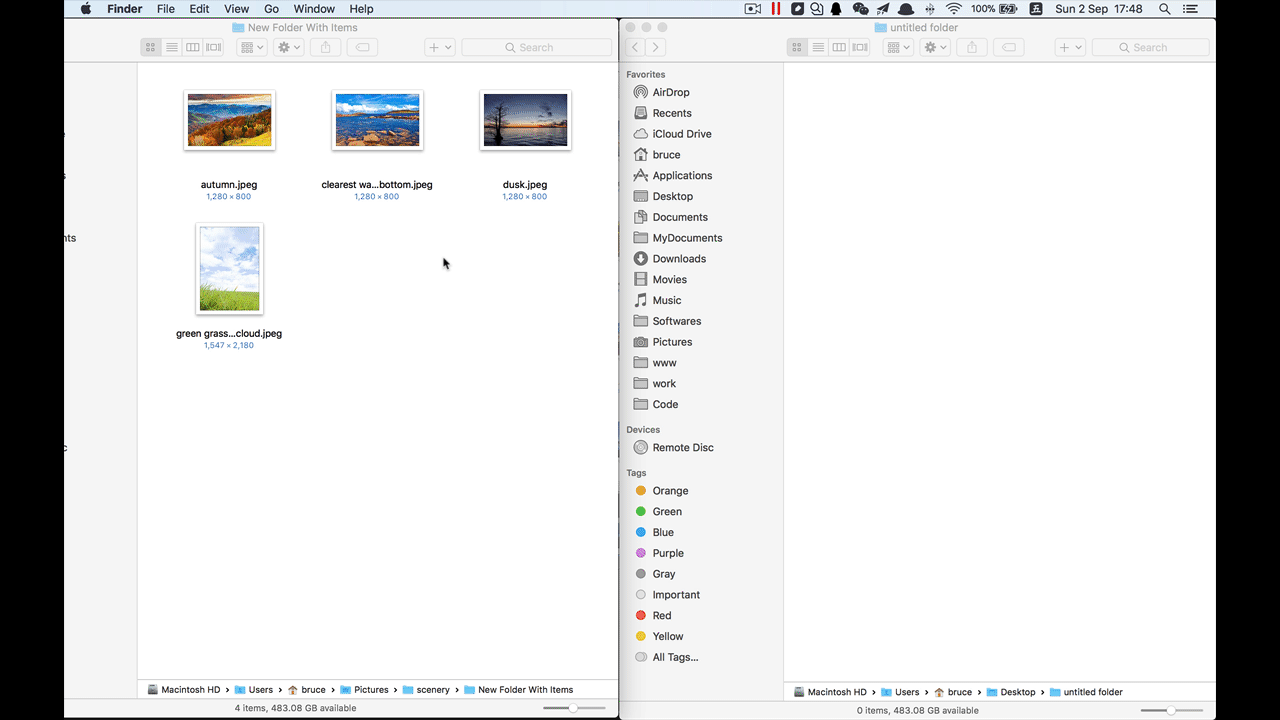
鼠标复制移动(注意右键菜单出来后,按下option键,粘贴才会变成移动),可以看到移动后,左边的不见了,移到了右边,这就相当于windows的剪切——粘贴功能。
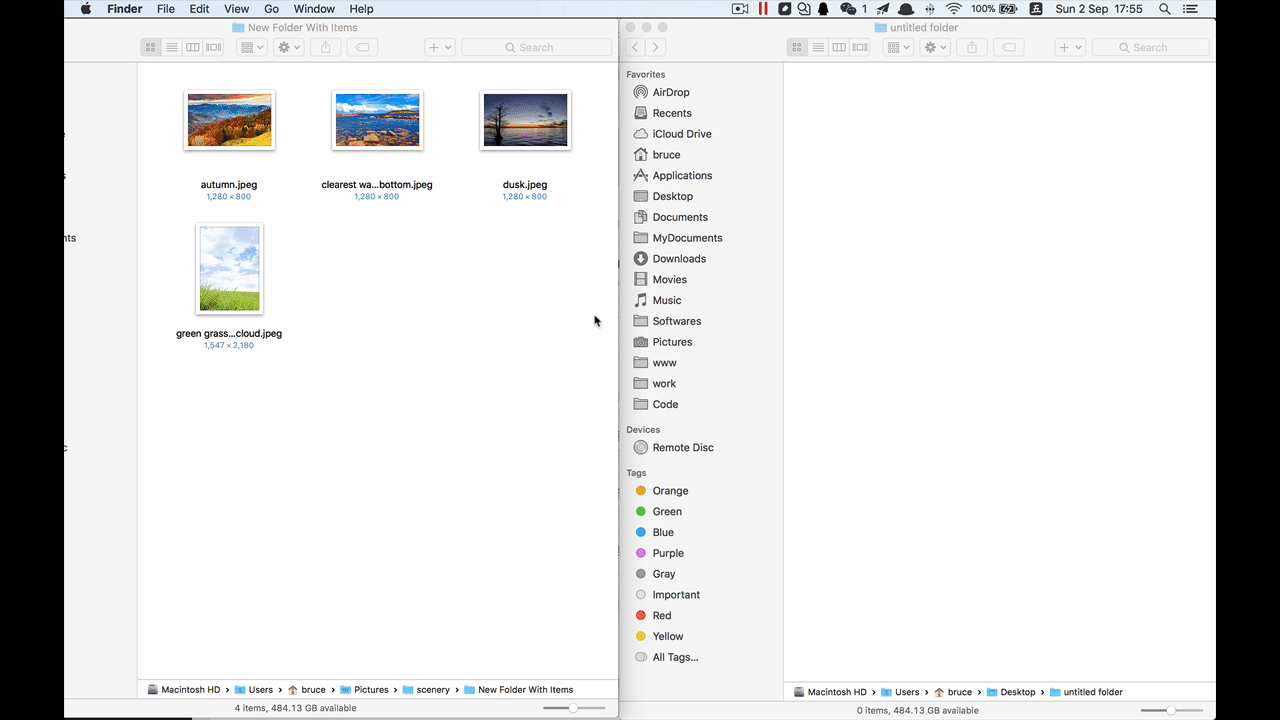
11. Mac右键菜单的『复制』和『拷贝』
- 绝大部分Mac用户都是从windows过来的,大家在windows可能复制粘贴都玩的很溜,但是到了Mac,却发现有点奇怪,刚开始可能不注意,想把一个文件复制到另一个地方,直接右击→复制,结果却发现这个文件又多了一份,假如被复制的文件名为『风景.png』,则莫名奇妙多出来的那个文件名可能叫『风景 copy.png』或者中文『风景 的副本.png』,有人觉得奇怪,为什么我复制一个文件还没粘贴呢,就自动出来一份呢?后来他可能发现,原来对『风景.png』右击,出来的菜单不止有『复制』按钮,还有『拷贝 风景』这个按钮,哦,这样发现,要复制粘贴一个文件,应该点『拷贝 xxx』而不是点『复制』,而『复制』这个按钮,因为前面已经试过了,就是把原文件直接复制出一个副本,感觉上好像没啥用,因为复制一般都是复制到别的地方,在同一个目录整两份一模一样的干嘛?可能只是你暂时用不到,其实有时候用到的时候还是挺方便的,比如我一个文档要修改第二版,我就直接
command+D就复制了一份了,而windows要完成同样的功能,要先ctrl+C再ctrl+V。 - 其实复制和拷贝,用英文duplicate(复制)和copy(拷贝)这样就明白的多,duplicate(复制)的快捷键是command+D,D就是duplicate的首字母,也就是说我们要快速把一个文件复制多个副本,只在不断按command+D即可,而拷贝则是我们平时所说的『复制』,其实我认为,duplicate不应该翻译为『复制』,而应该翻译成『制作副本』或『生成副本』或『拷贝副本』这样会容易理解一点。
- 还有另一点就是,Mac的拷贝总是会带上后面的文件名,所以你会发现每次想拷贝的时候都找不到拷贝按钮,因为每次名字的长短都不一样(看被拷贝的文件名的长短)
Mac中复制和拷贝的区别(第二步点击拷贝后,我没有粘贴,所以没有反应是正常的)

复制(Duplicate)还可以用鼠标,Finder在列表模式或缩略图模式下,先按住
option键,再用鼠标拖动文件,就会出来一个『+』号,然后放开文件,就会复制(Duplicate)一份副本了;另外先鼠标拖动文件不要放开鼠标,再按option键,效果一样,也会出来一个『+』号,放开鼠标即可制作一份副本。
tips:其实用过photoshop的童鞋,肯定知道photoshop也可以这样复制图层(photoshop也是先按option键,再拖动图层来复制这个图层的)

当我们
command+C复制了某个文件,想用快捷键command+v把文件粘贴到当前鼠标选中的文件夹中,是不行的(这点跟win一样),但用鼠标右击该文件夹再点击菜单中的粘贴,是可以粘贴到被选中的文件夹里面的。
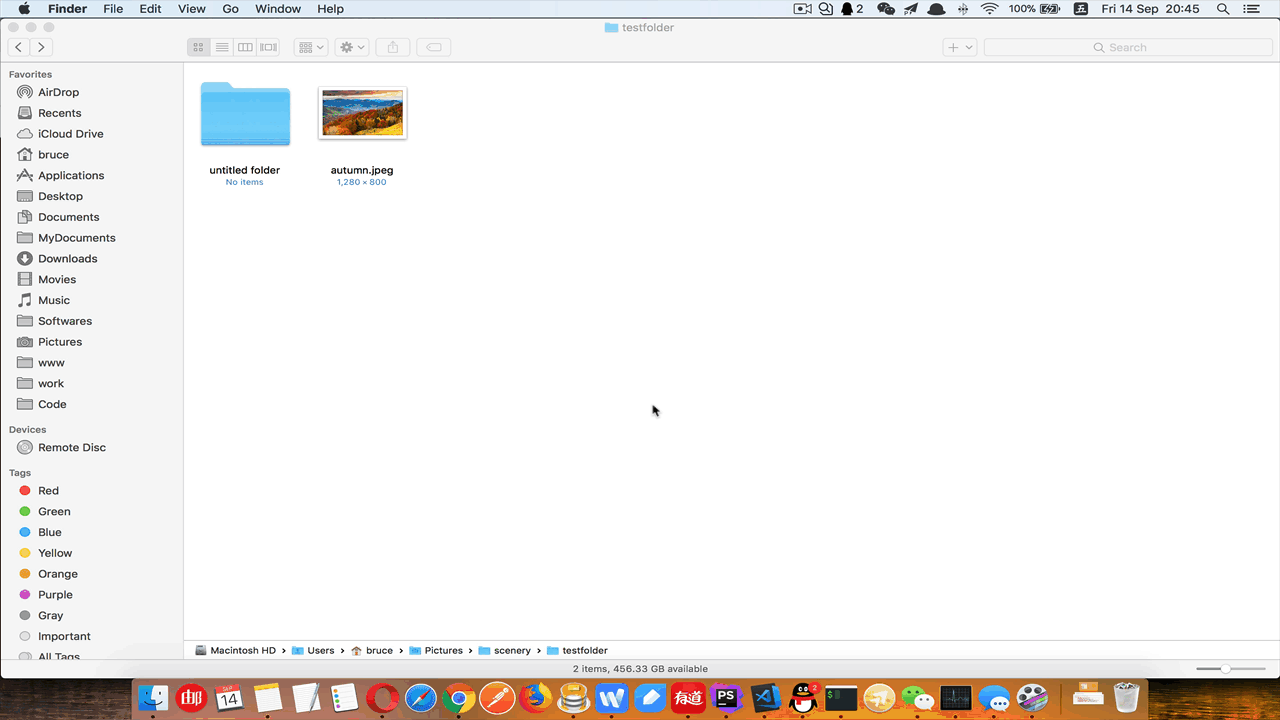
macOS比Windows高级的地方是,它的列表可以显示成树状(windows是在侧边栏显示树状,用起来不那么方便),在树状视图中,你可以把文件粘贴到鼠标选中的子菜单中
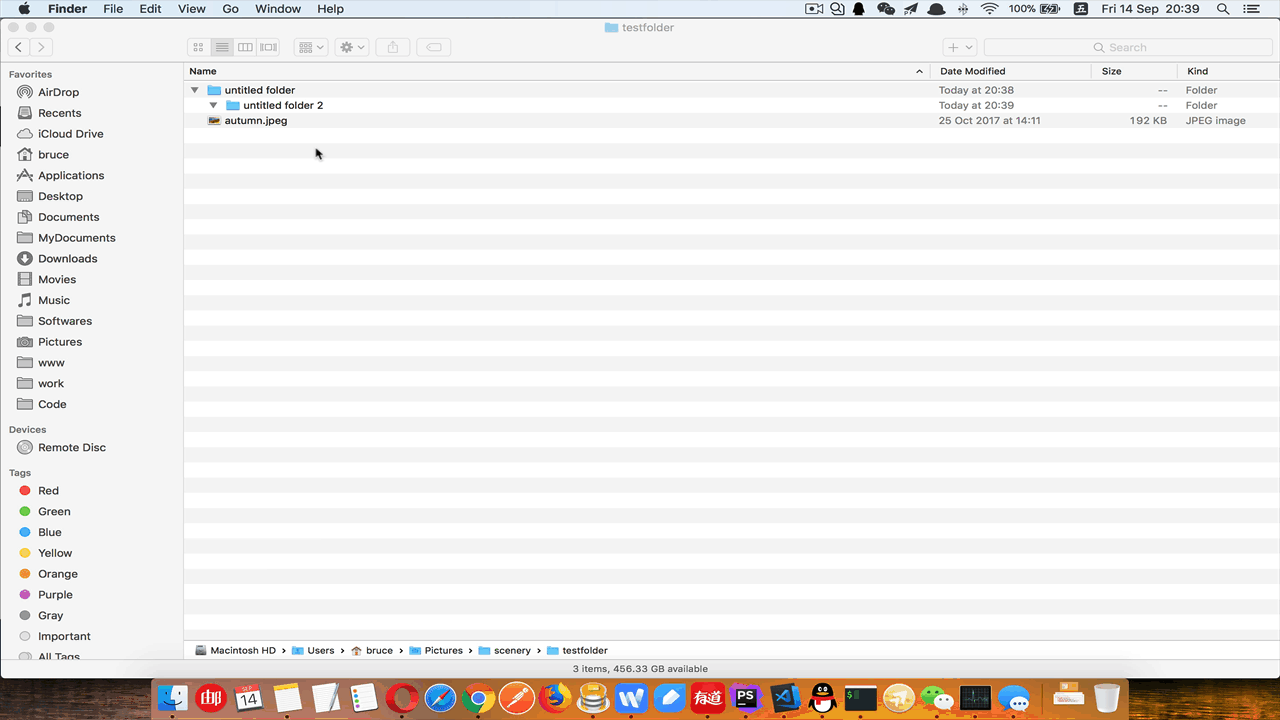
12. Mac同时修改多个文件名或扩展名
Mac可以同时修改多个文件的文件名(包括扩展名),下图为同时修改文件名,把图片按顺序命名,windows没这功能吧?
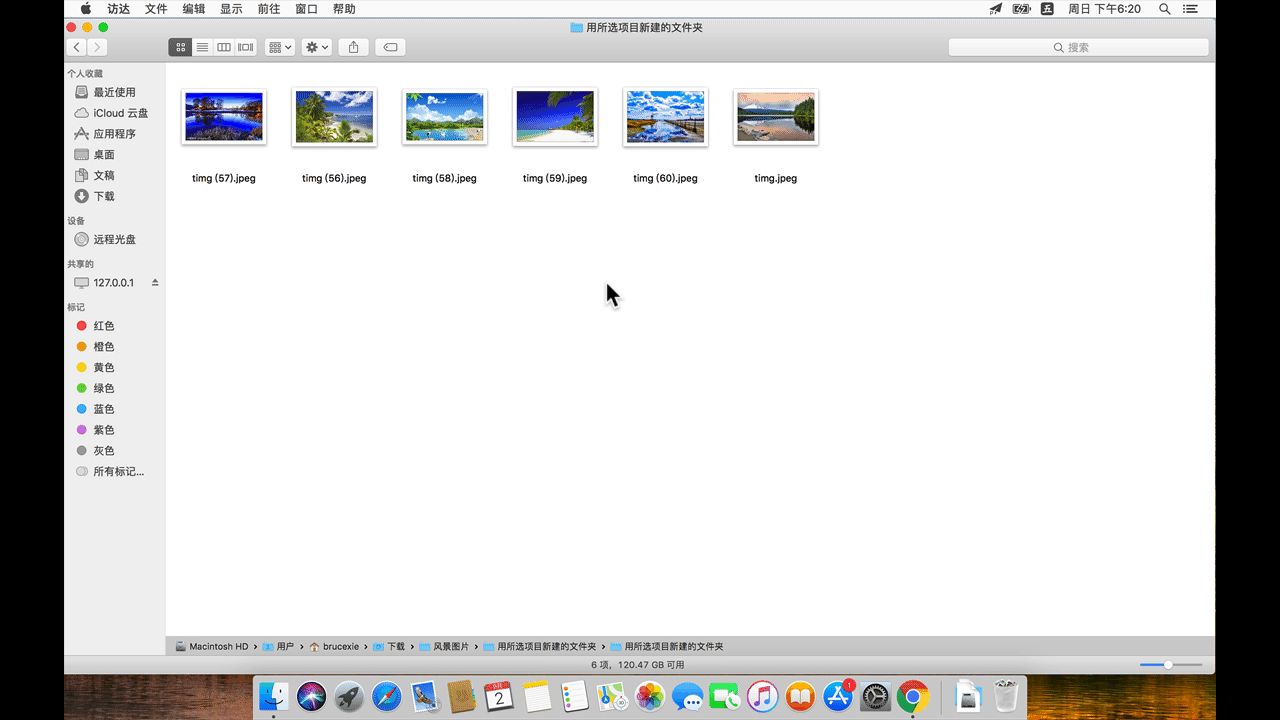
修改文件名很正常,默认修改扩展名是会弹出提示的,比如我有一次要给2000多个图片添加扩展名,结果它一个一个弹出来问我是否要修改扩展名,如果不关闭这个选项,那么我就要确认2000多次,关键是默认是“否”(所以不能一直按回车确认)设置方法是:
Finder→Preferences→Advanced,去掉『更改扩展名之前显示警告』前面的勾即可。可以看到,我将jpeg修改为png的时候,每个都弹提示,很烦,每后来去掉提示之后,再从png修改回jpeg就不弹了,有人可能会说jpeg直接修改成png,这样是不对的,但这只是个例子,有时候会遇到类似这种情况的,其实并不一定是修改格式(有可能文件名本身已经有一个点,再修改的时候它就认为我们在改扩展名,其实不是的)

13. Finder搜索技巧:NOT *
『NOT *』可以把子目录及文件跟最外层目录同级显示,『NOT * 』的含义是所有名称中不含星号的文件或文件夹,而一般文件名或文件夹名不可能出现『*』号,所以全部文件都被搜索出来了。
未展开
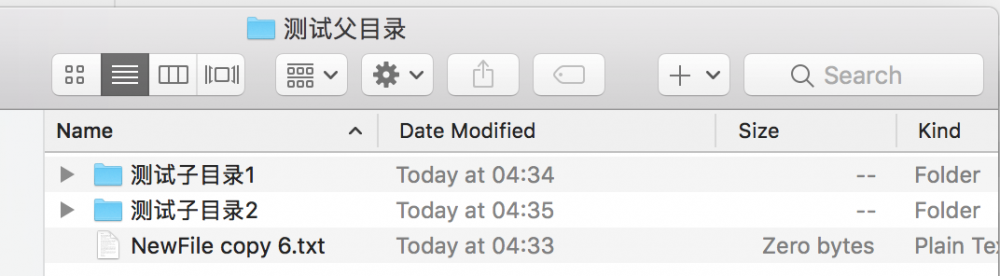
已展开
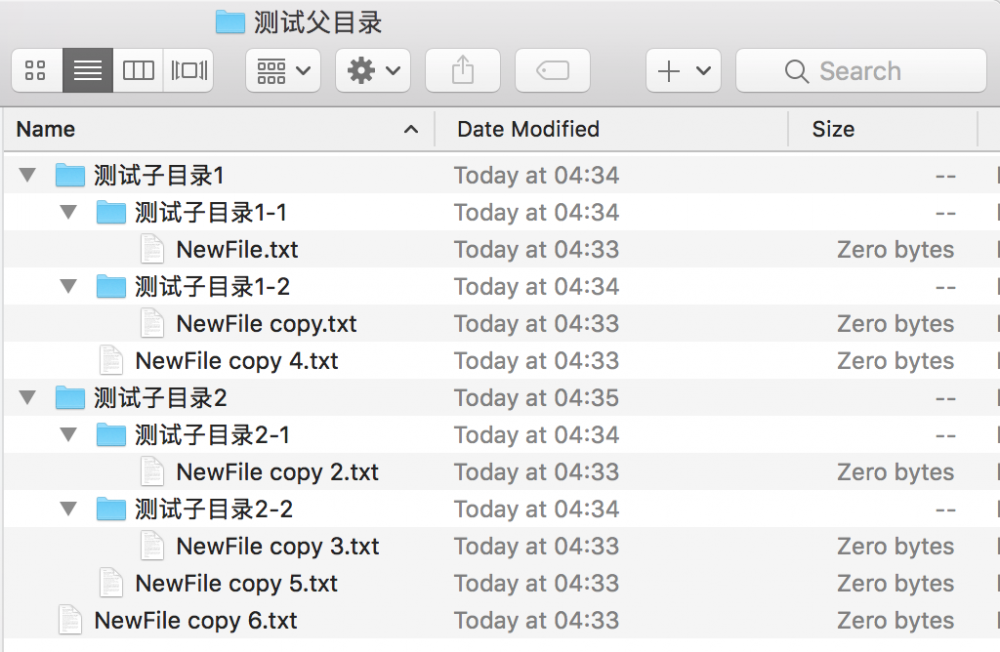
搜索框输入『NOT *』后,所有内部文件全部同级显示
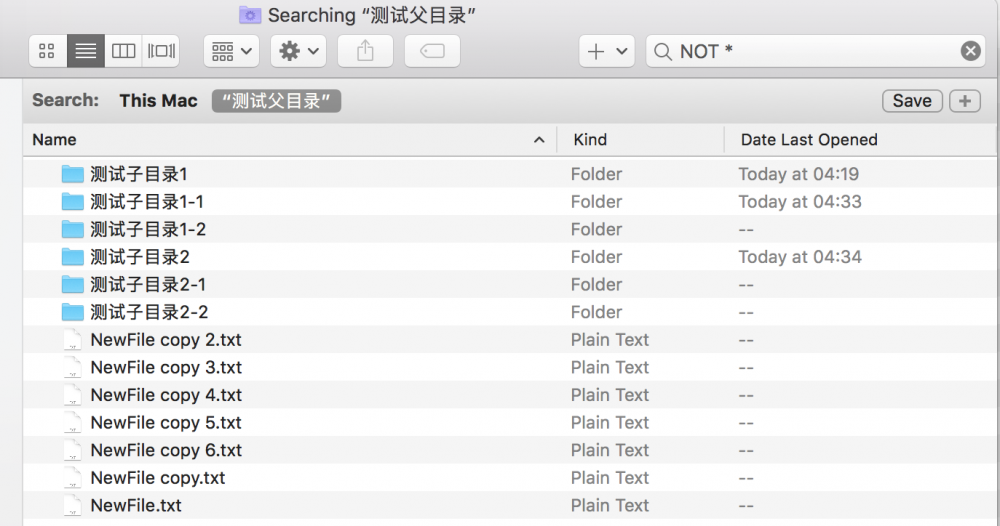
14.Finder在当前目录新建一个文件
- 众所周知,Mac是无法右击鼠标在当前目录新建文件的(只能新建文件夹),你要新建什么文件,就得打开对应的软件,然后保存文件到前面所说的“当前目录”,比如我要新建一个文本文件,我也得打开textEdit(即『文本编辑』),然后往前面所说的“当前目录”里面保存,如果这个“当前目录”藏的很深,那么会很麻烦,要一级一级往下选好多次,简单的办法是保存到先“下载”里面,然后Finder新开一个tab,复制刚才保存到“下载”里的文件,然后Finder切换前面所说的“当前目录”那个tab,然后再粘贴或者移动到这里!
而我觉得,其他格式的文件不能直接创建就算了,连普通文本文件也不能在当前目录创建,就有点说不过去了,为此,我们可以通过安装NewFileMenu(收费)这个软件来解决!这款软件可以让你自己勾选哪些软件要出现在新建文件菜单中,非常方便!
安装『NewFileMenu』这个软件后的
新建文件菜单

15. 在Finder显示资源库(~/Library)
1)使用命令
- 显示:chflags nohidden ~/Library(显示后如果不执行隐藏命令,则一直都是显示,本质上是把Library变成非隐藏状态)
隐藏: fchflags hidden ~/Library
2)使用快捷键『shift+command+. 』
不止Library,其他隐藏文件也会显示出来(本质是把Finder设置成显示隐藏文件,Library本身还是隐藏状态)
3)使用Finder菜单栏的『前往』按钮
鼠标点击Finder顶部菜单中的『前往』(英文『go』),然后按住神奇的option键,Library便显示出来了。
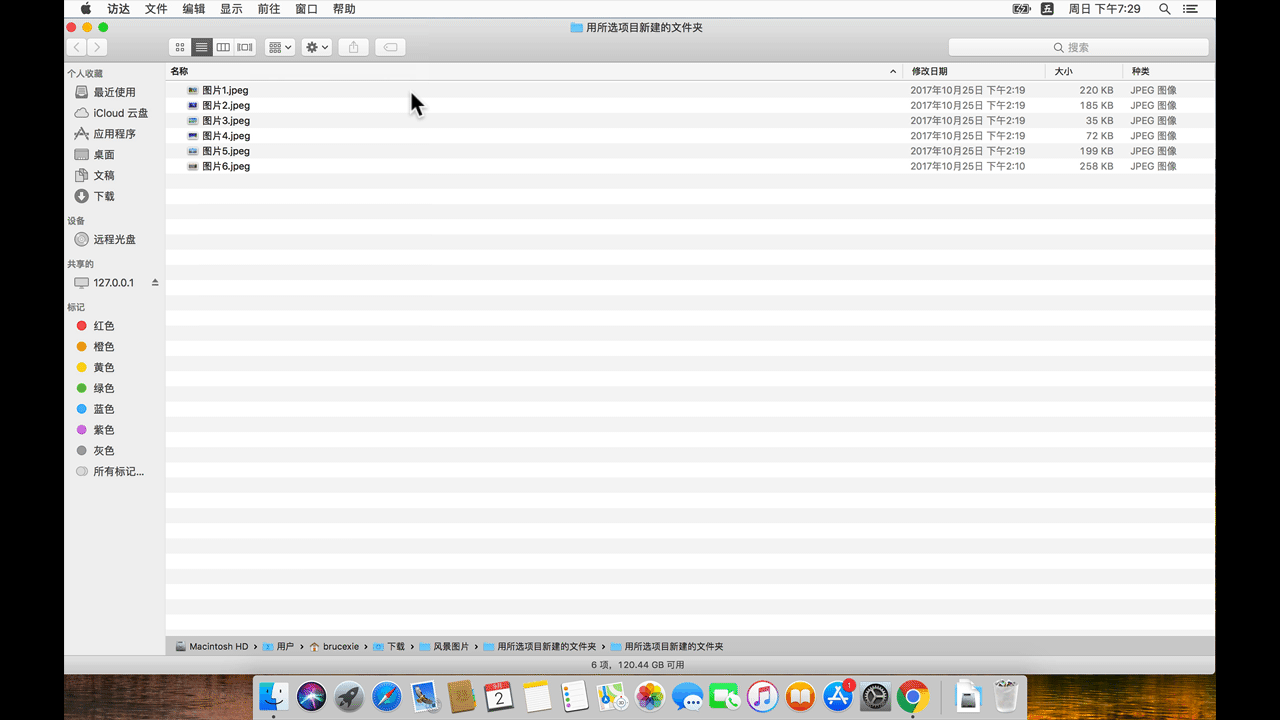
4)不显示,直接进入
直接『shift+command+g』输入『~/Library』回车进入到『~/Library』目录里(注意:这里可以使用tab键补全)。
5)使用open命令
在终端输入
open ~/Library,回车,即可自动在Finder/访达中打开Library目录。
16. 修改Finder菜单顺序
按住 Command 再拖动鼠标可以改变Finder菜单图标的顺序
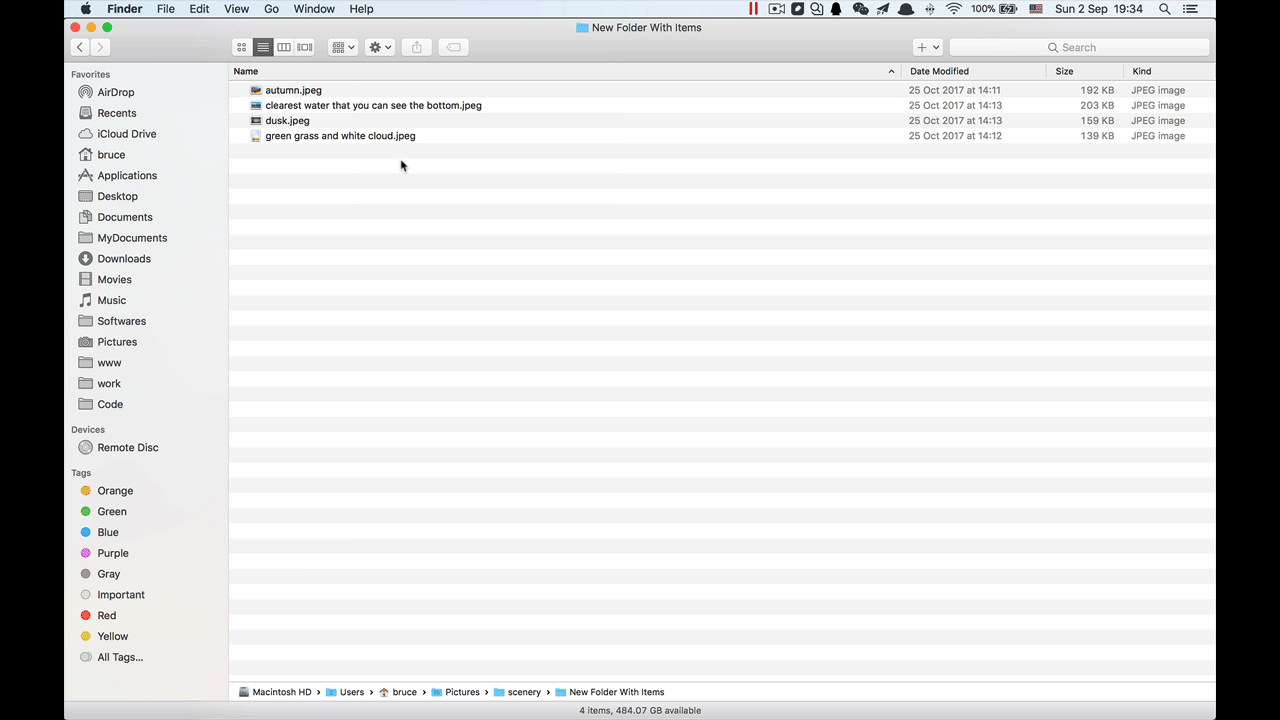
17. Finder前往文件夹和连接服务器
1)前往文件夹
快捷键:shift+command+g(g: go)
2)连接服务器
- 快捷键:command+k,连接服务器一般是连接共享服务器,比如内网共享文件用的ftp服务器或者samba服务器,有些用户或能不知道什么是samba服务器,但是可能使用过,比如在公司有共享文件的地址,一般在windows地址栏输入:
\\192.168.xx.xx这样就能进入,但是在Mac上,并不是这样,在Mac上要进入这种共享,要输入:smb://192.168.xx.xx这样的地址,因为这种共享其实就是samba共享,它的协议就是smb协议。 下图是前往文件夹和连接服务器的鼠标操作方式

18. Finder建立文件夹的快速入口
- 像windows的资源管理器一样,Mac的Finder一样可以把你要快速进入的文件夹拖到左侧的,这样要进这个文件夹,直接点一下就进去了(即使实际上这个文件夹的目录很深)
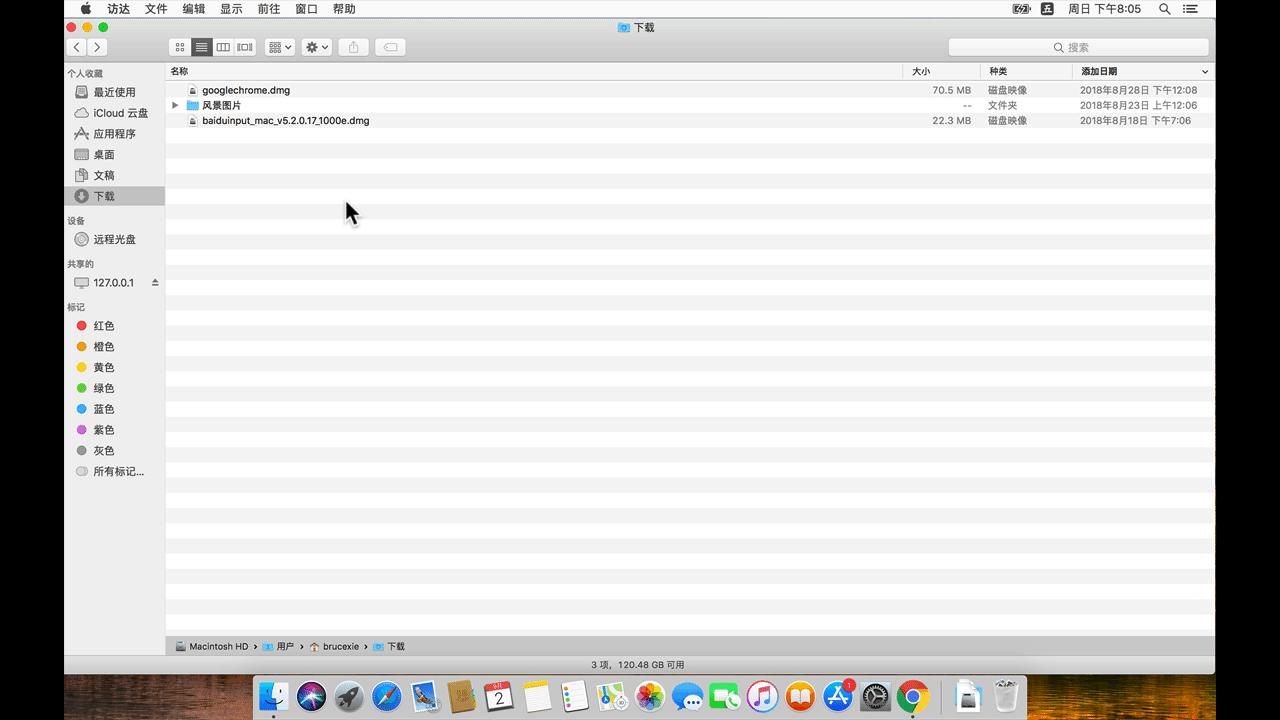
19. Finder强大的标签功能
- Finder左侧默认有很多颜色标签,对文件进行加标签可以对文件进行分类,标签与目录不同的是,一个文件可以属于多个标签,即可以交叉,而且标签还可以自己创建,而且标签名称支持emoji表情,也就是说你可以把标签加个logo,比如『待办事项』你可以加个日历logo
添加标签(忘了一个文件同时加多个标签了,你们自己试就可以)

给标签加emoji表情图标(emoji快捷键:control+command+空格)

20. Finder强大的查询功能
- 在Finder里点击右上角的搜索框随便输出字符(或者快捷键『command+F』)即进入搜索模式(『option+command+空格』也可以直接新开一个搜索,不过直接新开的是直接搜索整个电脑的,而按command+F或鼠标点击搜索框进入的搜索默认也是搜索整个电脑,但Finder偏好设置可以设置为搜索当前目录的)
- 如下图,右边有加号和减号,可以添加组和条件搜索,按类型,按文件扩展名等各种搜索

- 搜索条件默认不显示,只有你输入搜索关键字后,才会显示出来,比如,我就想按日期搜索(不想用关键字),这时,你可以随便输入一个搜索关键字(比如我一般输入数字
1),等搜索条件出来后,再选择搜索条件,最后再把这个1去掉即可(当然你也可以用option+command+空格直接呼出条件搜索界面,但是这样会新打开一个Finder/访达窗口)。
21. Finder下方的路径可接受拖拽
- 每一级都能接收拖拽的,如下图,我把当前目录的NewFile.txt拖到它的上级目录,而且这些目录也可以右击出来菜单进而进行操作的

22.保存文件时用快捷键快速定位到某个目录
- 如『桌面』是
shift+command+D,『下载目录』是option+command+L,『我的文档』目录是shift+command+O
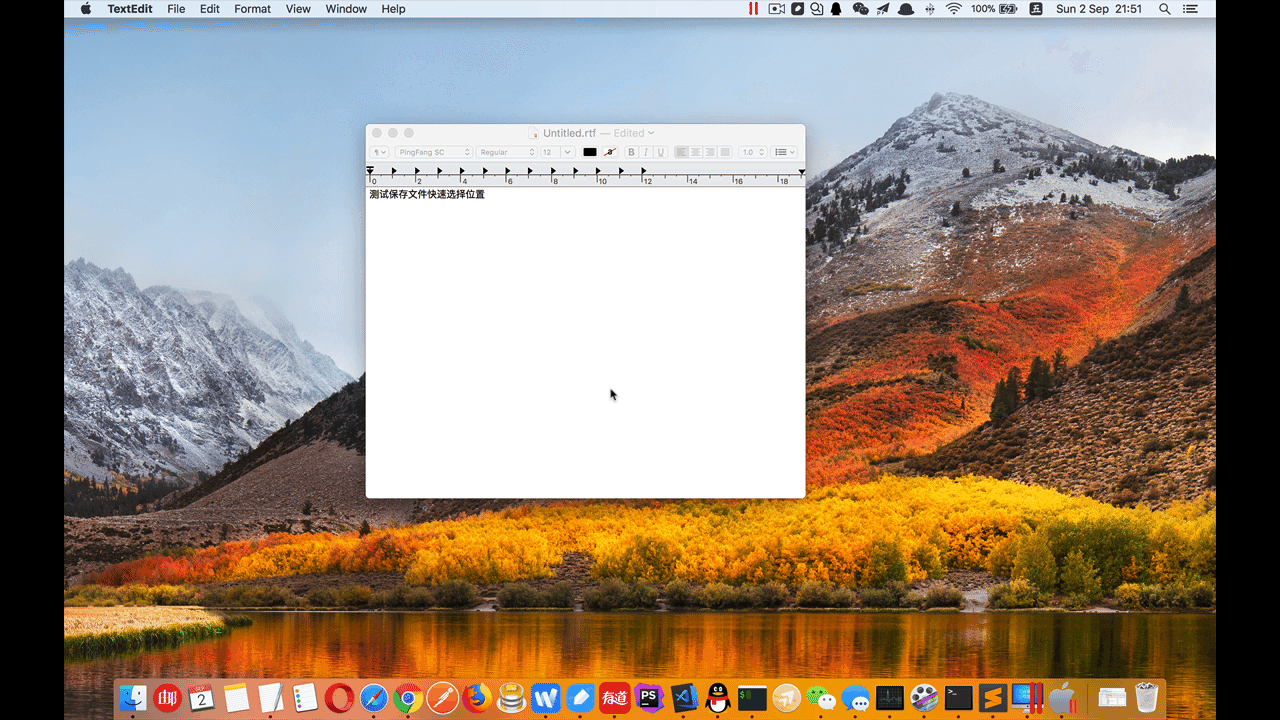
- 其实这些快捷键就在Finder的『前往』菜单栏中能找到
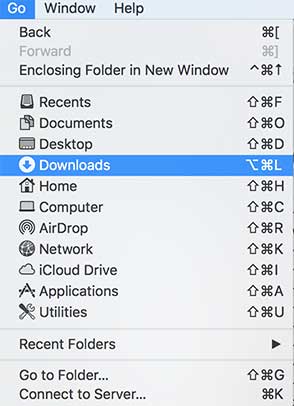
23. Finder的几种预览模式
- 我个人最喜欢列表模式,因为文件名能看全,最后一种是看图用的,Mac最装逼的模式
原文地址:https://www.cnblogs.com/xiedie/p/10422274.html
版权声明:本文内容由互联网用户自发贡献,该文观点与技术仅代表作者本人。本站仅提供信息存储空间服务,不拥有所有权,不承担相关法律责任。如发现本站有涉嫌侵权/违法违规的内容, 请发送邮件至 dio@foxmail.com 举报,一经查实,本站将立刻删除。

