联想电脑关闭a盘项
()
如今每个人可能都拥有一个网络云盘,云存储概念的兴起方便了我们在不同的设备端共享文件,提升了各行各业的工作效率,但是伴随方便的同时数据安全却令人担忧。时至今日,网络云盘已经成为家庭或个人不可或缺的工具,为了更好的保护消费者的数据,私有云存储产品孕育而生。
个人云存储A1是联想刚刚发布的产品,虽然称之为“云”,实际上数据是保存在本地,而文件分享也会通过私有通道在不同平台传播,相比网络云存储来说当然更让人放心;其次,目前大多数网络云盘为了盈利都需要花钱开通会员才能满速进行文件下载/上传,而联想个人云存储A1的传输速度只受你的网络环境影响。
外观设计:经典的多立克柱典雅大气
联想个人电脑云存储A1与上一代产品基本保持了相同的设计,A1整体上是椭圆形的柱体,采用立式放置节约了家庭空间。A1的外壳采用了多立克柱设计,垂直的棱条不仅加强了A1外壳的硬度,同时也让A1显得更加精致。


联想个人云存储A1的接口主要集中在背面,从上而下依次是散热孔、复位孔、电源开关、USB3.0接口、千兆网口、DC电源接口。

因为采用了被动散热设计,除了背面的散热孔外,A1的顶部也进行镂空设计,这样既保证了设备工作时温度不会过高,同时也不会产生更多的噪音。

电脑
在联想个人云存储A1的底部有关于该产品信息的标签,此外在标签上还有用于手机APP以及用于绑定设备的二维码。

联想个人云存储A1的前面非常简洁,只在底部有一个长条状的指示灯,提醒用户设备当前的状态。并且可以根据连网的状态、故障等显示不同颜色,便于用户更快捷识别设备当前状态。

联想个人云存储A1本身自带一块3.5英寸西数红盘(评测版本为2TB),适合7*24小时全天候工作,是NAS的最佳选择。此外,A1虽然只有一个盘位,但是最大能够支持16TB容量,对于个人消费者来说绝对够用。
安装&连接
联想个人云存储A1虽然支持更换更大的硬盘,但是相比前代产品T1,其取消了顶部可打开的设计,因此更换硬盘需要拆卸背面的螺丝和底座,需要更大容量的用户可以自行DIY。
连接与使用上则非常简单,插上网线和电源后,在手机上下载联想“数据守护者”APP(如果应用商店搜索不到,可扫描说明书上的二维码进行下载)打开并电脑注册,然后在APP内通过扫描A1底部的二维码进行绑定连接就行。
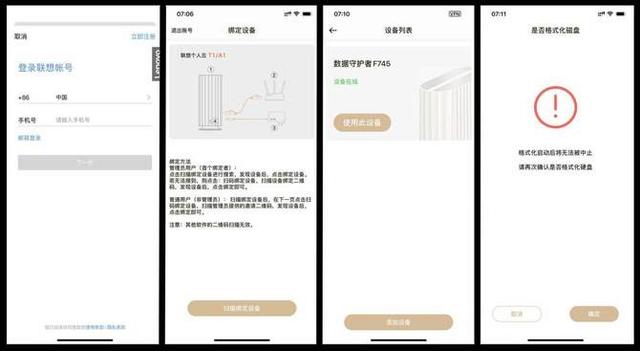
如果手机与A1连接在同一WiFi下,通过APP还能自动识别新设备。连接之后,联想个人云存储A1会自动将硬盘进行格式化并写入新的系统,这样A1就可以使用了。需要注意的是,第一个与设备连接的账号为管理员,之后的账号为普通账号,管理员可以对普通账户进行增加/删除的管理,但是不能查看其它账户的数据。
功能&使用体验
联想个人云存储A1配备了RealTek的4核64位CPU,拥有1GB DDR4内存,对于普通用户来说,这样的配置足够应对绝大多数的使用场景,通过联想“数据守护者”APP的首页可以大概了解这款设备的功能。
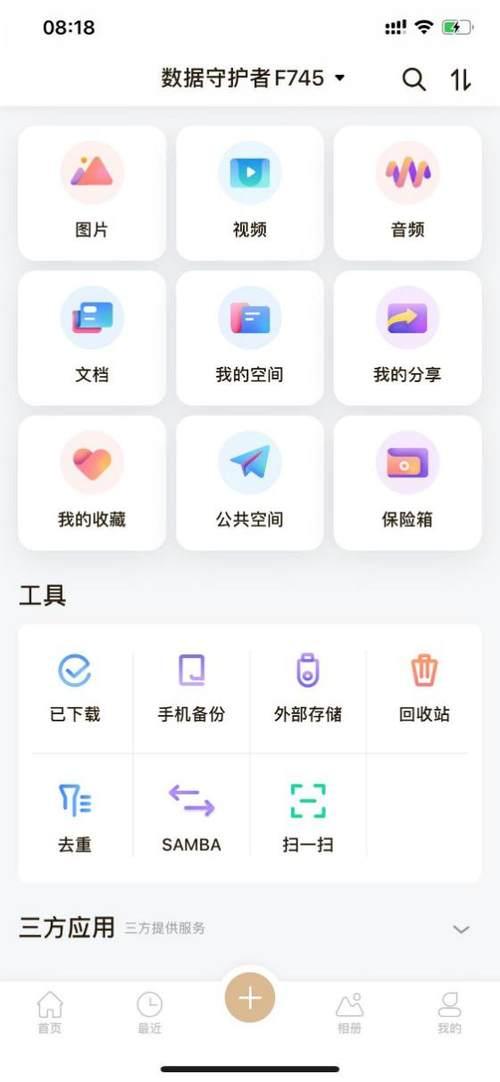
首先,联想个人云存储A1会对硬盘中的数据进行大致分类:照片、视频、音频、文档,这些都是我们常用的文件,例如手机拍摄的照片与视频,网上下载的电影等等都能通过这样的分类快捷方便的找到文件。
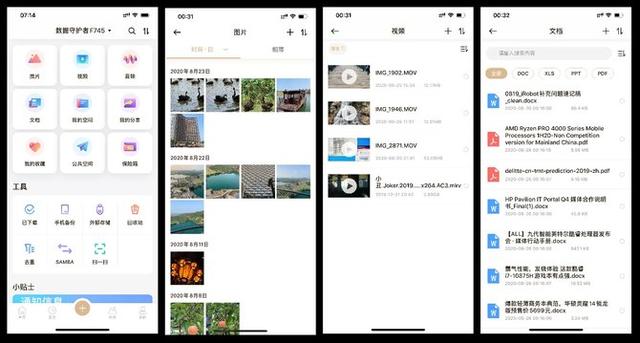
用户可以在手机终端或PC终端上随时查看上传/下载、分享文档,比如你外出旅行拍摄的图片,随时都能分享给家人或朋友。或者是存放在云盘里的视频,在旅行途中也能流畅观看,相当方便。
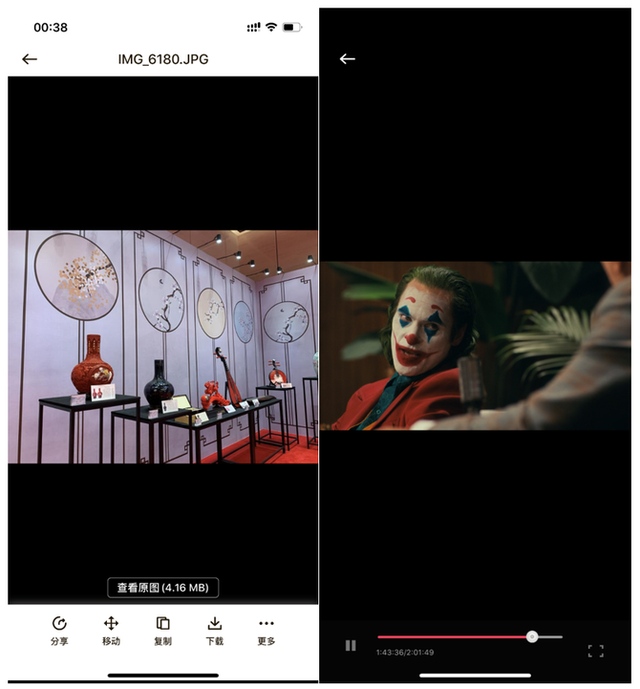
使用联想个人云A1可随时分享图片或观影、听歌
对于传统网盘用户最常诟病的就是上传/下载速度了,尤其是非会员用户,下载的龟速堪比20年前的电话拨号,即便是会员用户也可能很难达到最大下载速度,简直是痛不欲生。而联想个人云存储A1则完全不受限速,一次消费终生受益,绝对不会产生续费才能满速下载的状况。
笔者手上测试这款设备的环境是100Mbps宽带,实际单个上传任务速度可以达到11.7MB/s,几乎占满带宽,同时上传三个任务也可以分别达到6MB/s左右,或者是多个图片文件,绝对秒传。对于大多数家庭而言,这样的速度对图片和短视频的传输完全没有压力,如果是传输体积较大的电影还可以通过内置的百度云网盘应用进行转存,利用晚上的时间就能移到本地硬盘中。

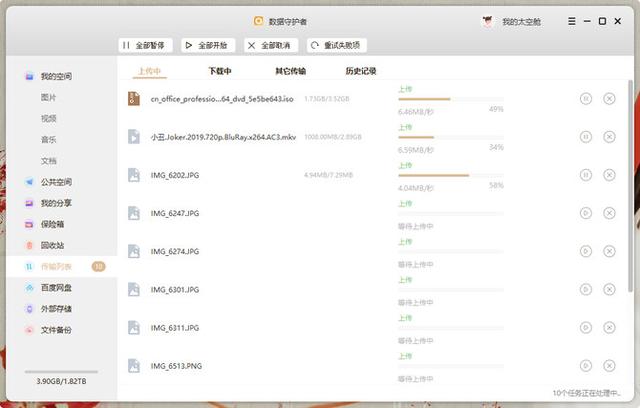
在下载时,单个文件的速度可以达到20多兆,如果你家里的网络带宽更快,则下载速度也会更快。尤其适合喜欢收藏高清大片的朋友,无论上传或是下载,分分钟就能搞定,使用一次就完全抛弃传统网盘了,关键是容量也足够大,还不担心续费问题了。

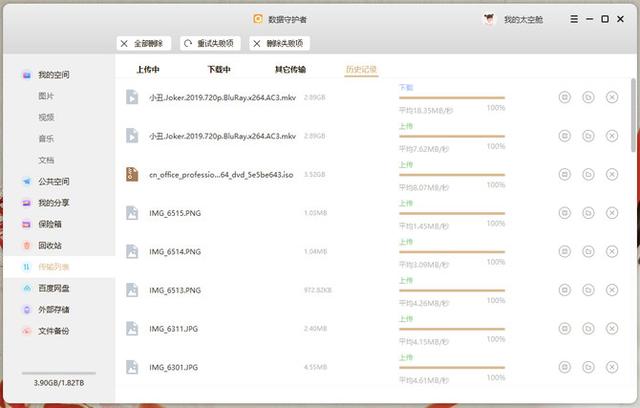
正因为传输速度没有限制,所以在联想个人云存储A1中之间观看视频也不用担心限速。根据实际测试,在手机上在线观看A1中的视频非常流畅,拖拽进度条几乎不需要等待。另外,联想个人云存储A1还支持连接安卓电视、Mac OS的电脑以及Windows系统电脑,所以在这些设备上我们也能直接观看A1中的电影资源,十分方便。
安全性:分享也安全
如果想要和别人分享网盘中的照片或者文件也非常简单,联想个人云存储A1支持将文件通过链接分享给别人,这里链接还可以选择时效性,最短1天,最长为7天,加强了隐私安全性。此外,A1采用SDVN虚拟安全网并加密传输,保护用户文件安全。
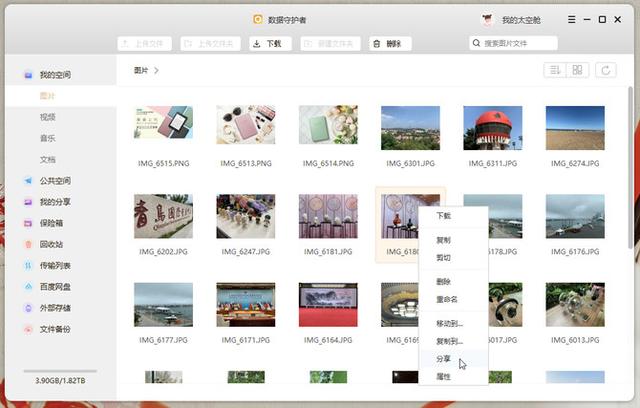
另外,在手机端的数据守护者APP里,还支持SAMBA服务,通过SAMBA协议,许多IoT设备就能将文件存储到SAMBA服务器,实现资源共享。另外一个功能就是文件去重,支持全盘筛选和指定文件夹筛选,非常贴心。
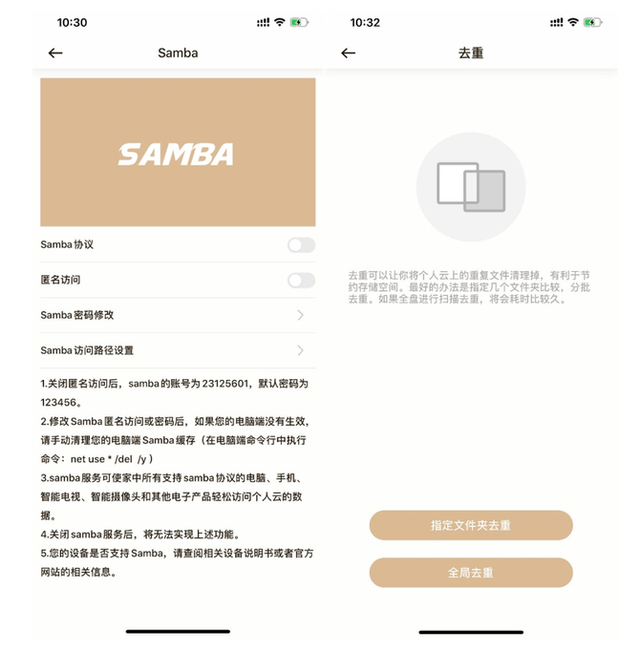
体验总结
总体上来说联想个人云存储A1使用起来非常简单,就算是NAS领域的小白用户也能轻松上手,而且A1的应用与功能也能完全满足普通用户的需求。如果你是一位喜欢拍照、拍视频的用户,联想个人云存储A1就可以作为你的手机扩展空间,保存你的照片与视频;如果你是一位电影爱好者,A1也可以成为你的私人影库,只要网络环境允许本地播放顺畅无卡顿。
对于现在的网络云盘来说,本地的个人云盘具有太多优势,不用再花钱购买会员换来下载速度,也不用担心数据放在网络云盘上不安全。而在个人云盘中,联想个人云存储A1就是一款非常不错的产品,如果你受够了网盘那些限速、会员收费机制,那么就换一个联想个人云存储A1吧!
电脑
版权声明:本文内容由互联网用户自发贡献,该文观点与技术仅代表作者本人。本站仅提供信息存储空间服务,不拥有所有权,不承担相关法律责任。如发现本站有涉嫌侵权/违法违规的内容, 请发送邮件至 dio@foxmail.com 举报,一经查实,本站将立刻删除。

