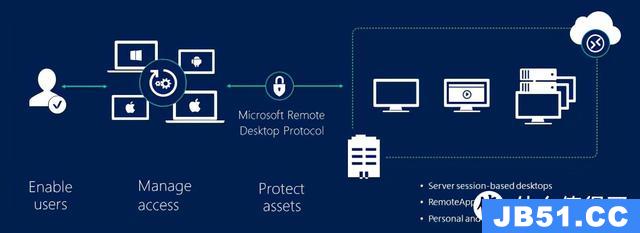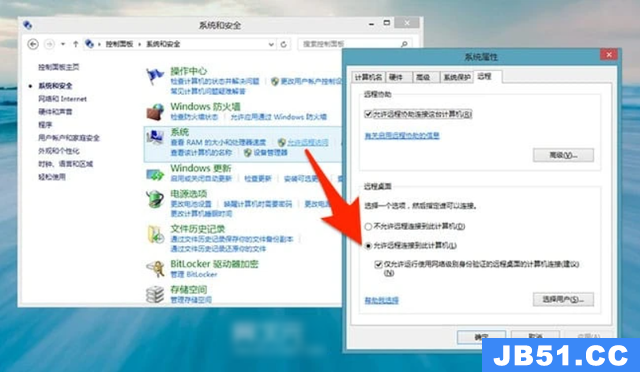win10远程连接免账号
(win10远程连接免账号密码)
创作立场声明:我在教大家各种教程的时候会尽量说的很详细,目的是让各位电脑小白或者萌新也能看懂。由于我自己也不是专业的电脑工作者,所以难免会出现错误或者遗漏,希望值得买的大佬们能在评论区指出或者补充,谢谢~~
本片文章先交给大家最简单的局域网远程控制,下一篇就是
当看到标题的时候,我想有点计算机常识的人都知道我今天要说的是什么,对!它就是微软的远程桌面!
其实说到远程桌面软件,现在网上还有很多比较专业的远程桌面软件,比较常见的就是向日葵、TeamViewer、anydesk等等,不过他们都有各自的缺点,例如收费、传输卡顿、操作不畅等。而今天我要说的是,其实我们一直都忽略了我们身边真正的王者,并且它还是免费的,而且他还是系统原生功能,可靠性和安全性也更有保障,它就是Windows自带【微软远程桌面】!
【微软远程桌面】简介官网介绍:https://docs.microsoft.com/zh-cn/windows-server/remote/remote-desktop-services/welcome-to-rds
Windows 系统均自带了远程桌面功能,你不需要额外安装软件即可通过支持「RDP 协议」的工具对它们进行远程控制。微软官方的 Microsoft Remote Desktop 10 「微软远程桌面」 应用则是简单、安全、完全免费的好用神器!也是最值得推荐的远程控制软件首选。它既能在同一局域网内控制,也能通过互联网连接 。Microsoft 远程桌面客户端使你可以使用和控制远程电脑。 对于远程桌面客户端,可以使用远程电脑完成所有操作,就像使用物理电脑一样,例如:使用安装在远程电脑上的应用。访问远程电脑上的文件和网络资源。在关闭客户端时使应用保持打开状态。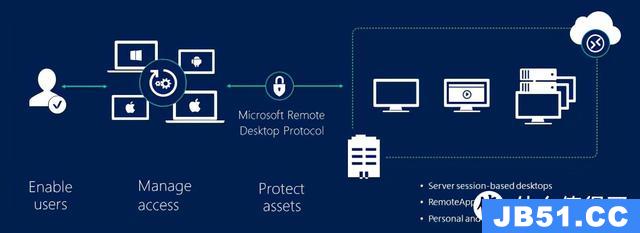
「Microsoft 远程桌面客户端」工具提供了 Win、Android、iOS、Mac版本,你可以在这些平台上远程连接并控制 Windows 系统的桌面,而你的受控 PC 电脑上并不需额外安装软件,可完美支持控制Win11/10 / 7 / 8.1 等系统。而在平板上,它还能将 Win11/10变成“触摸屏版本”使用,非常方便。而远程桌面的作用也很广泛,比如你赖在床上、沙发、洗手间,或出门在外都能远程控制家里的电脑完成任何的操作!远程打开程序、远程关机这些小事对懒人来说非常实用!而在工作方面,当出差或放假时,用手机远程连接公司电脑办公,应急的时候还是非常有用的。简单来说,就是一句话,你可以[b]使用远程桌面客户端从几乎任何设备访问远程电脑。
【微软远程桌面】支持的配置[/b]
》》》以下信息来自于微软官网《《《受支持的电脑Windows 10 专业版Windows 10 企业版Windows 8 企业版Windows 8 专业版Windows 7 专业版Windows 7 企业版Windows 7 旗舰版Windows 7 旗舰版Windows 2008 ServerWindows Server 2008 R2Windows Server 2012Windows Server 2012 R2Windows Server 2016Windows Multipoint Server 2011Windows Multipoint Server 2012Windows Small Business Server 2008Windows Small Business Server 2011
以下计算机可以运行远程桌面网关:Windows 2008 ServerWindows Server 2008 R2Windows Server 2012Windows Server 2012 R2Windows Server 2016Windows Small Business Server 2011
以下操作系统可用作 RD Web 访问或 RemoteApp 服务器:Windows Server 2008 R2Windows Server 2012Windows Server 2012 R2Windows Server 2016
不受支持的 Windows 版本Windows 7 简易版Windows 7 家庭版Windows 8 家庭版Windows 8.1 家庭版Windows 10 家庭版
不支持 RD 网关消息传送远程桌面客户端不支持 RD 网关消息传送。 验证 RD 网关服务器的远程桌面资源访问策略 (RD RAP) 没有指定“仅允许支持 RD 网关消息传送的计算机” ,否则将无法进行连接。
简单来说,家庭版的Windows都不支持!其中在“支持的电脑”分类中它还没有列举目前最新的Windows 11系统,而今天,我将为大家演示的便是最新的Windows 11系统!【微软远程桌面】开启默认情况下,Windows 是不允许别人远程连接控制本机的,你想要让本机可被控制,需要开启「允许远程访问」的选项。下面,我就以自己的Windows 11系统为例,给大家分享以下【微软远程桌面】开启方法。
被控制电脑端设置:

Windows 11系统:设置-系统-远程桌面,打开“远程桌面”即可!

网图,侵删Windows 10系统:设置-主页-系统-远程桌面,打开“启用远程桌面”即可!
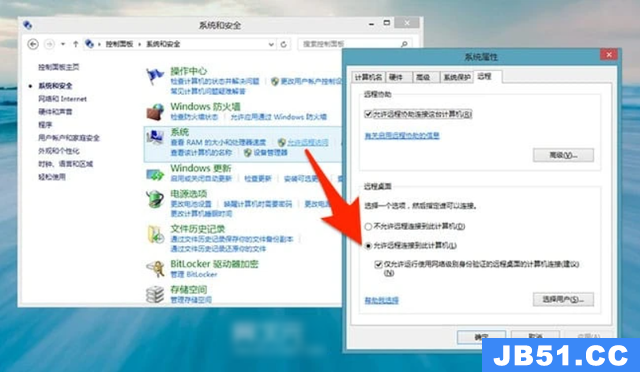
网图,侵删Windows7 / 8系统:控制面板->系统和安全->允许远程访问中,选择“允许远程连接到此计算机”并确定即可。

然后按键盘的“Win+R",输入”CMD“并回车

然后输入”ipconfig“回车,记下
IPv4地址,等下会用到。
客户端设置:所有远程桌面客户端下载:https://docs.microsoft.com/zh-cn/windows-server/remote/remote-desktop-services/clients/remote-desktop-clients客户端我以自己的华为手机为例为大家来演示!

直接在应用商店里下载Remote Desktop这个微软官方app即可。在此说明一下,华为的应用商店竟然没有这个应用,所以我只好去某歌商店下载的,其实上面的下载链接也是指引大家去某歌商店,因为特殊原因,这里我不提供安卓或者鸿蒙客户端下载了。

下载下来以后,就是这个叫做”RD Client“的图标

打开以后,点击右上角的”+“号,如果不出意外,列表就会直接出现你的计算机名!比如说我的计算机名字就叫做”Stark-C“。如果没有出现,就直接选择下面的”ADD MANUALLY“选项。

然后在PC NAME里面输入上面让你记下的
IPv4地址,然后点击右上角的”SAVE“

请注意这步,按照图中的提示!!!

继续点击右下角,下一步


大功告成!!!此时手机已经成功变成了电脑的远程桌面!

在手机上体验电脑网页端的”什么值得买“,是不是也很酷啊~~还可以通过我上面的提示来设置成鼠标模式和触控模式,对于平板用户,必须设置成触控模式,然后,你的平板就成为了「微软Surface」,是不是特别酷!!另外需要说明的是,当微软远程桌面一连接电脑,被控制电脑就会自动锁屏,这是因为在使用远程桌面时系统会获取当前的账户远程访问权,而且同一账户在系统中只允许一个人登录,也就是说远程控制的人和坐在电脑前的人只能允许一个人控制电脑,如果不锁屏就无法让对方登录远程桌面。不过也可以通过第三方软件让两端同时登录,这个我以后有时间整理出一篇文章在分享给大家,有兴趣的可以持续关注我!
路由
版权声明:本文内容由互联网用户自发贡献,该文观点与技术仅代表作者本人。本站仅提供信息存储空间服务,不拥有所有权,不承担相关法律责任。如发现本站有涉嫌侵权/违法违规的内容, 请发送邮件至 dio@foxmail.com 举报,一经查实,本站将立刻删除。