#以下安装从基于
root@onecloud:~# lsb_release -a
No LSB modules are available.
Distributor ID: Ubuntu
Description: Ubuntu 22.04.2 LTS
Release: 22.04
Codename: jammy
刷机开始
(以下刷机教程部分资料来源于:玩客云刷ARMBIAN系统,装DOCKER、PORTAINER、HOME ASSISTANT和QBITTORRENT教程-HEU8)原网提供的教程需要先刷系统到U盘,再把U盘的系统转移到emmc,但是我下面提供的镜像不需要此操作,注意区分。
用到的工具:
-
双头USB线一根(买或者自己做,网上有教程);
-
电脑一台;
-
镊子或者别针(或者其他导电的东西,用来短接主板);
-
螺丝刀,电吹风(加热背胶更好撕);
-
U盘一个(刷机和扩展玩客云硬盘容量都用得上);
-
下面这些链接里面的资源下载备用。
#镜像地址:https://www.aliyundrive.com/s/NXjbaKC3Hyq
提取码: 5i7a#写包工具:https://pan.baidu.com/s/1BNwv61YDj3b4r3IjmJjheA
提取码:6666
拆机教程
拆机这部分可以直接参考Powersee分享的视频,更加直观。
https://www.bilibili.com/video/BV1sU4y1s7Yu?spm_id_from=333.999.0.0

撬开之后,螺丝刀拆下螺丝,然后拿出主板就行了。
刷机过程
主板拆出来之后,双头USB线一头接电脑,另外一头插靠近HDMI边的USB口,电源备用。
1.刷入系统镜像
电脑打开USB_Burning_Tool,选择镜像Armbian_23.02.0-trunk_Onecloud_jammy_edge_6.1.9_minimal.burn.img,然后点击开始(以下图片来源网络,镜像名称不太一样,以我发的为准)。
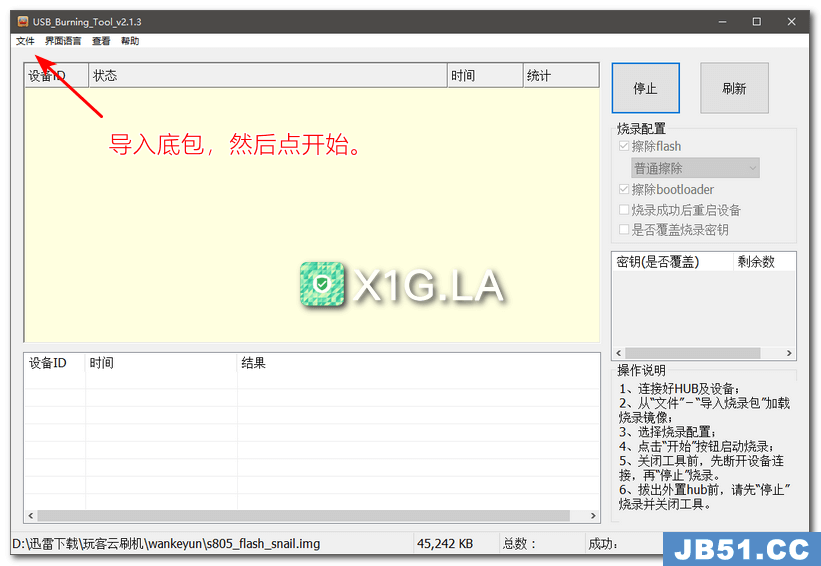
玩客云主板这边,根据玩客云购买时间不同,分为了不同的主板型号,我这里是1.0的版本,其他版本的短接方法参见下文:
https://powersee.github.io/2021/01/wankeyun-server/

短接这里的时候,打开玩客云的电源(建议用带有开关的插座操作,或者喊一个人帮你插电源,不然短接不好操作)。
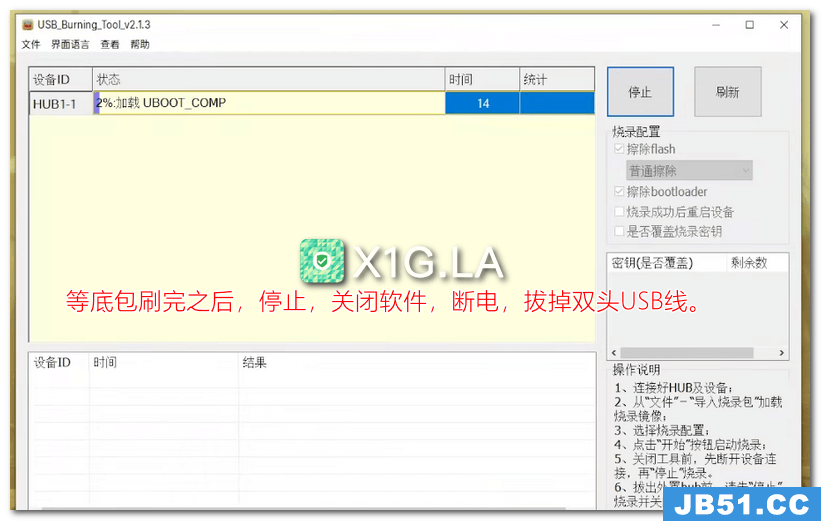
短接成功后,系统识别到玩客云会自动开始刷机,等到刷机完毕后拔掉USB线,关电源后放旁边备用。
2.后续操作
一切顺利的话,现在你的玩客云就已经刷好了Armbian系统,玩客云插上网线连接电源,过一会从路由器后台可以看到一个onecould 的ip地址,这就是你的玩客云。接下来我们进行后续操作,挂载U盘,安装docker等。
第一次登录玩客云可能需要我链接内的MobaXterm_Installer_v22.1 远程工具,用findshell 好像第一次进去修改不了密码,这个镜像第一次登录要让你改密码的,ctrl+c 可以跳过。
挂载U盘
刷完机后,玩客云磁盘总共就6.5G的空间,系统应该占用了16%的空间,如果我们想后续装很多软件,并且下载的话,那么这个空间明显是不够的。我自己挂载了一个固态ssd硬盘当数据盘用
插上U盘(插到靠近HDMI的那个口,插网线这个口可能会进不去系统,具体还是看固件),
#挂载磁盘扩展分区,注意不要照抄命令,磁盘名称和分区名称要看自己的
查看磁盘名称
fdisk -l
[外链图片转存失败,源站可能有防盗链机制,建议将图片保存下来直接上传(img-Sta5BV5E-1692148614106)(D:\02_Personal\0819数据迁移\笔记\硬件\assets\1684133948229.png)]
找到你插入的那个外置硬盘,我这是外置的名字是sda
格式化磁盘
[root@localhost ~]# mkfs.ext4 /dev/sda
Proceed anyway? (y,n) y
我们把他挂载到/mnt/disk目录下,输入下面命令先创建目录。
mkdir /mnt/disk
挂载
mount /dev/sda /mnt/disk
查看挂载效果
df -lh
[外链图片转存失败,建议将图片保存下来直接上传(img-5hkY8ALq-1692148614107)(D:\02_Personal\0819数据迁移\笔记\硬件\assets\1684133985777.png)]
设置开机默认挂载
[root@localhost ~]# blkid /dev/sda /dev/sda: UUID="b8c4a45f-ed74-3089-fcdb-0273de904d6d" TYPE="ext4"
注意以上命令操作完成后会生成一个uuid,把给的uuid 增加到/etc/fstab
[root@localhost ~]# vim /etc/fstab
在最后一行增加如下信息UUID=“”
UUID=04caf540-3bbf-49a4-84eb-b6de3f437a9f /mnt/disk ext4 defaults 1 2
[外链图片转存失败,建议将图片保存下来直接上传(img-C11og32w-1692148614107)(D:\02_Personal\0819数据迁移\笔记\硬件\assets\1684134027380.png)]
最后输入
mount -a
检查下是否正确,如果不报错就可以重启测试是否挂载成功。
————————————————
安装smaba 用来创建共享磁盘
安装命令
apt install samba -y
apt install vim -y
查看安装状态
systemctl status nmbd
创建共享目录
#mkdir /mnt/disk/downloads
编辑配置文件。
vi /etc/samba/smb.conf
把下面的内容加到末尾。
[share]
comment = share
path = /mnt/disk
public = yes
writable = yes
browseable=yes
available=yes
guest ok=yes
重启服务
systemctl restart nmbd
接着在电脑上打开 \你玩客云ip ,应该就可以看到这个共享文件夹了。
安装docker,并修改docker 的数据存储路径到挂载磁盘
直接输入自动安装命令。
curl -fsSL https://get.docker.com | bash -s docker –mirror Aliyun
查看docker基本信息
docker info
停止docker服务
systemctl stop docker.socket
systemctl stop docker.service
修改docker配置改掉默认目录
vi /etc/docker/daemon.json
复制下面内容进去
{
"registry-mirrors": ["https://vrtulz5k.mirror.aliyuncs.com"]
}
启动docker
systemctl start docker.socket
systemctl start docker.service
Portainer部署
docker run -d --restart=always --name="portainer" -p 9000:9000 -v /var/run/docker.sock:/var/run/docker.sock 6053537/portainer-ce
安装qbittorrent
直接复制下面的命令到ssh里面回车就行了,当然也可以在上面装的那个portainer里面去创建容器。
docker run -d \
--network host \
--name=qbittorrent \
-e PUID=1000 \
-e PGID=1000 \
-e TZ=Etc/UTC \
-e WEBUI_PORT=8080 \
-p 8080:8080 \
-p 6881:6881 \
-p 6881:6881/udp \
-v /mnt/disk/appdata/config:/config \
-v /mnt/disk/downloads:/downloads \
--restart unless-stopped \
lscr.io/linuxserver/qbittorrent:latest
安装完毕后可以通过玩客云ip+端口8080访问,默认账号为admin,默认密码为adminadmin ,设置里web_ui可以更换中文
有问题参考官方文档
https://hub.docker.com/r/linuxserver/qbittorrent
安装Aria2 Pro和AriaNg
直接ssh连接上玩客云后输入下面代码安装Docker版的aria2
docker run -d \
--name aria2-pro \
--restart unless-stopped \
--log-opt max-size=1m \
-e PUID=$UID \
-e PGID=$GID \
-e UMASK_SET=022 \
-e RPC_SECRET=qq1172851433 \
-e RPC_PORT=6800 \
-p 6800:6800 \
-e LISTEN_PORT=6888 \
-p 6888:6888 \
-p 6888:6888/udp \
-v /mnt/disk/appdata/config:/config \
-v /mnt/disk/downloads:/downloads \
p3terx/aria2-pro
上面命令<RPC_SECRET>自己改一个中英文的字符串就行。
/downloads左边的内容是映射到那个盘,可以改成我们挂载的U盘或者硬盘上。
详细内容参见https://p3terx.com/archives/docker-aria2-pro.html
安装AriaNg的话运行下面的命令
docker run -d \
--name ariang \
--log-opt max-size=1m \
--restart unless-stopped \
-p 6880:6880 \
--network host \
p3terx/ariang
如果上述复制报错,就一行一行的复制
配置aria2
在浏览器中输入 群晖ip:6880,打开 AriaNg 的管理页面。进入后会弹出 “认证失败” 的错误弹窗,不用管它。
选择左侧 “系统设置” 下的 “AriaNg 设置” 项。在右侧选择 “RPC(192.168.x.xx…” 的菜单,然后配置之前创建容器时设置的 “Aria2 RPC 地址” 端口号和 “Aria2 RPC 密钥” 项。
部分资料参考:玩转群晖NAS–下载神器aria2 - GXNAS博客
Docker 安装宝塔面板
拉取运行:
docker run -tid \
--name baota \
--restart unless-stopped \
-p 21:21 \
-p 80:80 \
-p 443:443 \
-p 888:888 \
-p 3306:3306 \
-p 8888:8888 \
-v /mnt/disk/baota/www:/www/wwwroot \
-v /mnt/disk/baota/wwwbase:/www/backup/site \
-v /mnt/disk/baota/datebase:/www/backup/database \
yiwanlingyi/baota_back:lnmp59-arm
参数说明,用不到的可以删除,目录修改成自己的
-p 21:21 \ # ftp
-p 80:80 \ # http
-p 443:443 \ # https
-p 888:888 \ # phpMyAdmin
-p 3306:3306 \ # 数据库
-p 8888:8888 \ # 宝塔管理端口
-v 目录修改成自己的:/www/wwwroot \ # 网站目录
-v 目录修改成自己的:/www/backup/site \ # 整站备份目录
-v 目录修改成自己的:/www/bace/datebase \ # 数据库备份目录
yiwanlingyi/baota_back:lnmp59-arm # arm64 adm64平台自行修改
启动宝塔:docker exec -it baota /bin/bash /etc/init.d/bt start
获取宝塔的账号密码:docker exec -it baota /bin/bash /etc/init.d/bt default
默认地址:ip:8888
忘记密码,修改宝塔的登录密码:
docker exec -it baota /bin/bash # 进入容器 baota
cd /www/server/panel && python tools.py panel 123456 # 修改密码为123456
username # 会显示用户名
Bt-Panel: http://IP:8888
username: nks7z1ae
password: c719b381
装 openwrt
打开网卡混杂模式
ip link set eth0 promisc on
创建网络
docker network create -d macvlan --subnet=192.168.123.0/24 --gateway=192.168.123.1 -o parent=eth0 macnet
[↑自己根据 玩客云 所在网段修改,如:玩客云IP:192.168.123.147,则改成 192.168.123.0/24 ,192.168.123.1改成主路由地址]
拉取 OpenWRT 镜像
docker pull xuanaimai/onecloud:21-05-29
创建容器
docker run -itd --name=openwrt --restart=always --network=macnet --privileged=true xuanaimai/onecloud:21-05-29 /sbin/init
-name=OneCloud openwrt,可以更改成你想要的,容器名称注意不要和其他容器一样,会冲突
根据主路由 DHCP 分配里找到一个主机名叫 OpenWRT 的,复制它的IPv4 地址粘贴到浏览器就能进入 OpenWRT 了
password
玩客云和主路由不同dhcp设置有时加有时不加具体设置可参考 【终极指南】关于N1做旁路由添加 iptables 自定义防火墙规则的见解-斐讯无线路由器以及其它斐迅网络设备-恩山无线论坛)
14.手机网络设置 点击连接的网络
ip设置改为 静态
ip地址 手机原来的ip
前缀长度 默认
路由器 openwrt前面的地址
dns1 openwrt前面的地址
右上角打勾保存
浏览器测试一下能否上网,可以的话 玩客云的旁路由设置就好了.
15.服务里开启adhome 手机测试一下去广告功能
网心云
docker run -d --name=wxedge --restart=always --privileged --net=host --tmpfs /run --tmpfs /tmp -v /mnt/disk/storage:/storage:rw onething1/wxedge
参数说明:
–privileged 必须打开。
–net目前只支持host(推荐)和macvlan两种网络模式。
/media/wxedge_storage是磁盘的目录,必须挂载到容器内的/storage目录,至少需要50G以上的空间,建议是固态硬盘。
三、设备绑定
打开浏览器(推荐谷歌浏览器),输入局域网http://ip:18888(ip可以通过路由器管理终端页面查看到),比如http://192.168.1.10:18888
部署花生壳,实现内网穿透
第一步:
去花生壳注册个账号就不赘述了。
第二步:
拉取并安装花生壳
wget "https://dl-cdn.oray.com/hsk/linux/phddns_5.1.0_rapi_armhf.deb" -O phddns_5.1.0_rapi_armhf.deb
拉取路径为花生壳官网的树莓派32位版本,以官网路径为准。注意是32位版本
拉取完成后安装
sudo dpkg -i phddns_5.1.0_rapi_armhf.deb
//phddns_5.1.0_rapi_armhf.deb为拉取的包
第三步配置花生壳
装好会有个sn号,默认密码admin,后面跟一个花生壳管理的网址,输到浏览器打开,左边设备列表使用该sn号登陆设备。
PS:忘记了SN号 可以 phddns status 命令查看
然后在 内网穿透 新增所需映射即可。
比如我是远程操作qBittorrent
内网qBittorrent的登录端口是192.168.31.89:8080
则设置映射类型HTTPS(有个6元永久的认证,我也不知道是不是乱收费)
外网域名:免费账号花生壳定死 比如是 [color=rgba(0,0.6)]12345678.imdo.co
外网端口:默认就好
内网主机:192.168.31.89
内网端口:8080
确定
设置完成后外网浏览器访问[color=rgba(0,0.6)]12345678.imdo.co 就可以管理登录qBittorrent了。
开机自启动输入命令:
systemctl enable phtunnel
安装Home Assistant
先拉取镜像
docker pull homeassistant/home-assistant
然后在prtainer里面创建容器,选择刚才拉取的镜像文件。
网络端口配置8123映射,如下图:
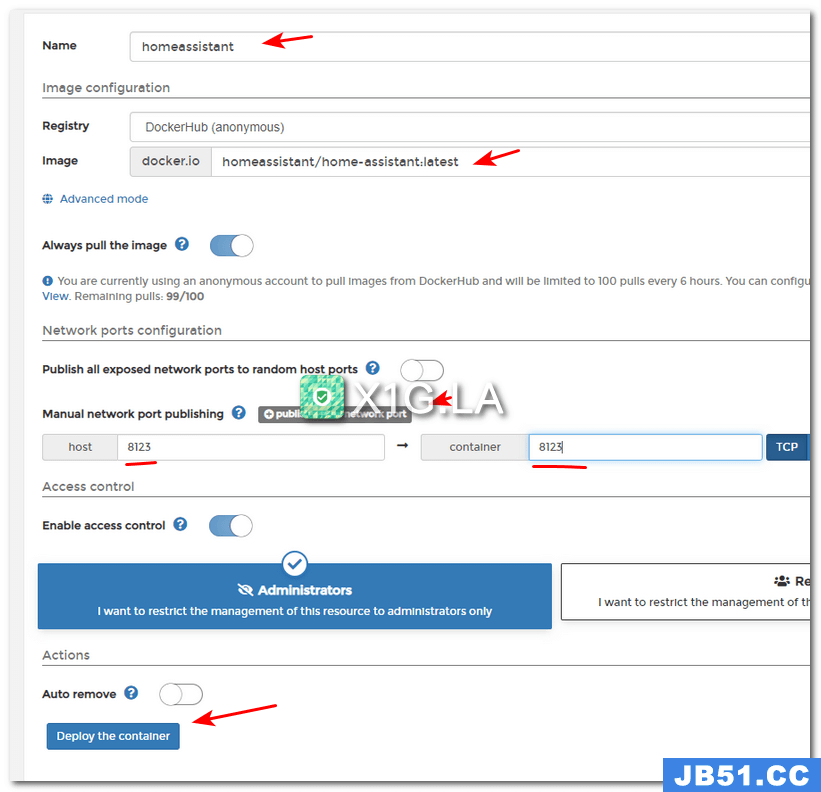
然后通过玩客云IP+8123端口访问,出现配置界面。
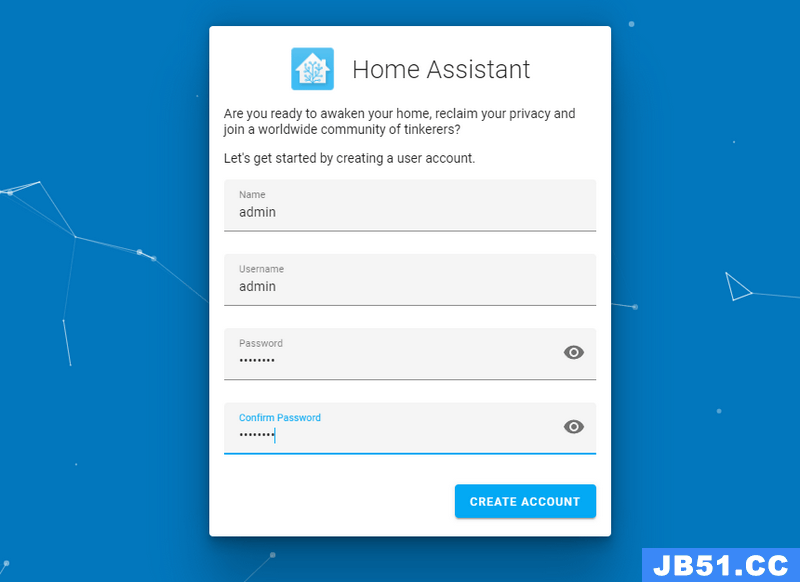
先创建一个账号。
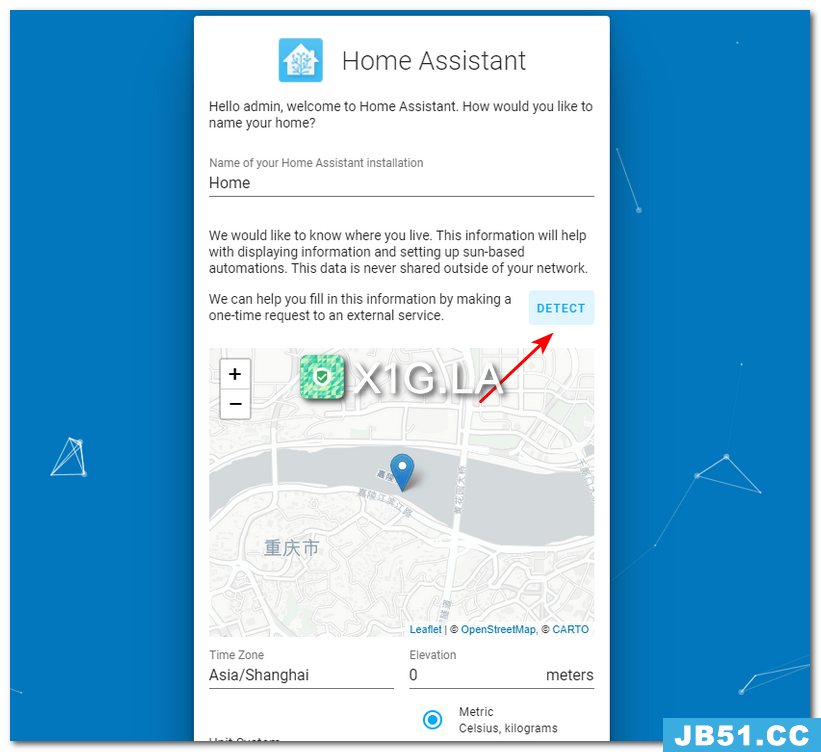
这几点DETECT定位当前位置。然后直接点右下角的按钮到完成就行。
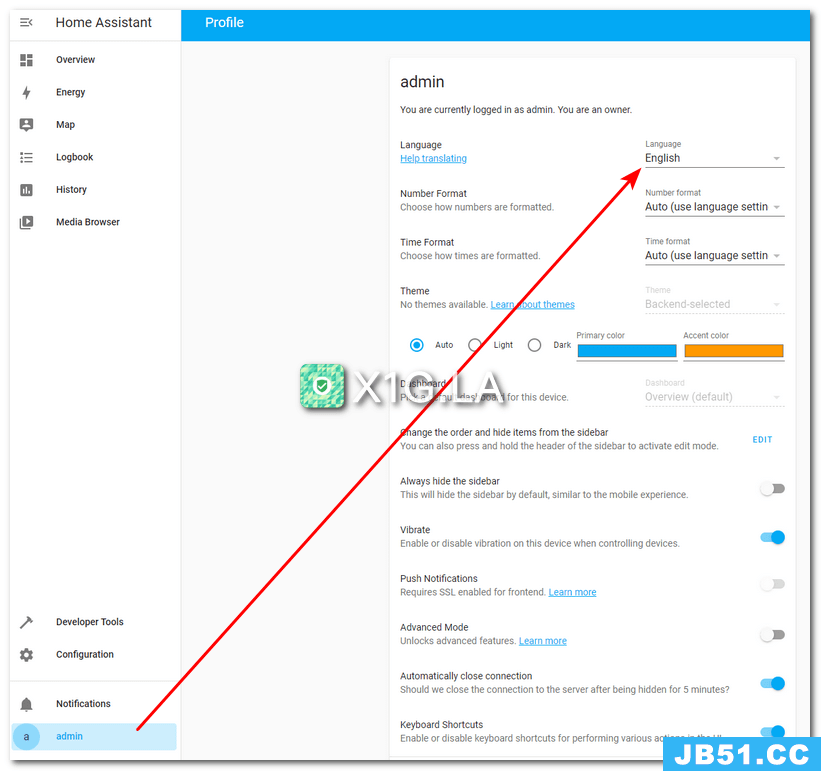
进入界面后,修改中文语言。
米家设备接入Home Assistant
家里小米的智能家居比较多,还有叮咚和天猫精灵,感觉接入要麻烦点,后面有时间再研究了。
小米的设备接入Home Assistant有两个比较方便的插件,Xiaomi Miio和Xiaomi Miot Auto。
其中Xiaomi Miio直接在Home Assistant、配置、集成、添加集成里面就可以搜到,如下图:
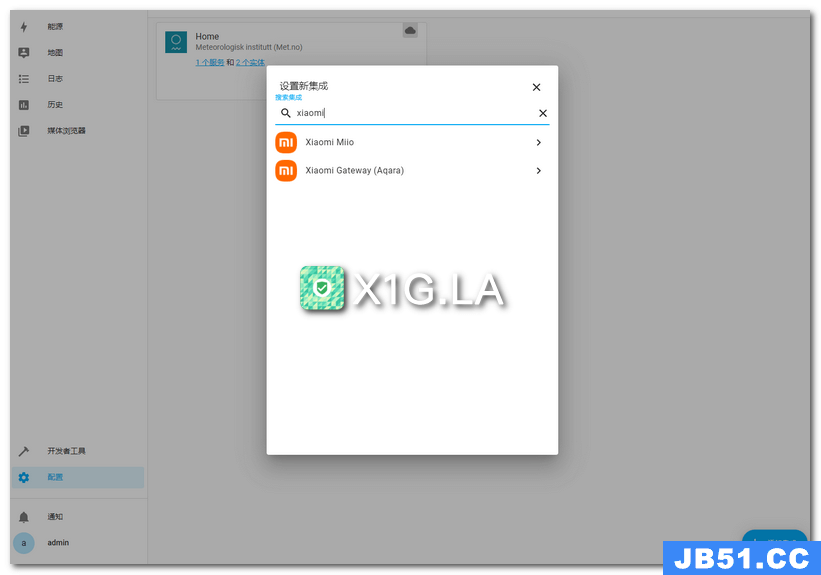
点击之后输入小米账号,就可以自动添加你的智能硬件。
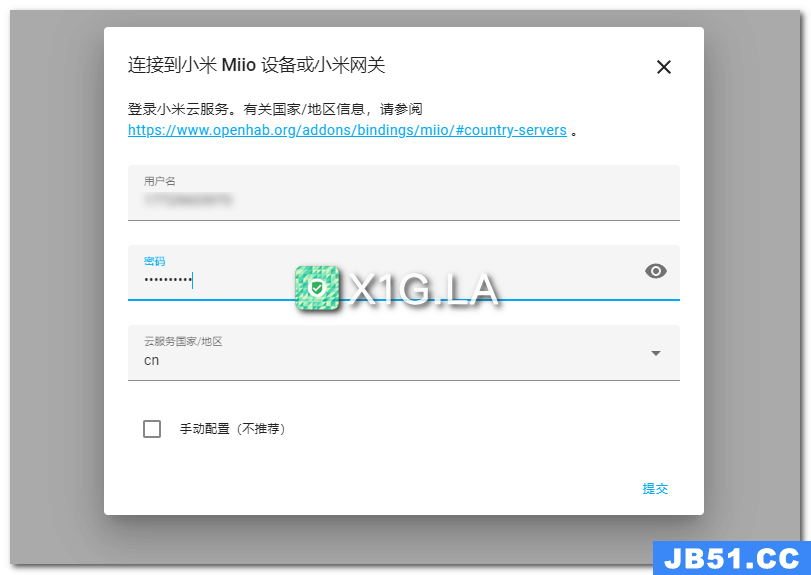
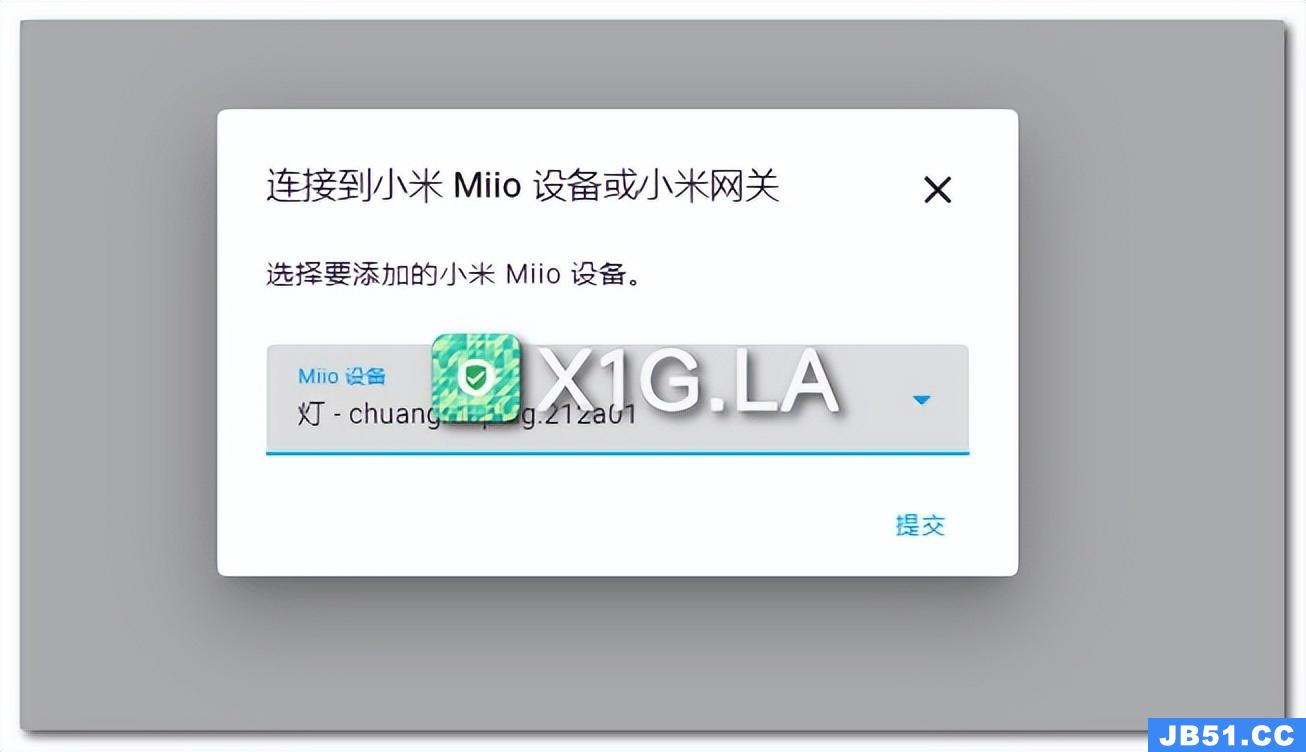
另外一个Xiaomi Miot Auto感觉更强大一些,不过需要额外安装HACS.才能安装,方法如下:
Home Assistant 安装 HACS
官方教程链接:https://hacs.xyz/docs/setup/download#option-2-run-the-installer-inside-the-container
操作步骤:
1、在Portainer里面,找到homeassistant的容器后面的终端按钮,然后点击connect按钮。
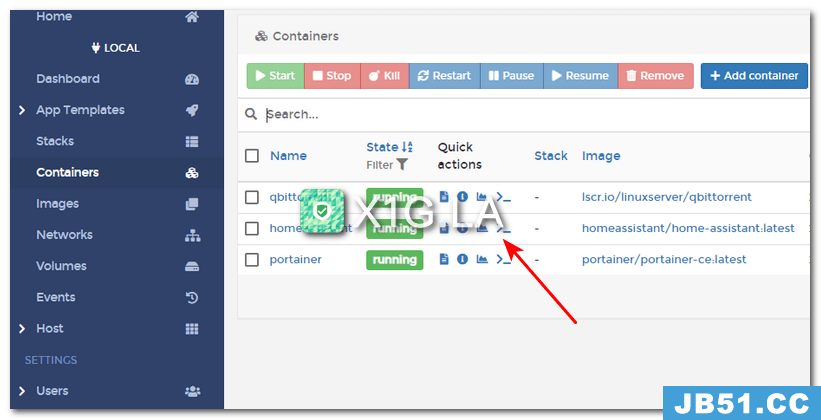
2、输入安装命令回车,如下图:
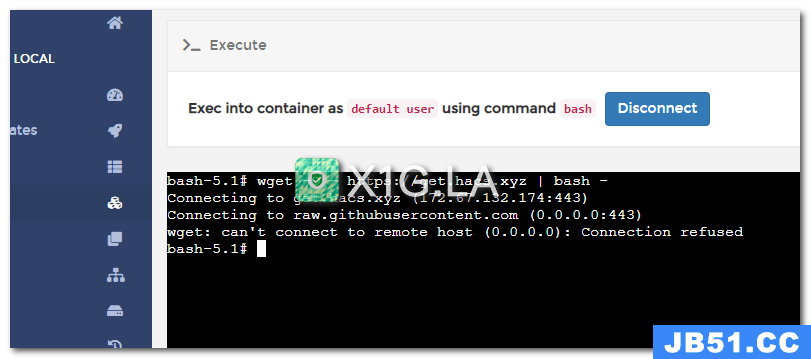
但是由于网络问题,会下载失败,我们可以自己手动把相关代码写成文件手动执行。
打开下面网址,复制所有内容
https://raw.githubusercontent.com/hacs/install/main/install
把上面网址里面内容里的这个压缩包下载后替换链接。
https://github.com/hacs/integration/releases/latest/download/hacs.zip
然后回到Portainer的终端里面
vi ha.sh
按i之后把内容粘贴进去,然后esc,:wq保存。
bash ha.sh
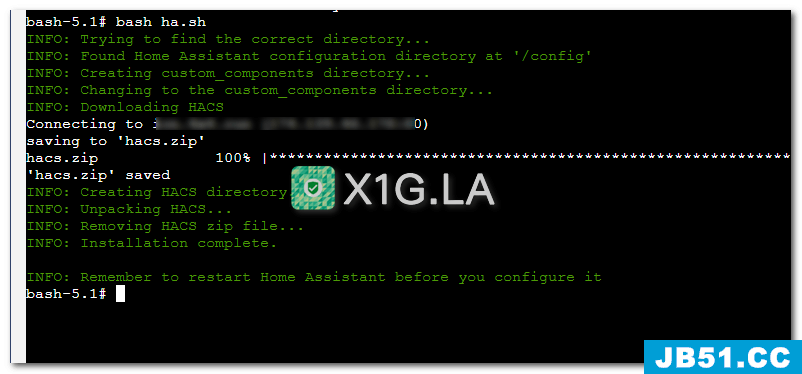
就安装成功了,现在重启Home Assistant服务。
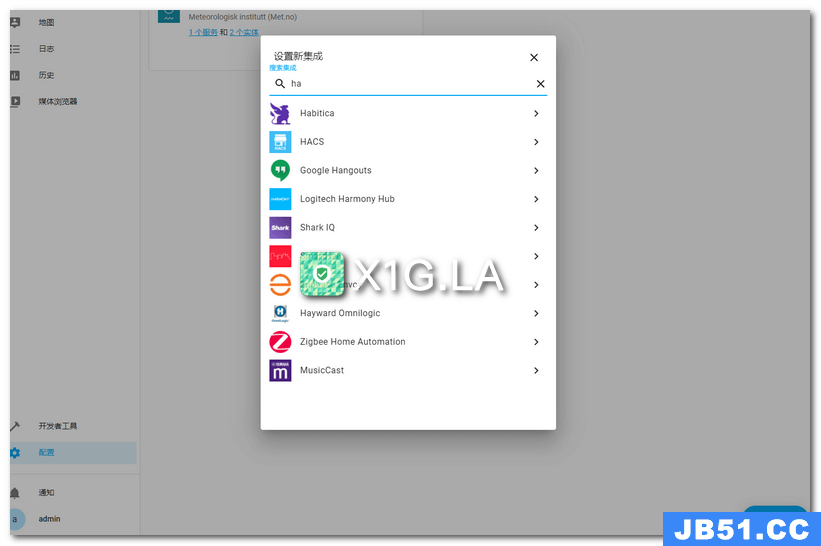
重启完毕之后,左下角配置、集成、添加集成,搜索HACS。
勾选4个i know后提交。
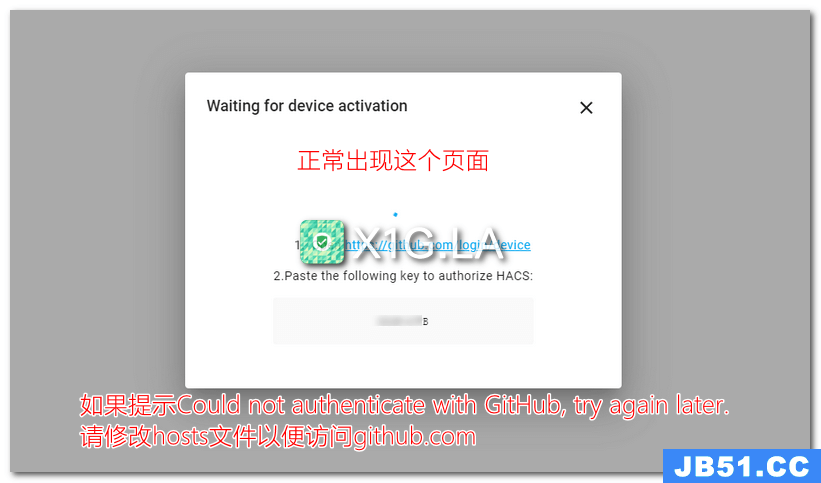
接着出现上图的验证界面,先点击1处网址,然后输入2提供的验证码。
这里如果提示Could not authenticate with GitHub,try again later.那么是因为玩客云没办法访问到github.com网站导致的。
可以进入Portainer里面Home Assistant容器的终端里面输入下面的命令修改hosts文件。
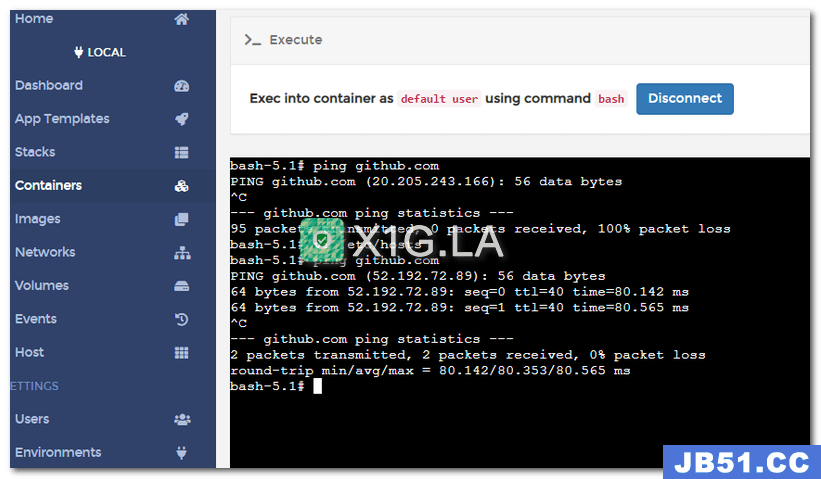
vi /etc/hosts
i
最末尾加上下面这串
52.192.72.89 github.com
这个ip自己用网上的ping工具去看世界各地解析出来的github.com的ip替换一个就行。
esc后:wq保存。
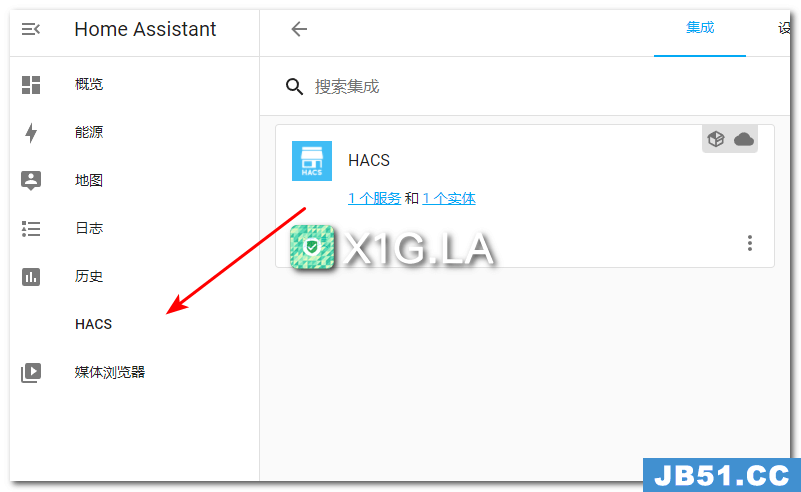
添加成功后在左侧就可以看到HACS的菜单入口。
点击HACS,然后点击集成,右下角浏览并下载存储库。
找到Xiaomi Miot Auto,然后右下角点击下载。
安装完毕后,重启Home Assistant。
重启完毕后,访问下面的链接,把新网页里面的地址改成你玩客云上Home Assistant的地址后打开。
https://my.home-assistant.io/redirect/config_flow_start/?domain=xiaomi_miot
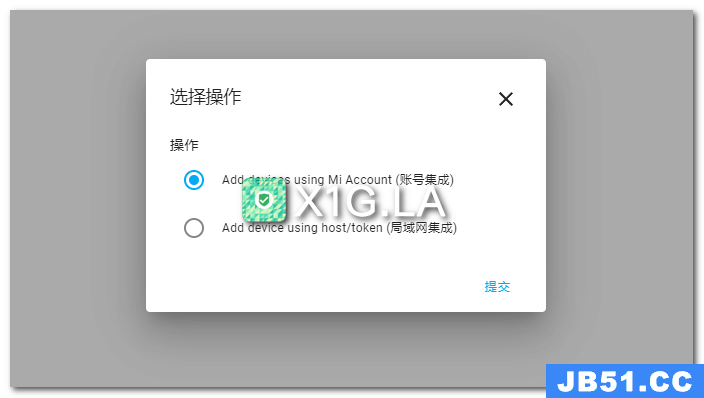
然后配置的时候直接选择账号集成比较方便。
部署可道云
docker run -d -it --name kodexplorer -p 58989:80 -v /mnt/disk/kedaoyun:/var/www/html --restart=always kodcloud/kodexplorer:latest
输入玩客云IP:58989就可以访问可道云
卸载docker
1.删除docker及安装时自动安装的所有包
apt-get autoremove docker docker-ce docker-engine docker.io containerd runc
2.查看docker是否卸载干净
dpkg -l | grep docker
dpkg -l |grep ^rc|awk '{print $2}' |sudo xargs dpkg -P # 删除无用的相关的配置文件
3.删除没有删除的相关插件
apt-get autoremove docker-ce-*
4.删除docker的相关配置&目录
rm -rf /etc/systemd/system/docker.service.d
rm -rf /var/lib/docker
5.确定docker卸载完毕
docker --version
er run -d -it --name kodexplorer -p 58989:80 -v /mnt/disk/kedaoyun:/var/www/html --restart=always kodcloud/kodexplorer:latest
**输入玩客云IP:58989就可以访问可道云**
# **卸载docker**
1.删除docker及安装时自动安装的所有包
apt-get autoremove docker docker-ce docker-engine docker.io containerd runc
2.查看docker是否卸载干净
dpkg -l | grep docker
dpkg -l |grep ^rc|awk ‘{print $2}’ |sudo xargs dpkg -P # 删除无用的相关的配置文件
3.删除没有删除的相关插件
apt-get autoremove docker-ce-*
4.删除docker的相关配置&目录
rm -rf /etc/systemd/system/docker.service.d
rm -rf /var/lib/docker
5.确定docker卸载完毕
docker --version
[](https://3z92g91899.zicp.fun/#/)
原文地址:https://blog.csdn.net/qq1172851433/article/details/132311776
版权声明:本文内容由互联网用户自发贡献,该文观点与技术仅代表作者本人。本站仅提供信息存储空间服务,不拥有所有权,不承担相关法律责任。如发现本站有涉嫌侵权/违法违规的内容, 请发送邮件至 dio@foxmail.com 举报,一经查实,本站将立刻删除。

