一台电脑如何同时运行不同的系统(一台电脑同时运行多个系统)
如果你想在一台电脑上同时运行多个系统,或者想尝试不同系统的功能,却苦于没有找到好的方法,那么这篇文章你一定要看完,今天咱们就用Windows 10自带的Hyper-V虚拟机,来实现你想要的效果。那么,问题来了:
一. 什么是Hyper-V?
Hyper-V是Windows 10自带的虚拟机安装管理工具,我们可以通过Hyper-V在Windows 10上安装不同版本的虚拟机,比如Linux、Windows系统,实现多系统的目的。

图1
二. Hyper-V对系统有什么要求?
Hyper-V 可用于 64 位 Windows 10 专业版、企业版和教育版。 它无法用于家庭版、移动版和移动企业版。我们可以通过如下操作查看当前的系统版本:
按下组合键Windows + R,输入winver并回车,
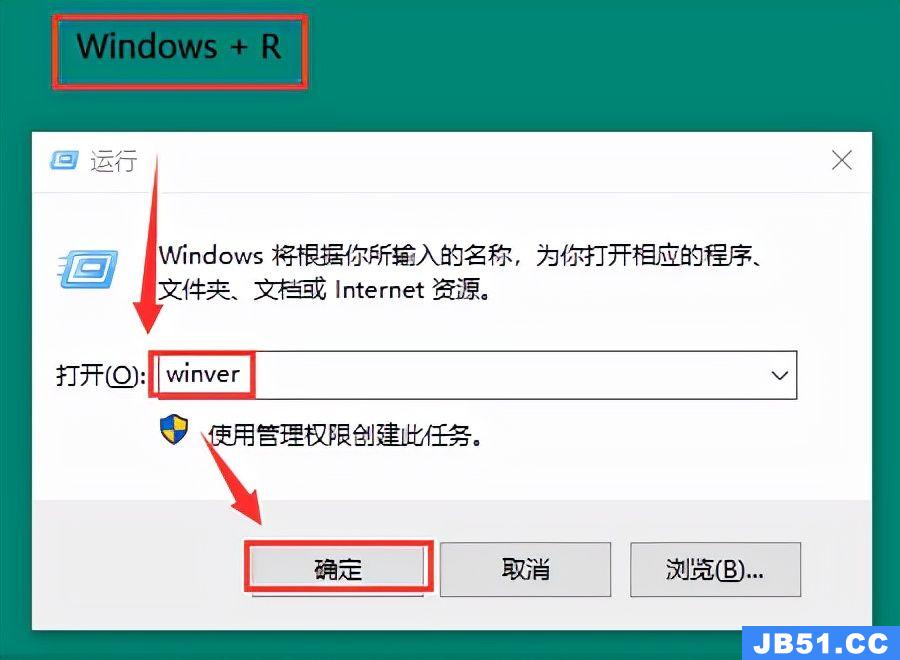
图2
即可查看你当前的系统是否符合要求,如果是家庭版,可以通过在线升级的方式升级为专业版,此功能需要开启Windows Update服务。
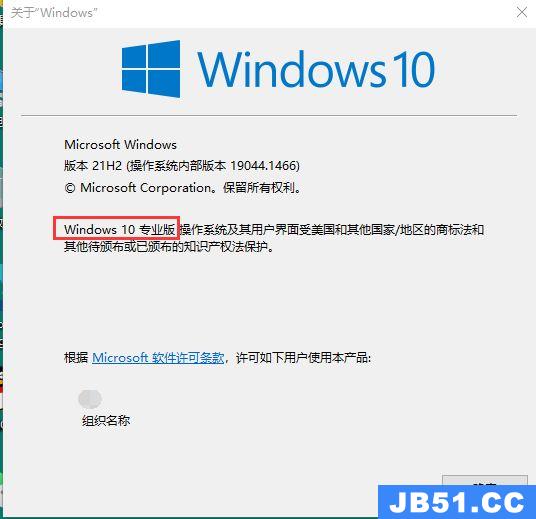
图3
三. 怎么开启Hyper-V功能?
法1. 按下组合键Windows +R,输入appwiz.cpl 并回车,
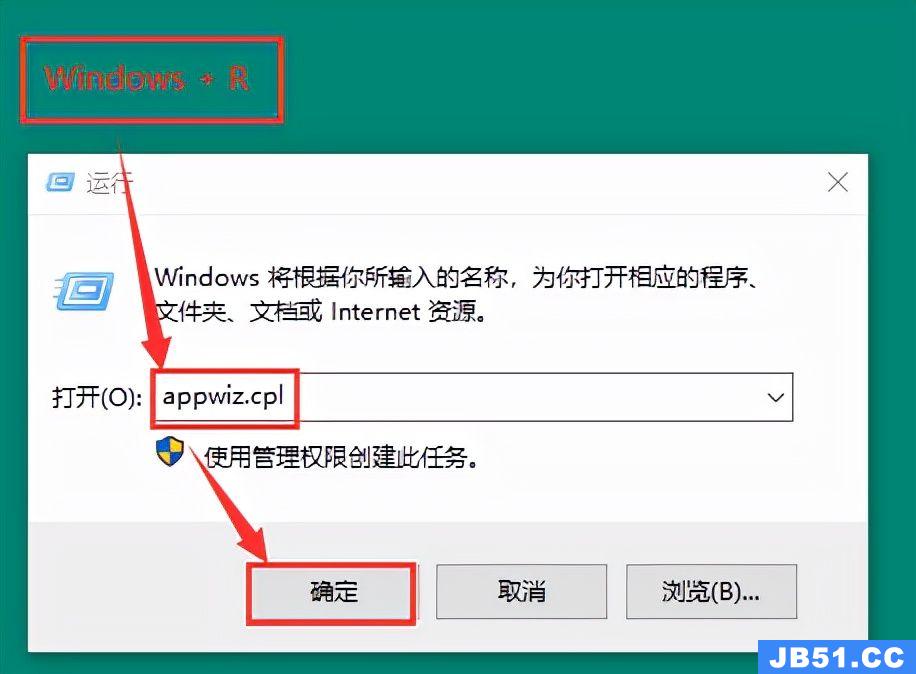
图4
进入“程序和功能”,点击“启用或关闭Windows功能”,
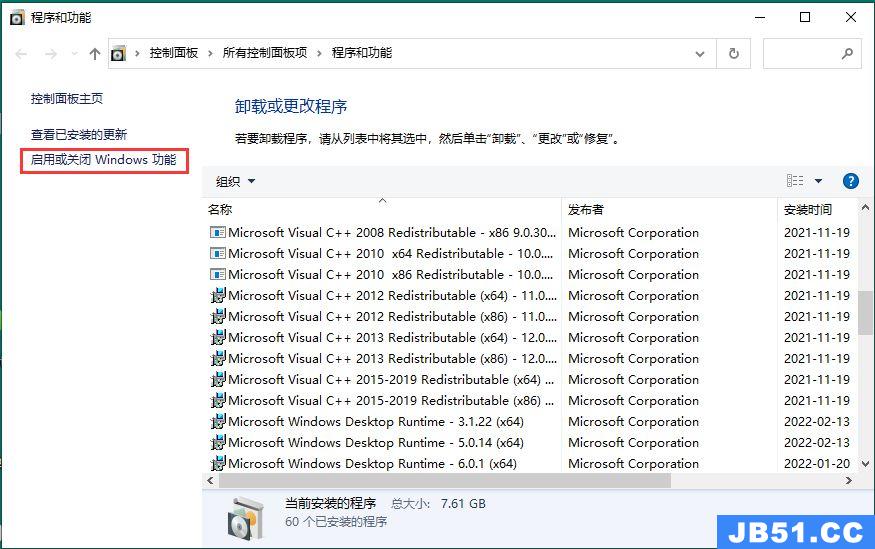
图5
弹出的窗口勾选Hyper-V,点击“确定”,
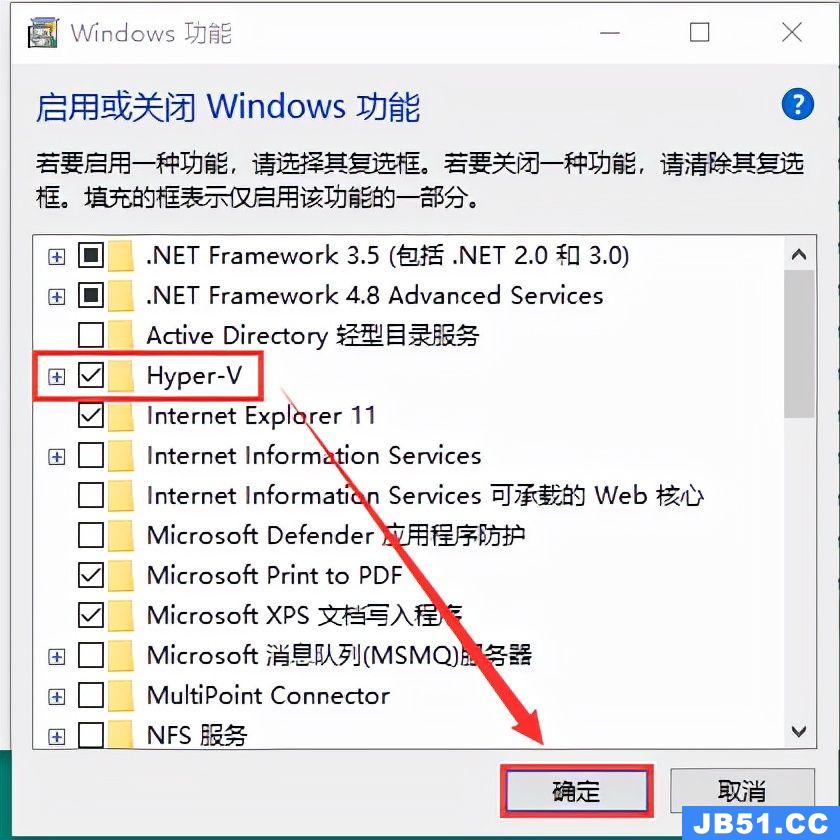
图6
等程序配置好后,点击“立即重新启动”。
法2. CMD代码一键开启
按下组合键Windows +R,输入cmd并回车,
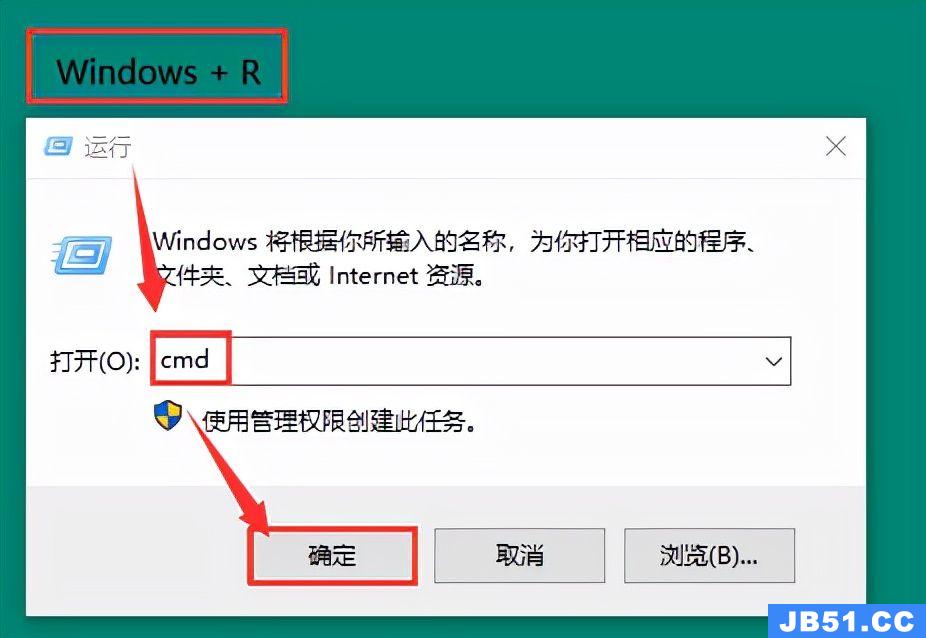
图7
在命令行窗口输入Dism /online /enable-feature /featurename:Microsoft-Hyper-V-All /LimitAccess /ALL并回车,
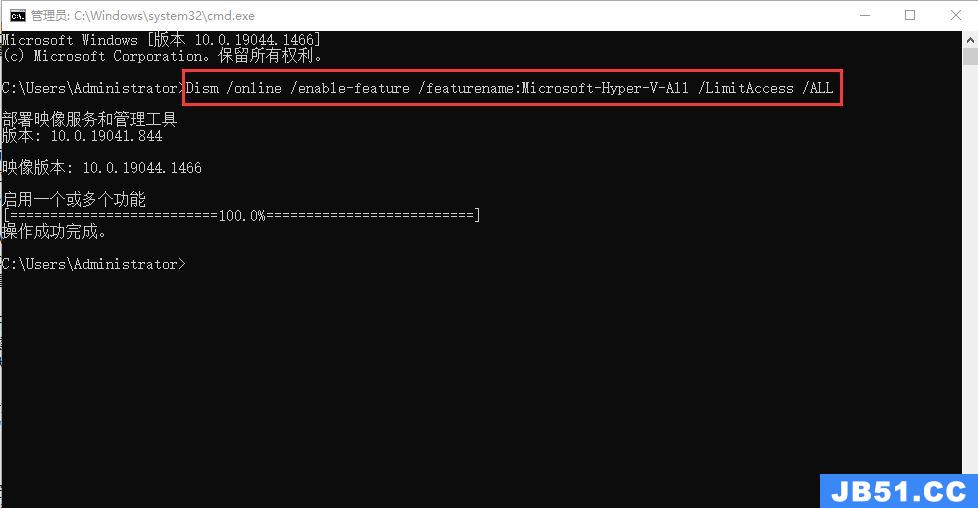
图8
等待加载完毕,然后重启启动即可。
法3. PowerShell命令法
右击开始菜单,点击"Windows PowerShell(管理员)",
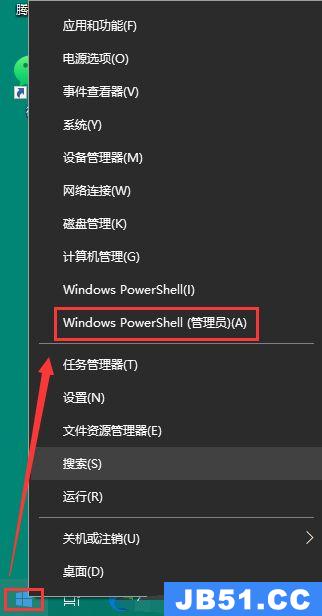
图9
输入Enable-WindowsOptionalFeature -Online -FeatureName Microsoft-Hyper-V -All并回车,

图10
等待加载完毕,然后重新启动即可。
四. 如何用Hyper-V安装Windows系统?
重启完回到桌面,我们按下组合键Windows + Q,输入hyper,
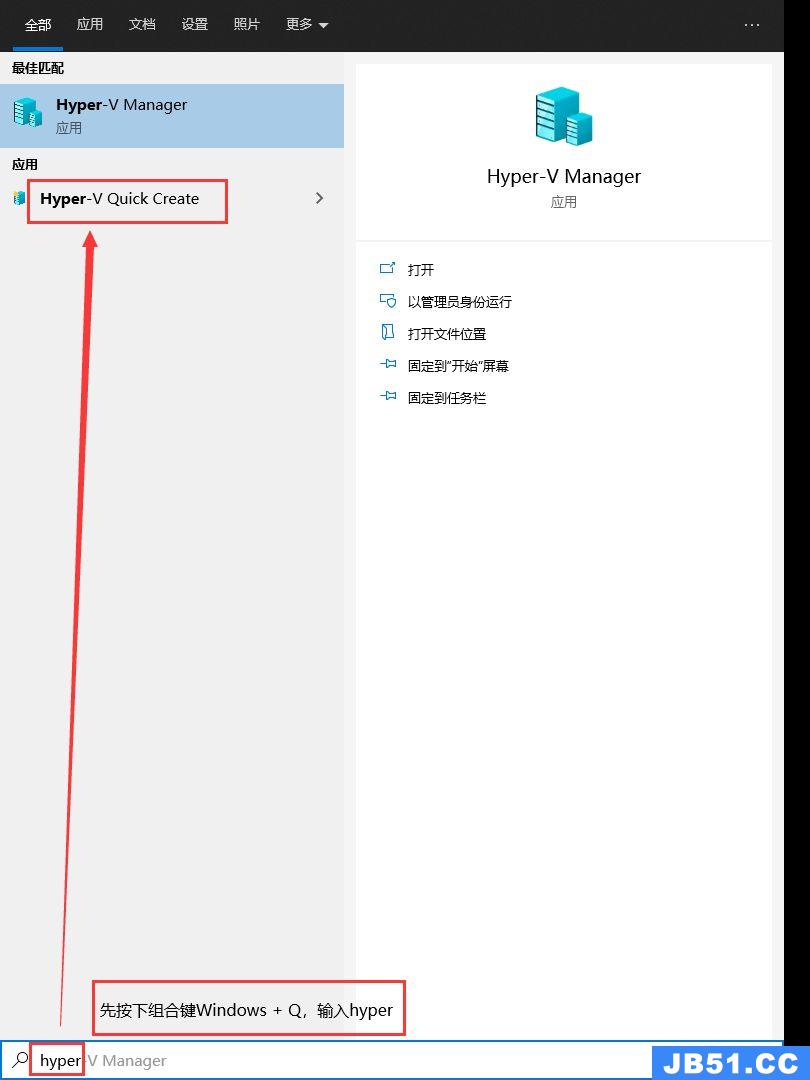
图11
点击"Hyper-V Manager",这里不建议用"快速创建",否则创建的虚拟机会存储在系统盘。点击有窗格的"新建",点击"虚拟机",
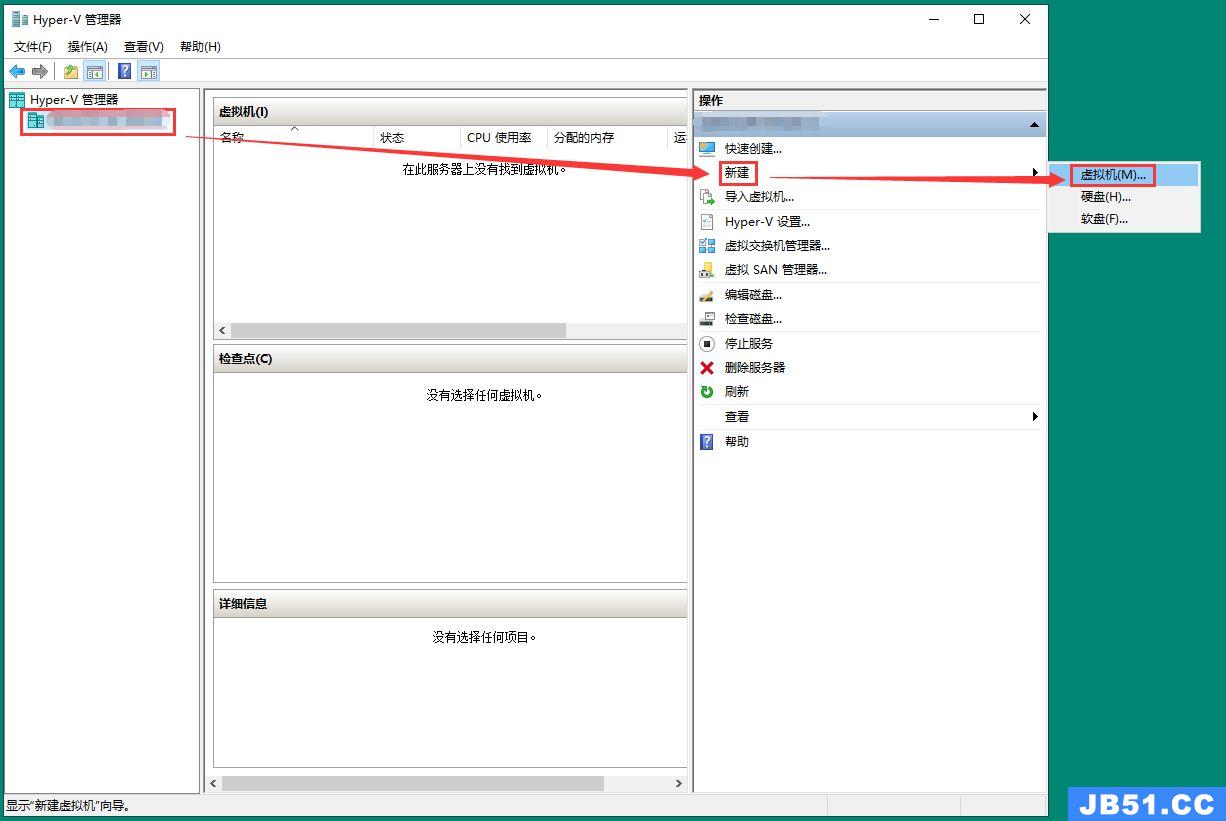
图12
出现新建虚拟机向导,点击"下一步"(相当于是自定义),
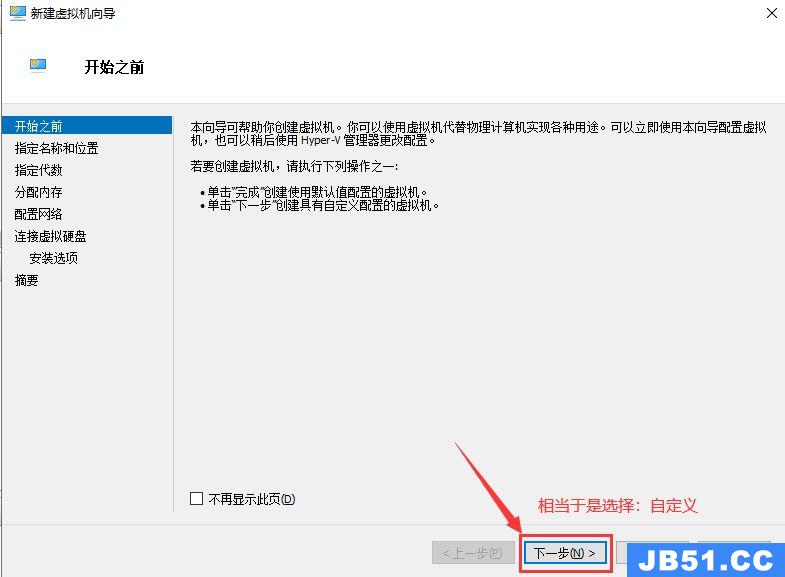
图13
名称可以自行填写,勾选"将虚拟机存储在其他位置",位置建议选择非系统盘,然后点击"下一步",

图14
这里的"第一代"类似于BIOS启动,"第二代"则为UEFI启动,我们选"第一代"即可,然后点击"下一步",
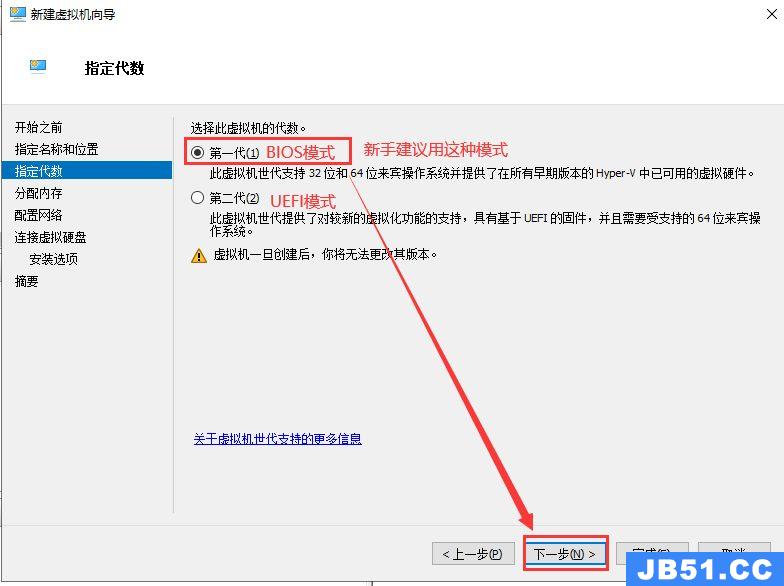
图15
内存我们输入4096,然后点击"下一步",
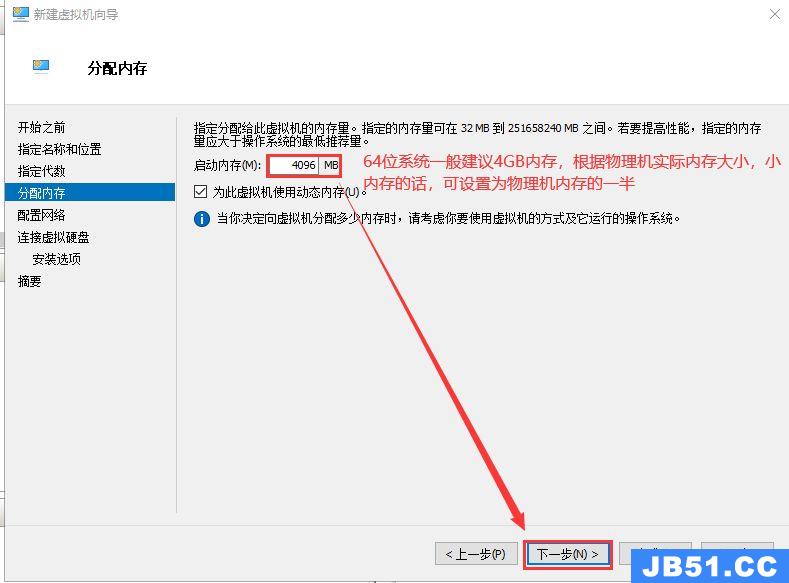
图16
"连接"选择Default Switch,然后点击"下一步",
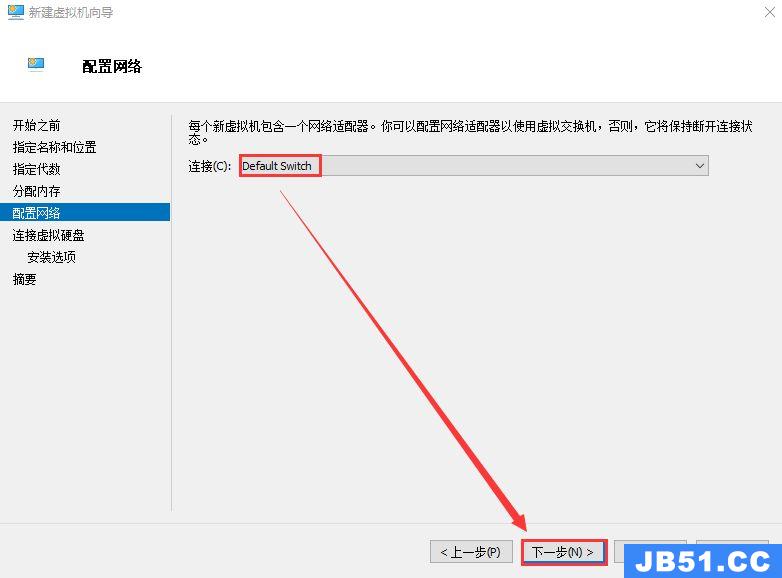
图17
硬盘大小这里设置为60GB,其他保持默认即可,点击"下一步"
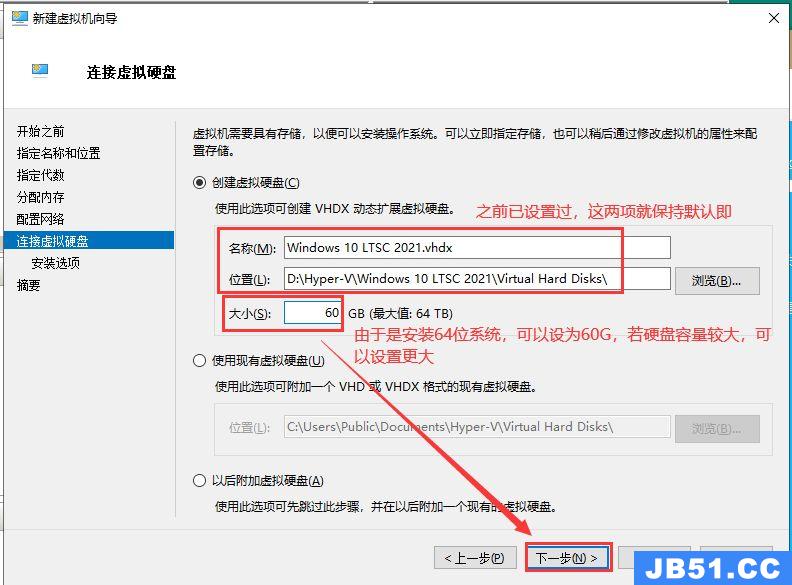
图18
如果已经有下载好的ISO系统映像文件,我们点击"从可启动的CD/DVD-ROM安装操作系统",再点击"映像文件(.iso)",浏览选择保存ISO系统映像的目录,选中ISO文件,点击"打开",点击"下一步",
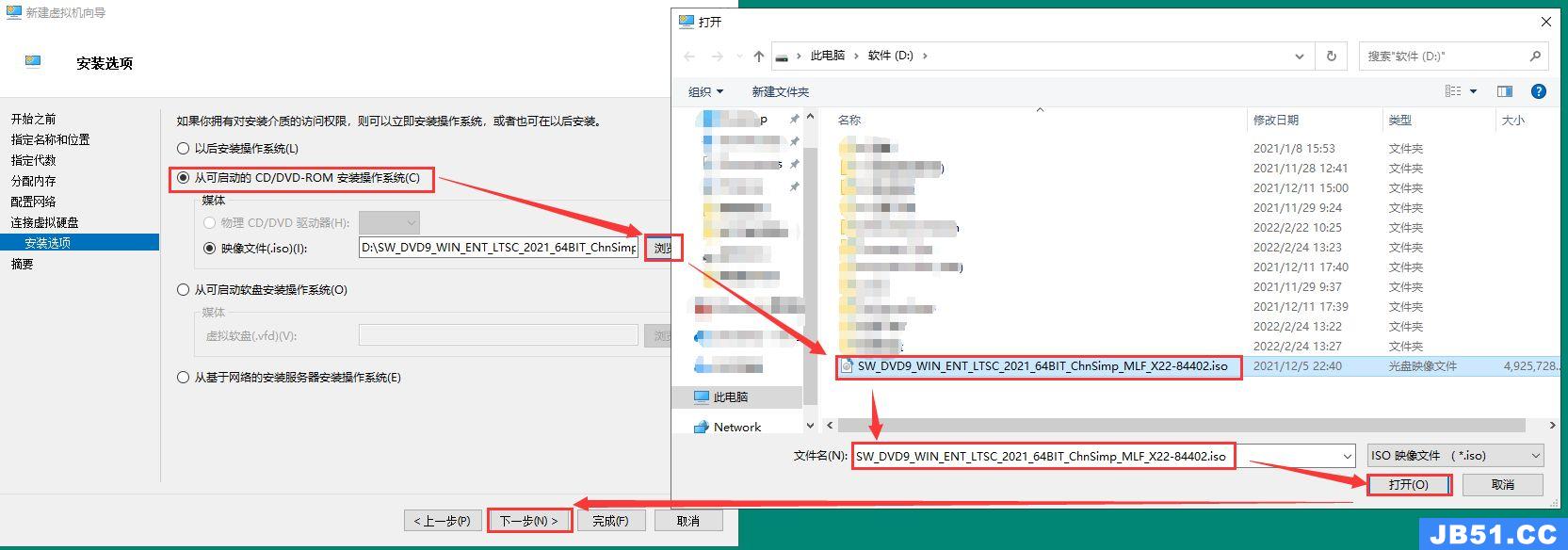
图19
然后点击"完成"
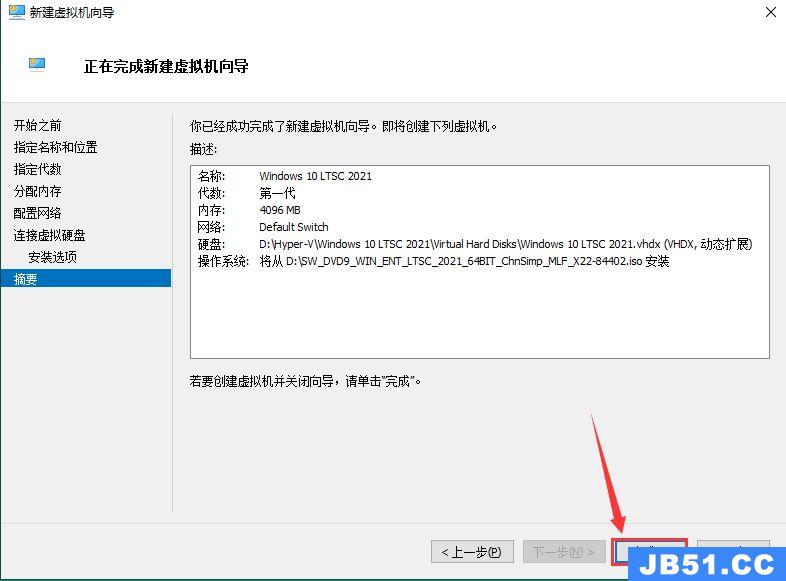
图20
等待系统配置完成后,

图21
点击Hyper-V管理器右窗格的"连接",再点击"启动",
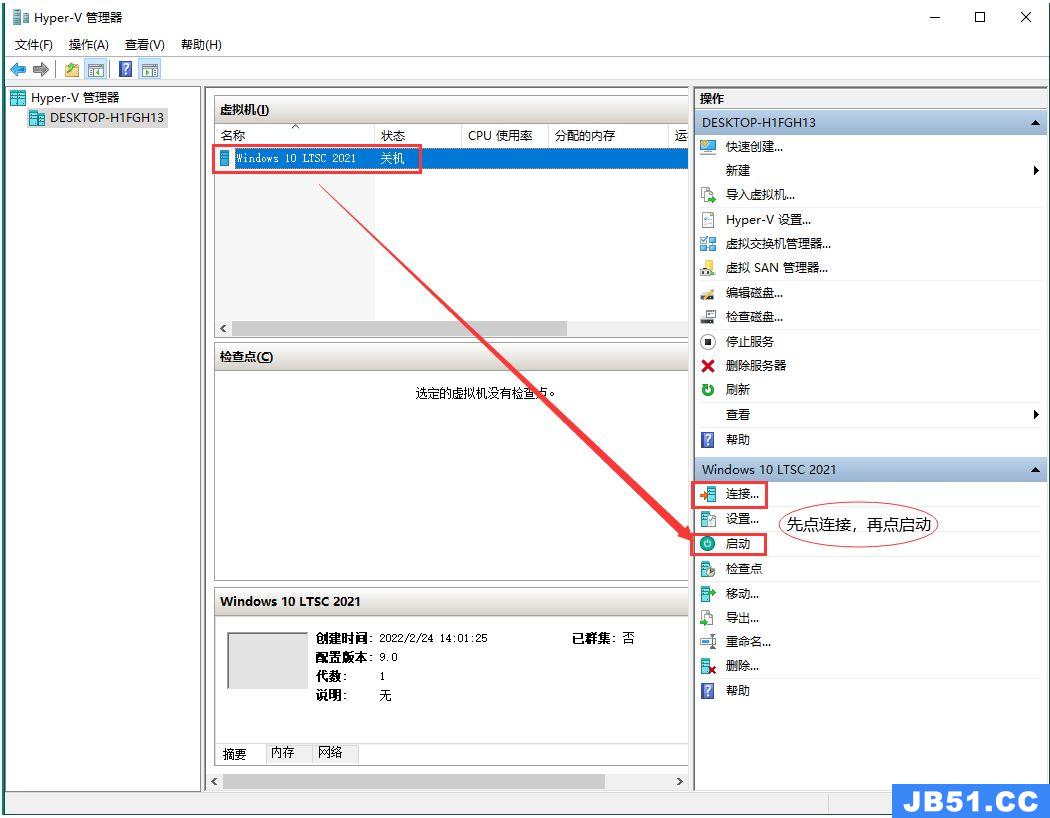
图22
接下来就是在虚拟机安装系统的过程了,出现这个界面,我们点击"下一步",

图23
点击"现在安装",选择好系统版本,点击"下一步",
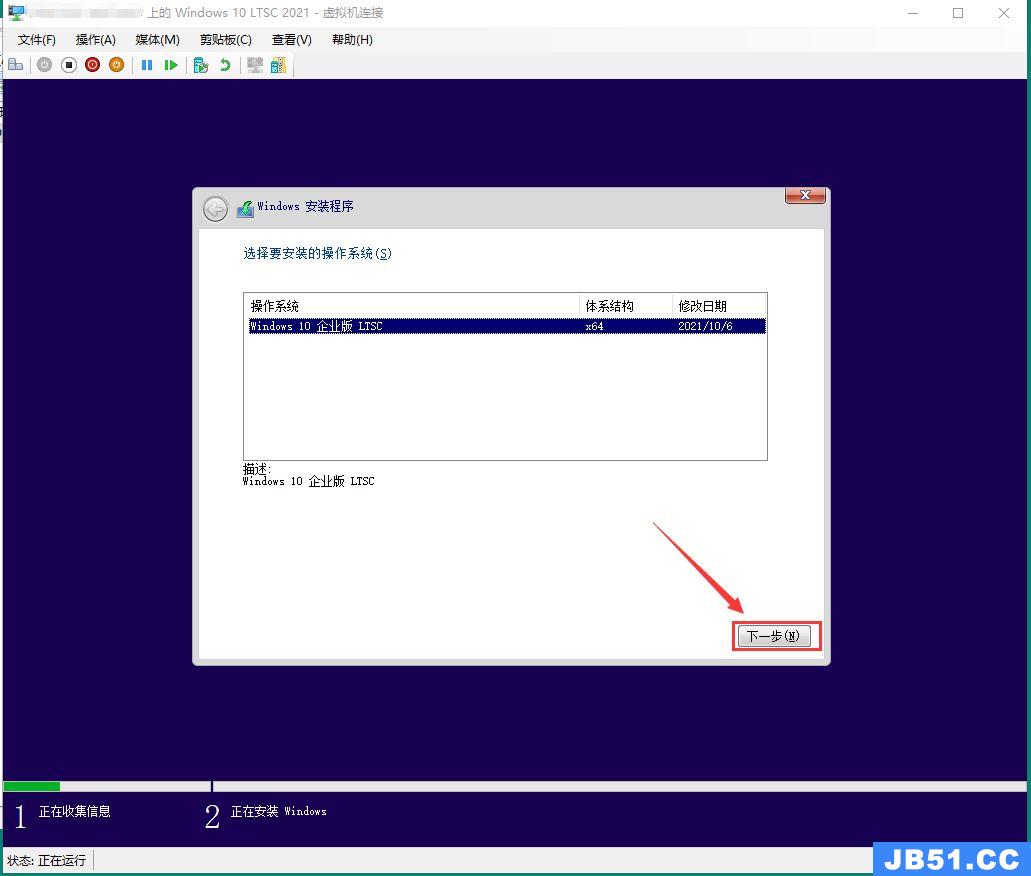
图24
点击"新建",大小输入50000(表示50GB,可以自行修改),再点击"应用",

图25
弹出窗口点击"确定"

图26
选中"主分区",点击"格式化",
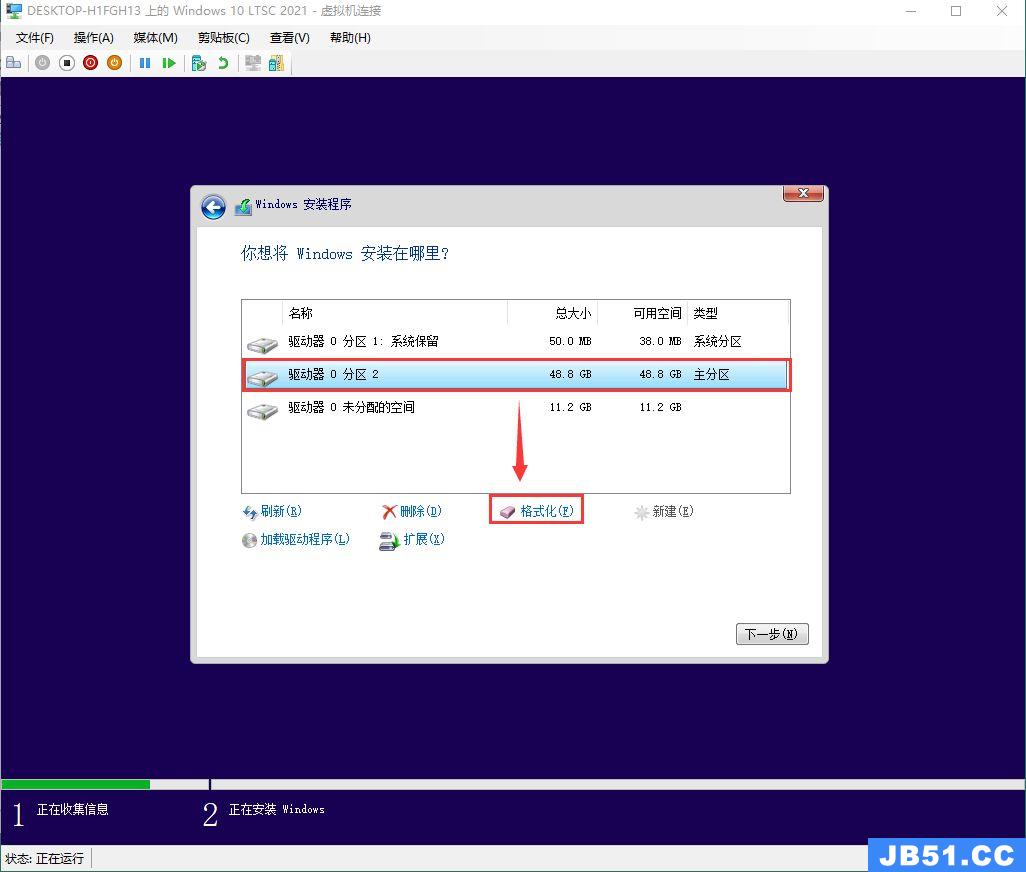
图27
然后点击"确定",
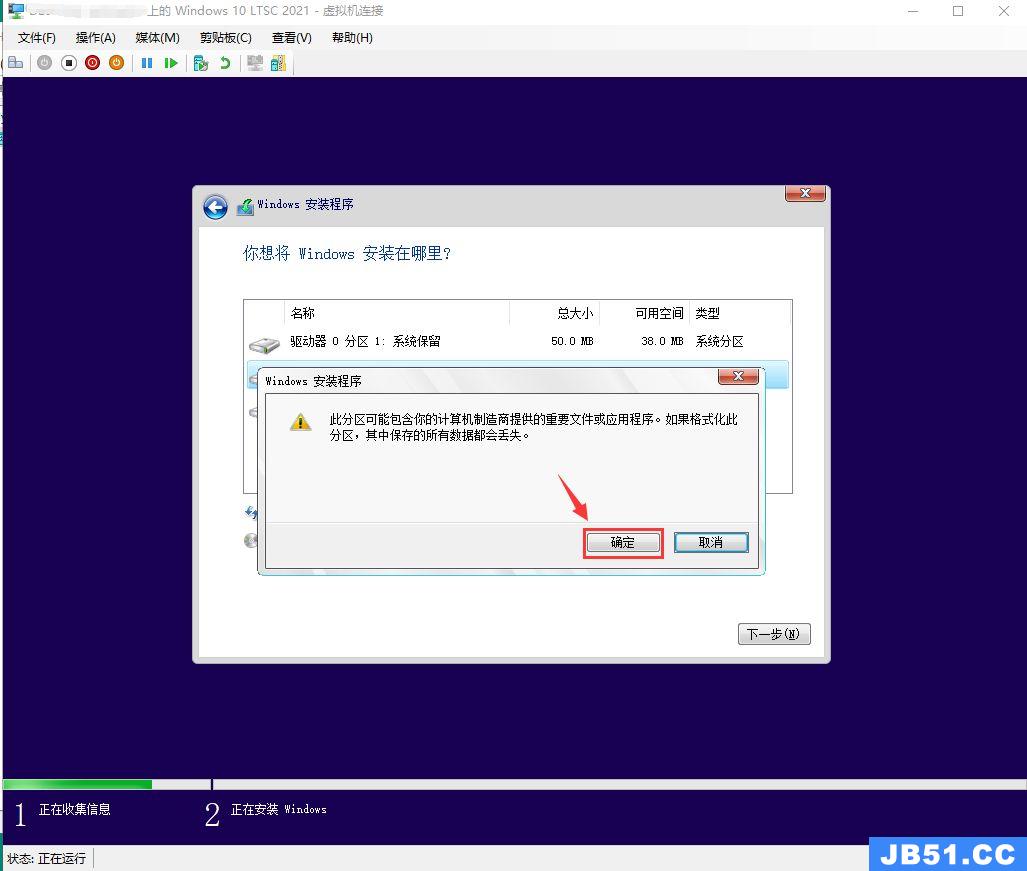
图28
点击"下一步"
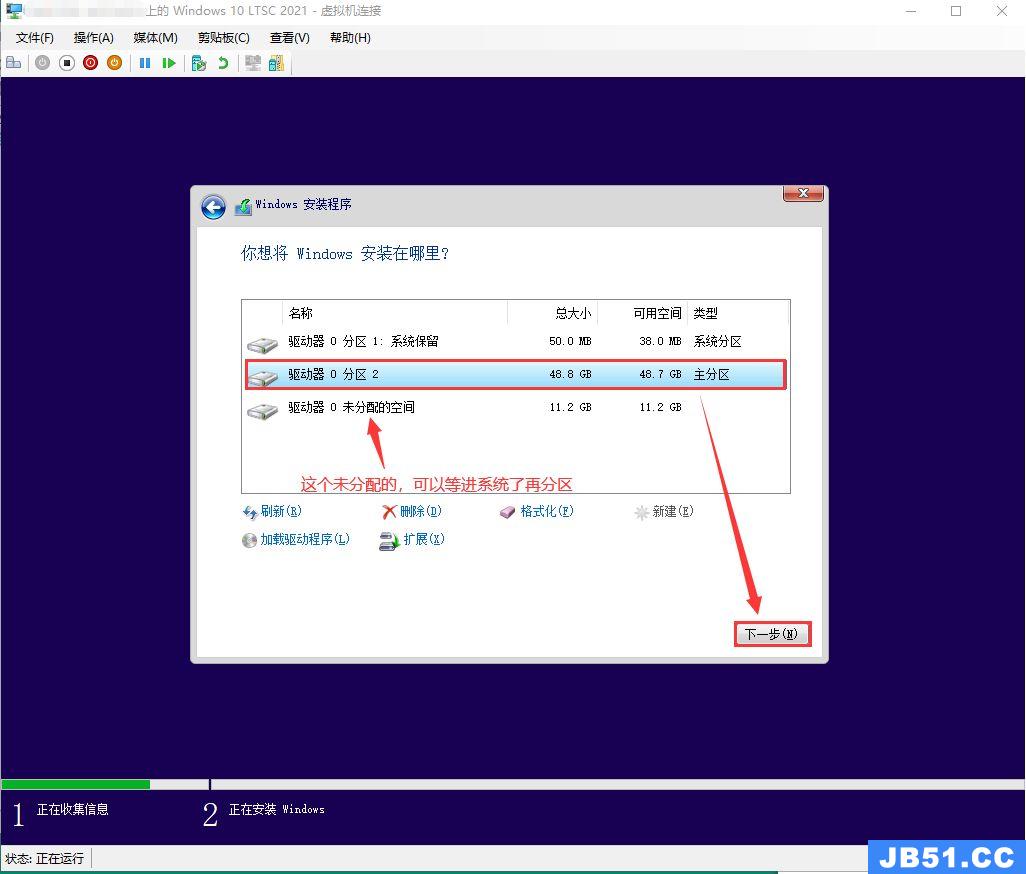
图29
显示正在安装Windows,过个5~10分钟左右,等待进度完成
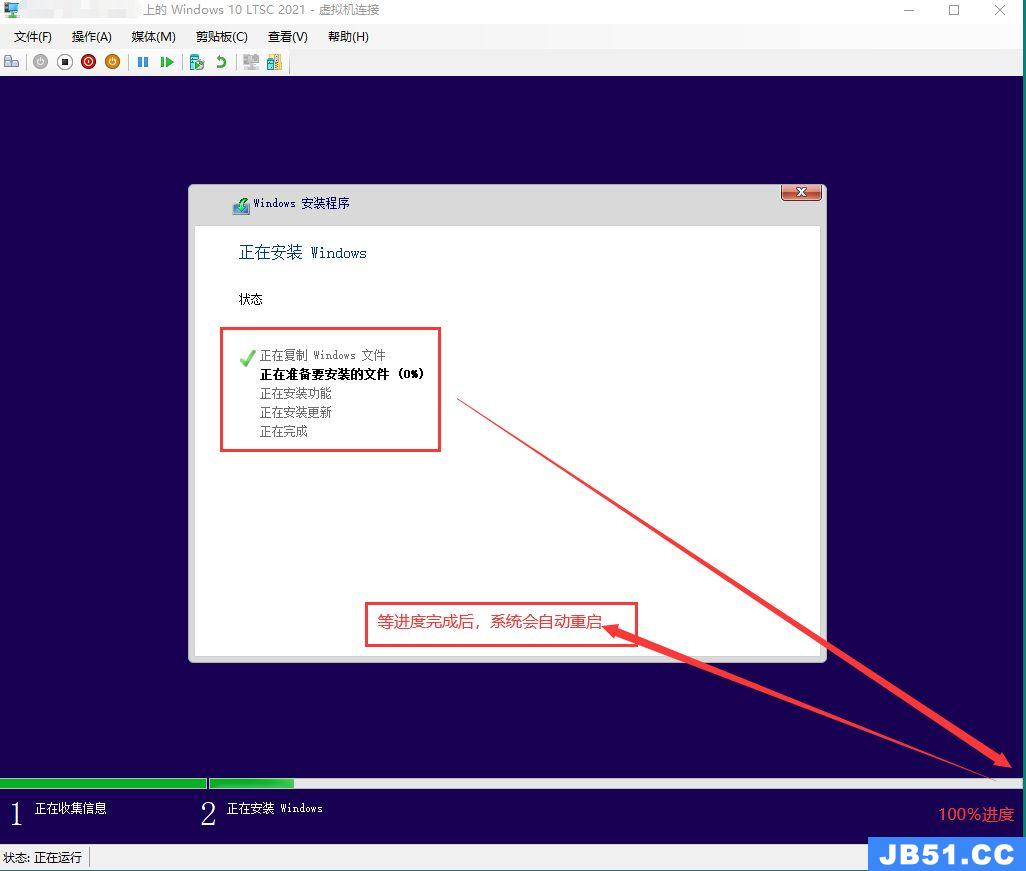
图30
出现这个10秒倒计时界面,可以点击"立即重启"
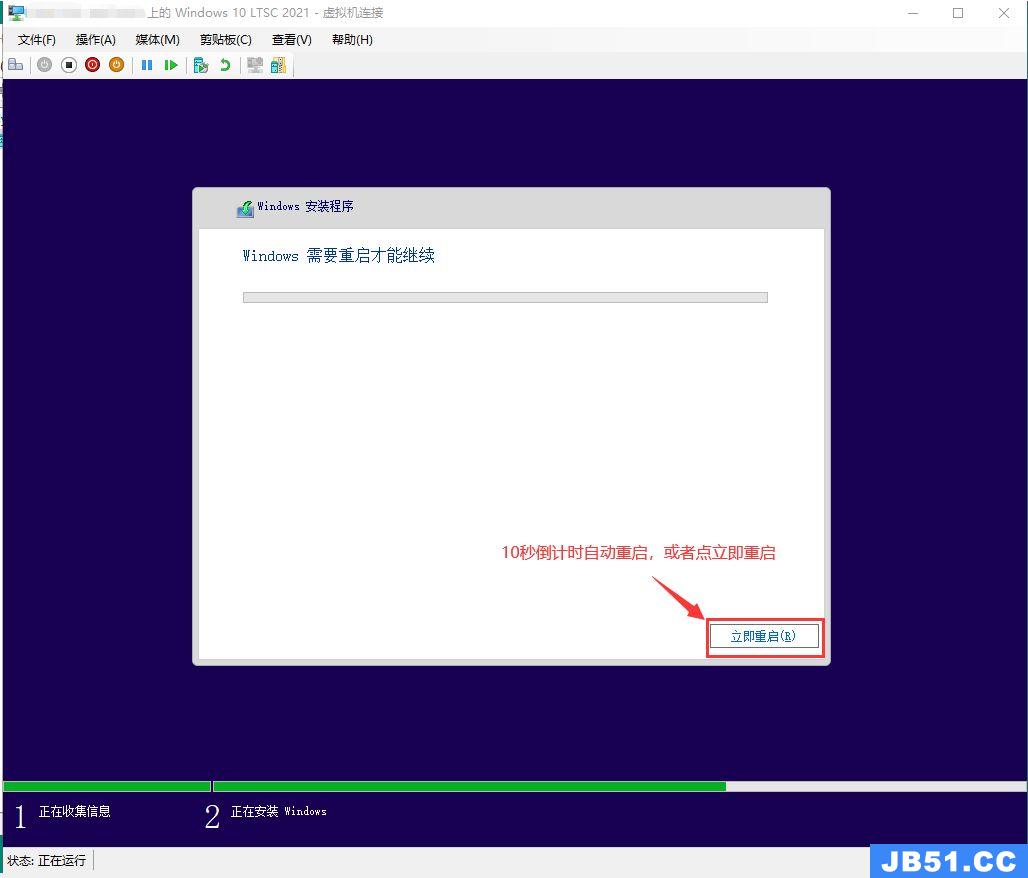
图31
出现这个界面,耐心等待,还会重启一次
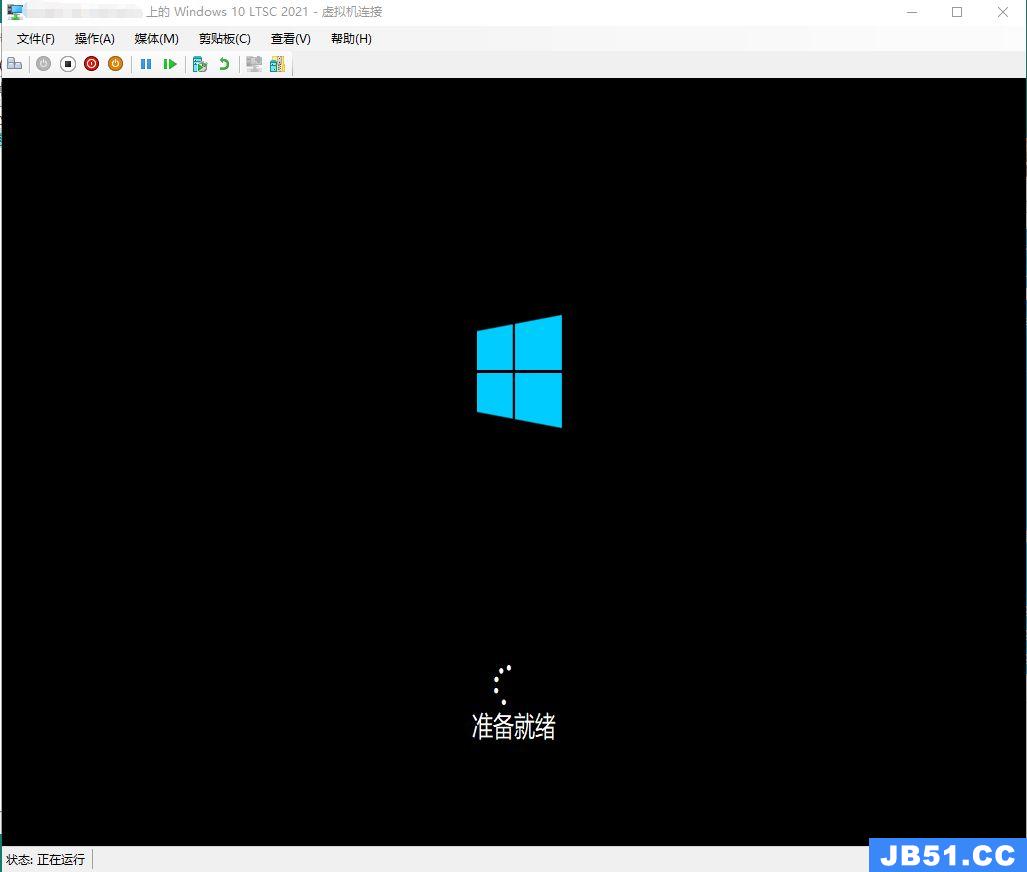
图32
这样大概重启3次,就会出现这个对话框,我们保持默认,点击"连接"
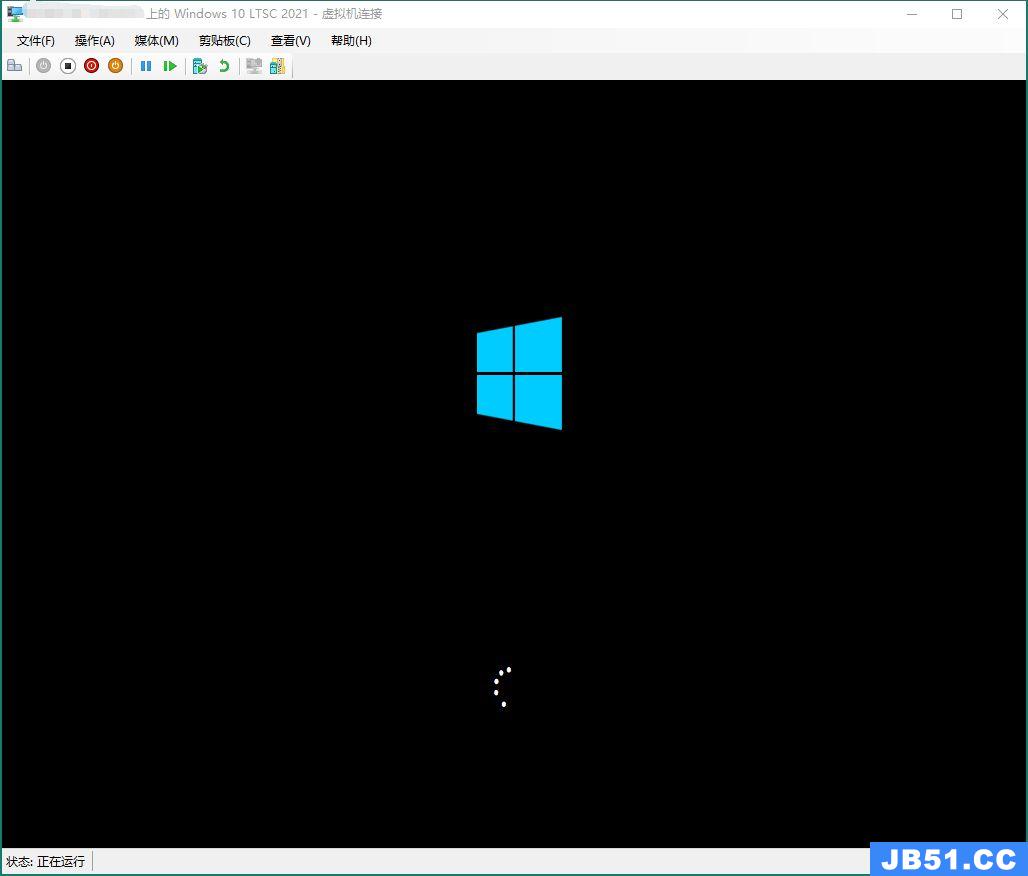
图33

图34
五. 首次安装完系统,如何显示系统图标和浏览器图标?
第一步,显示桌面其他图标
首先, 进入桌面,网络这个弹窗选"是"
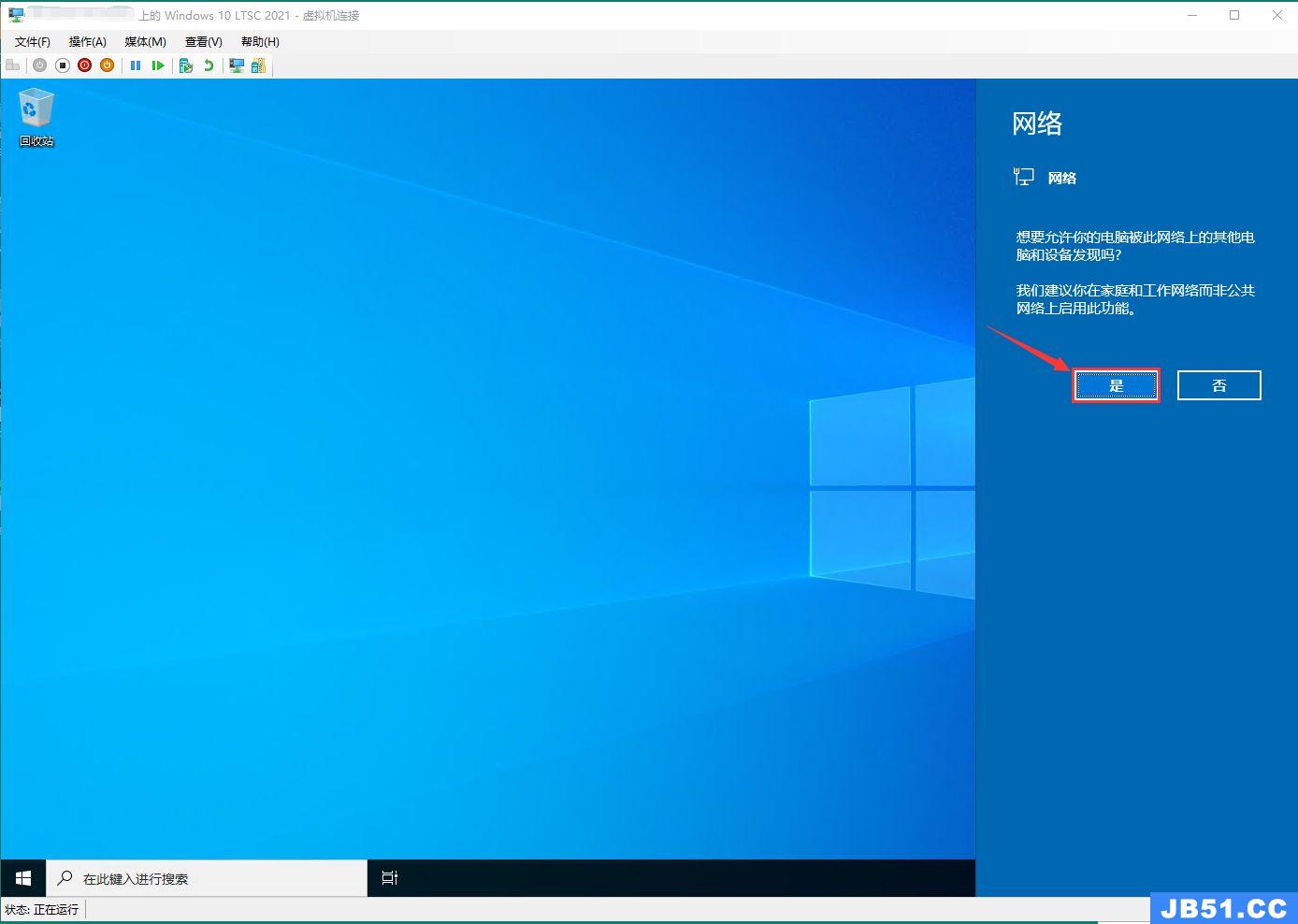
图35
接着,我们右击桌面空白处,点击"个性化",
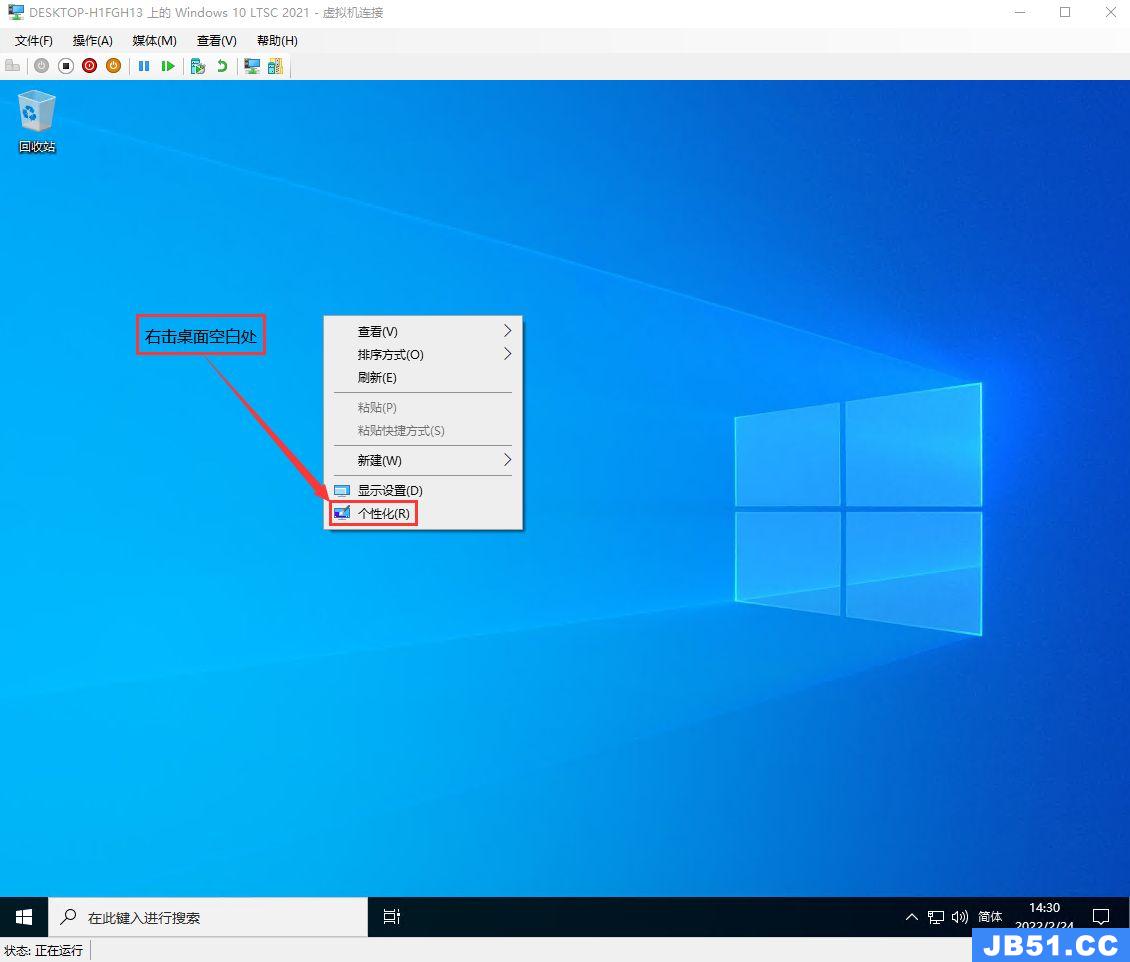
图36
点击"主题",点击"桌面图标设置",

图37
根据需要勾选这几个图标,然后点击"确定"
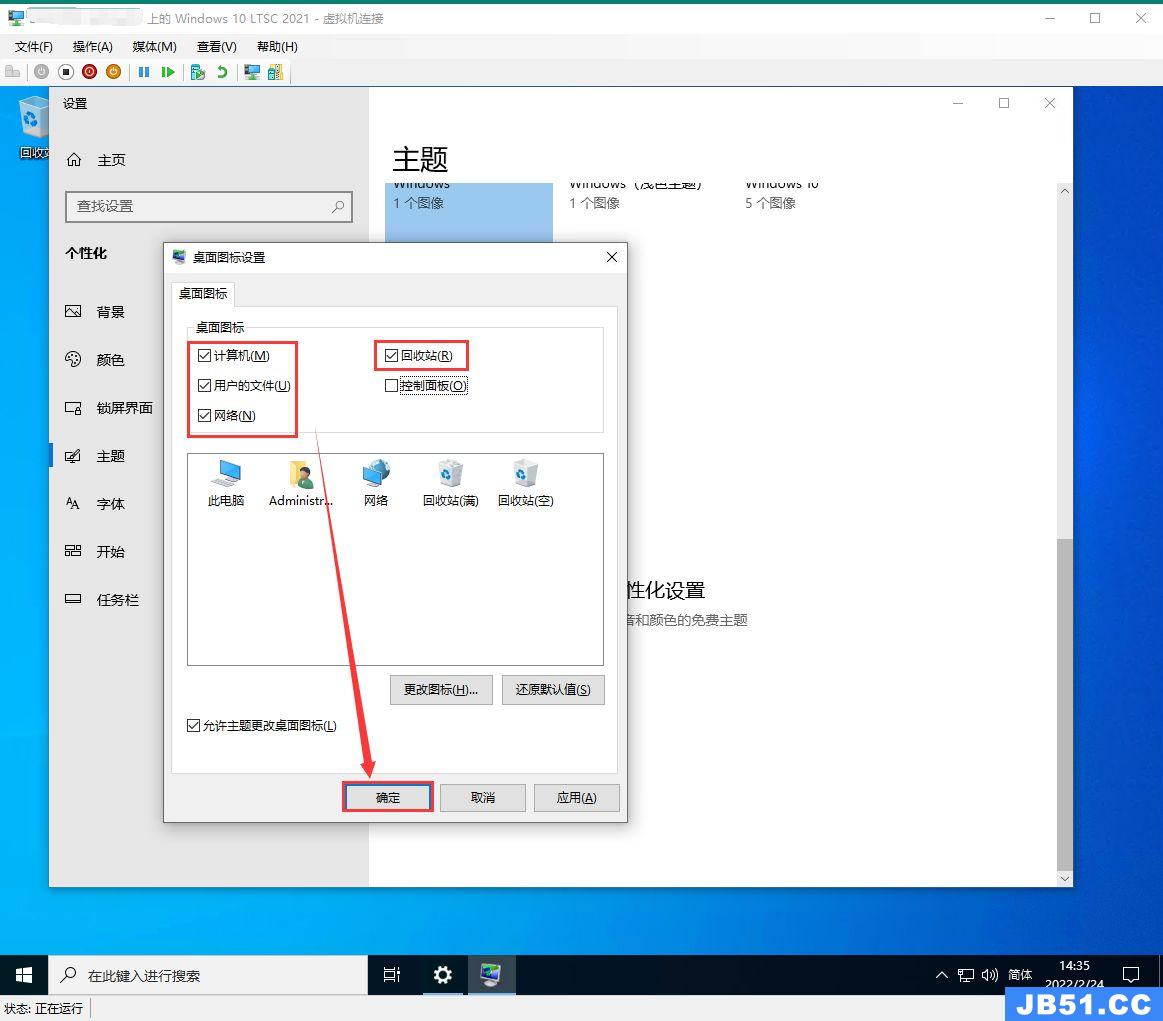
图38
第二步,硬盘分区
右击此电脑,点击"管理",
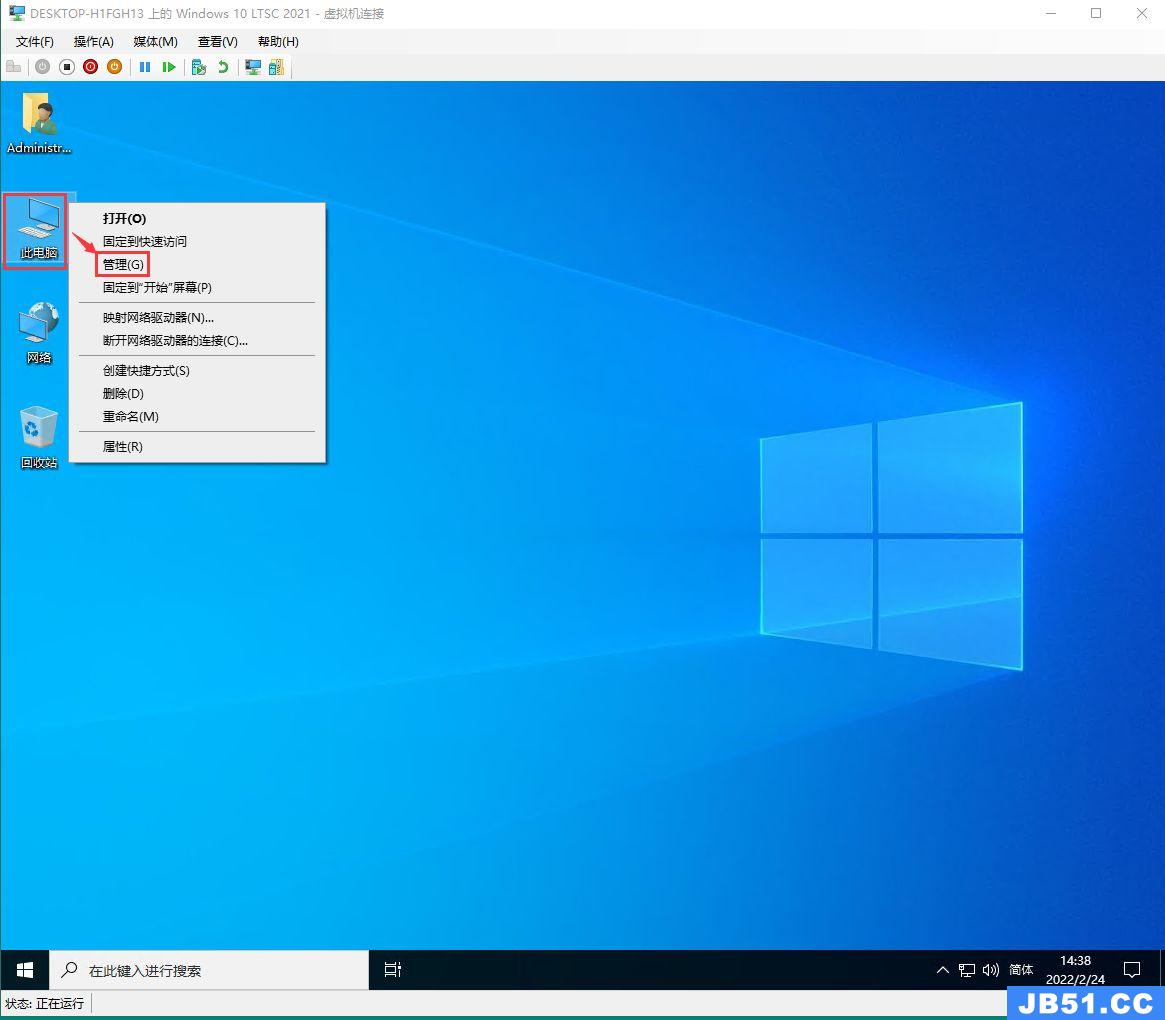
图39
点击"磁盘管理",右击未分配这个分区,点击"新建简单卷",
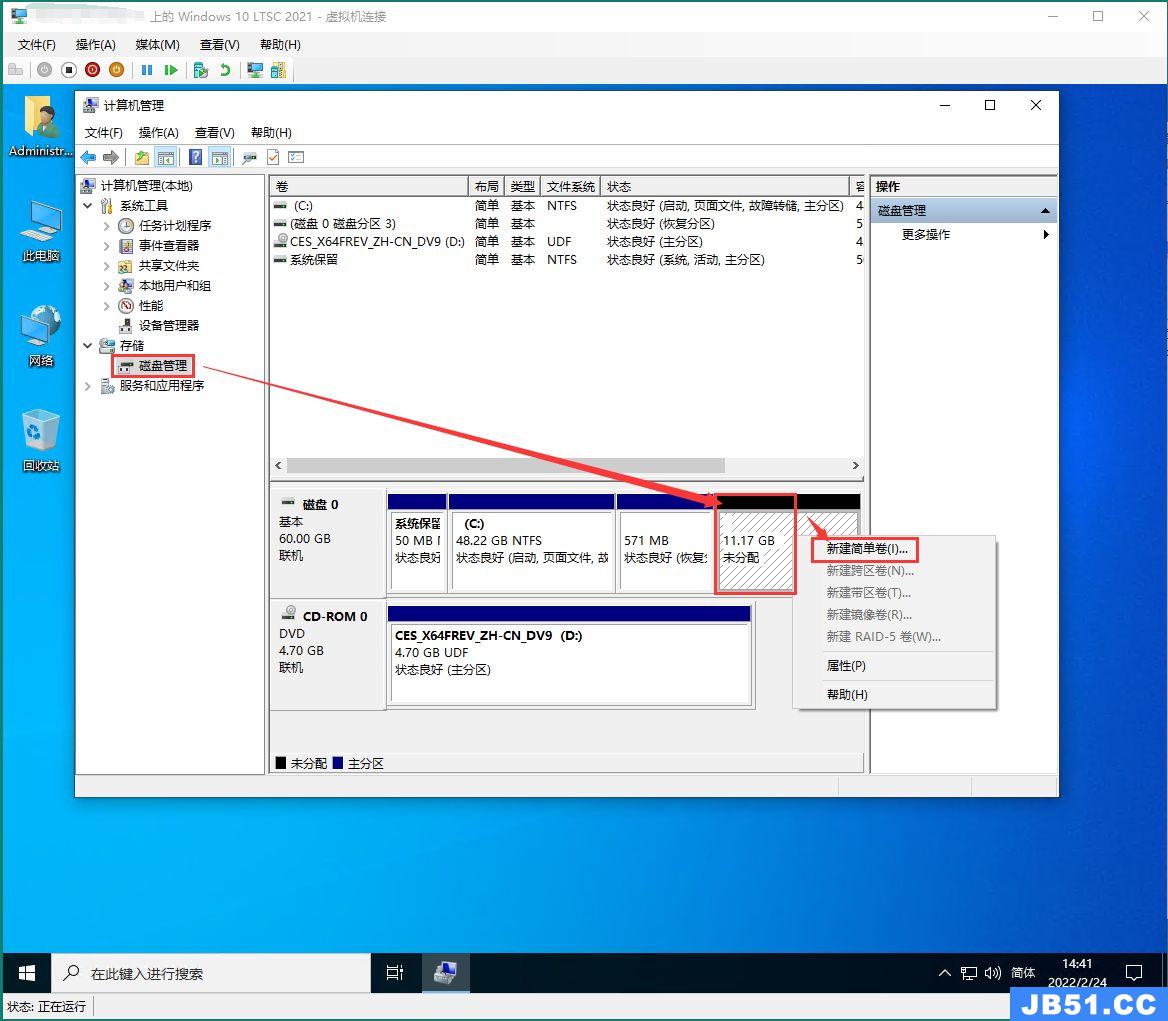
图40
点击"下一页"
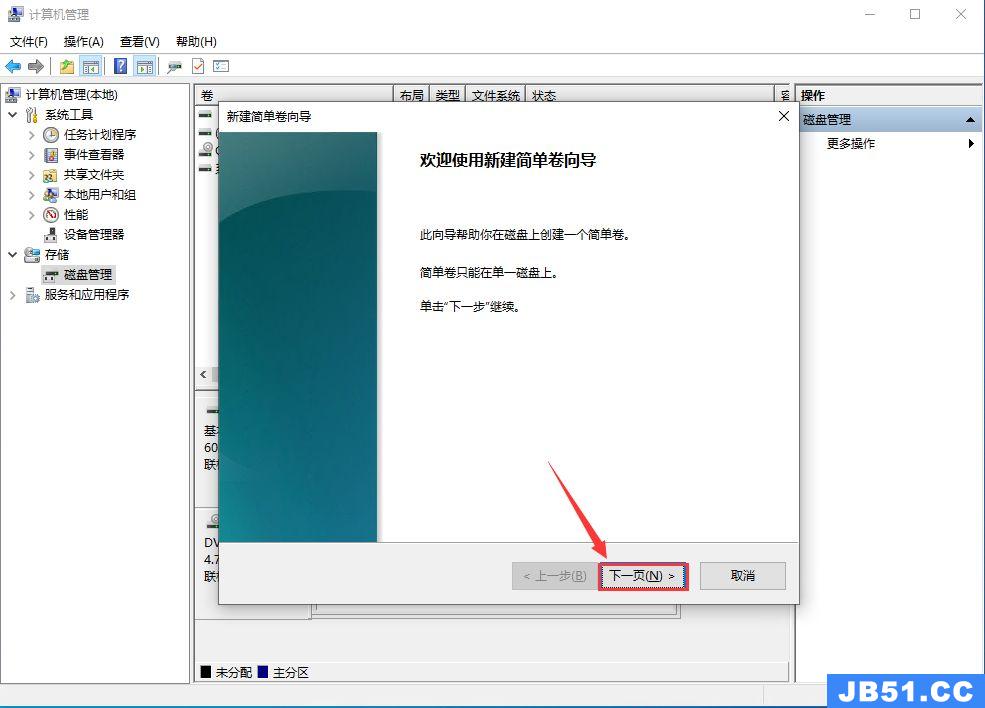
图41
由于只有11GB左右,这里就保持默认分一个区,点击"下一页"
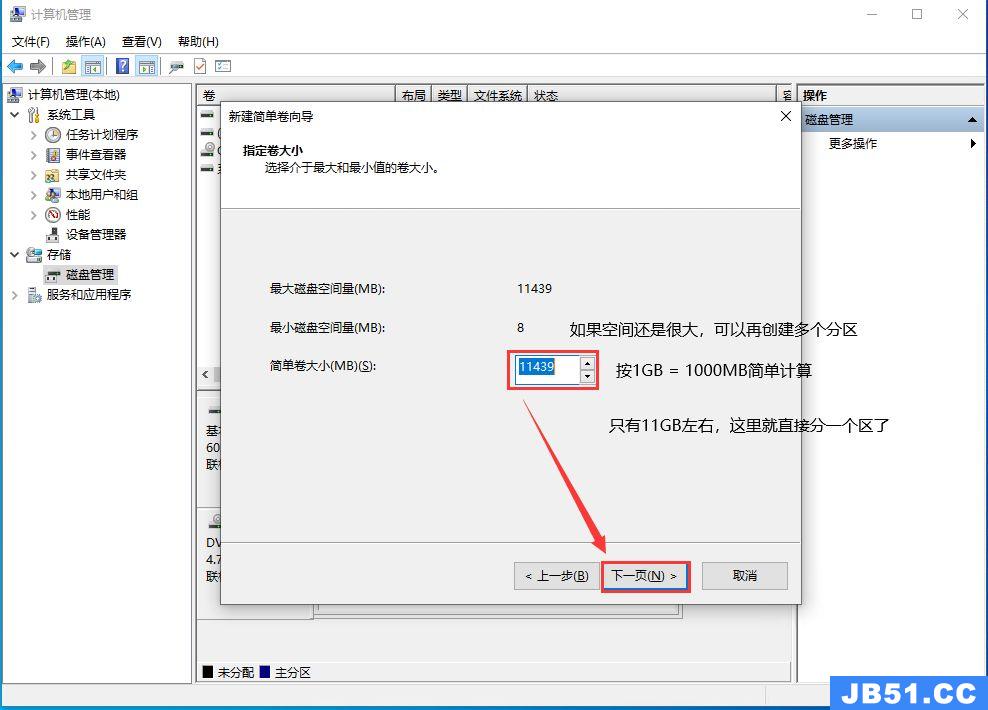
图42
保持默认设置,点击"下一页"
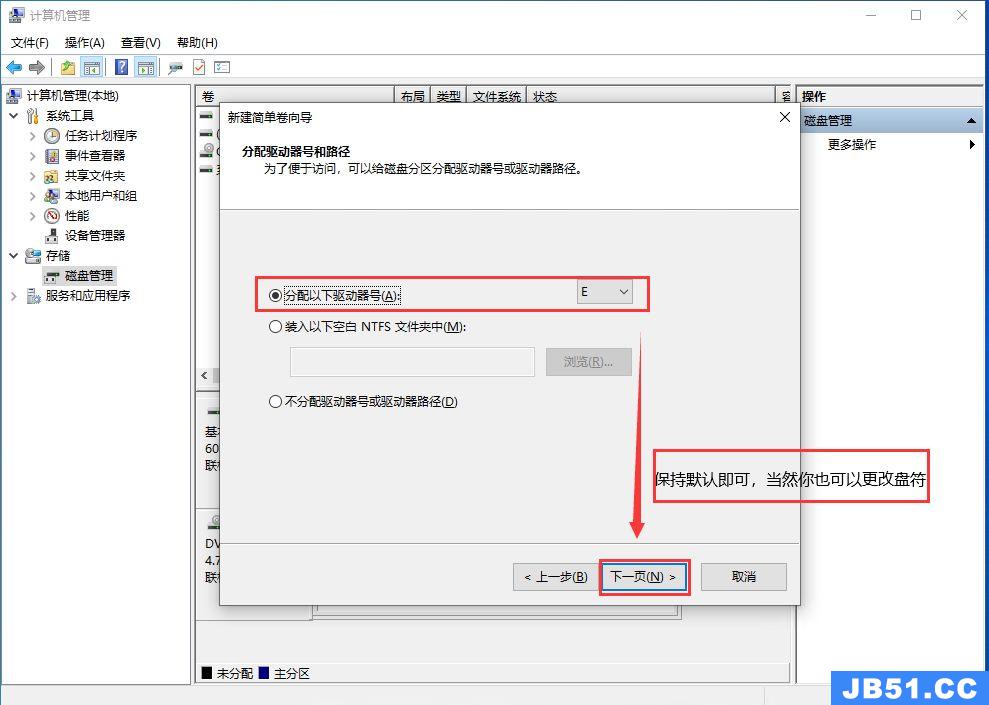
图43
可修改"分配单元大小"和"卷标",也可以保持默认,然后点击"下一页"
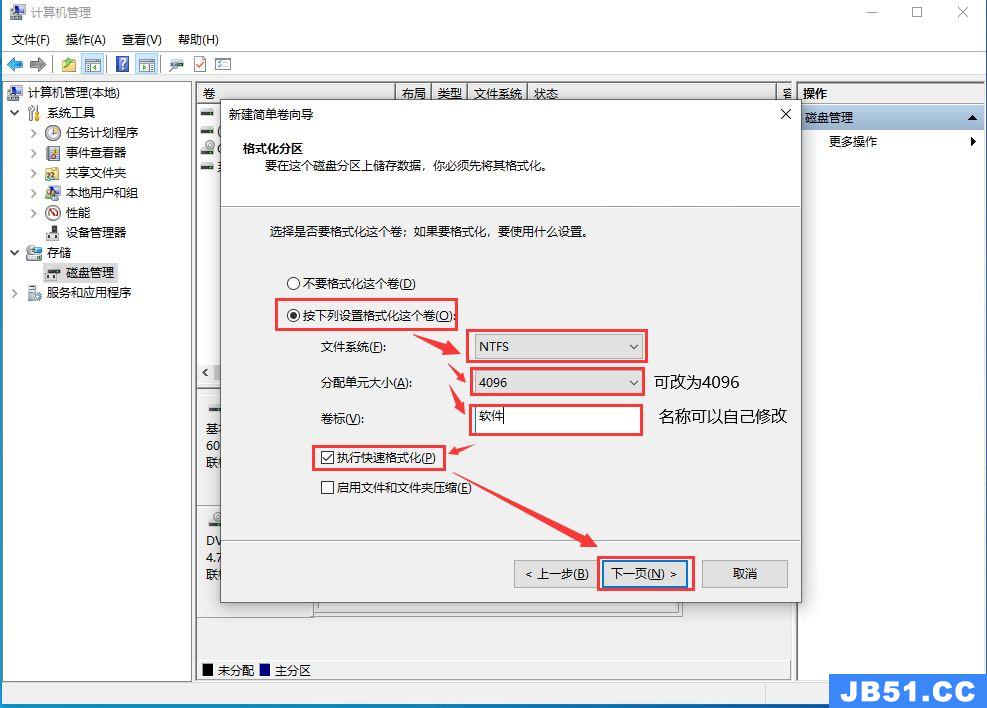
图44
点击"完成"

图45
这样,此电脑就有两个分区了。
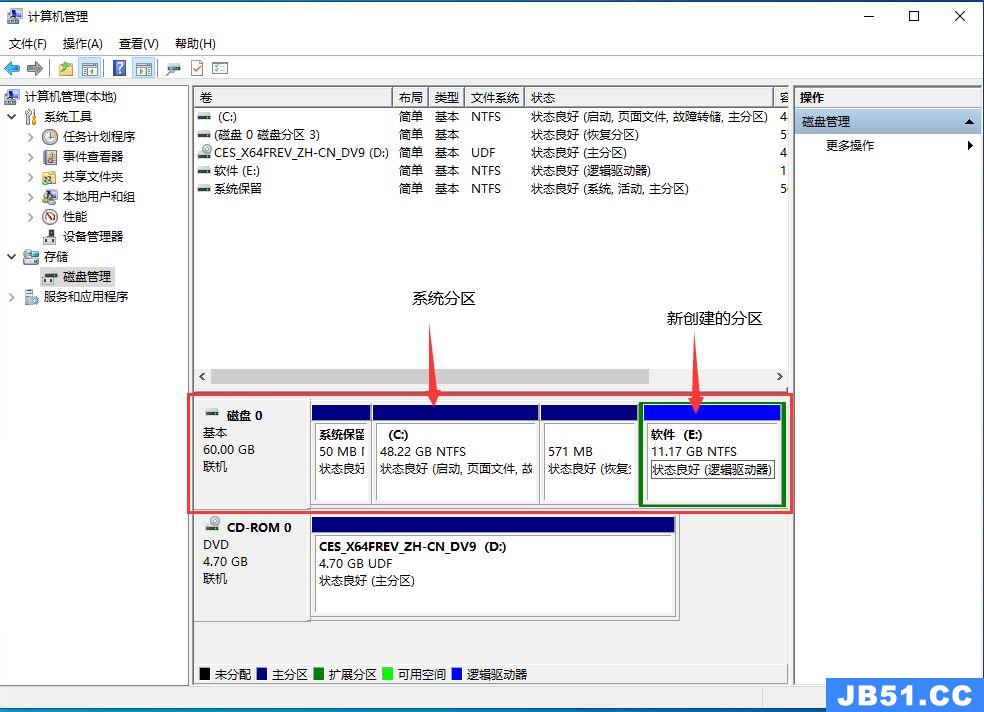
图46

图47
第三步, 显示Internet Explorer图标
我们定位到C:Program Files(x86)Internet Explorer目录下,右击iexplorer这个程序,点击发送到,选择"桌面快捷方式",
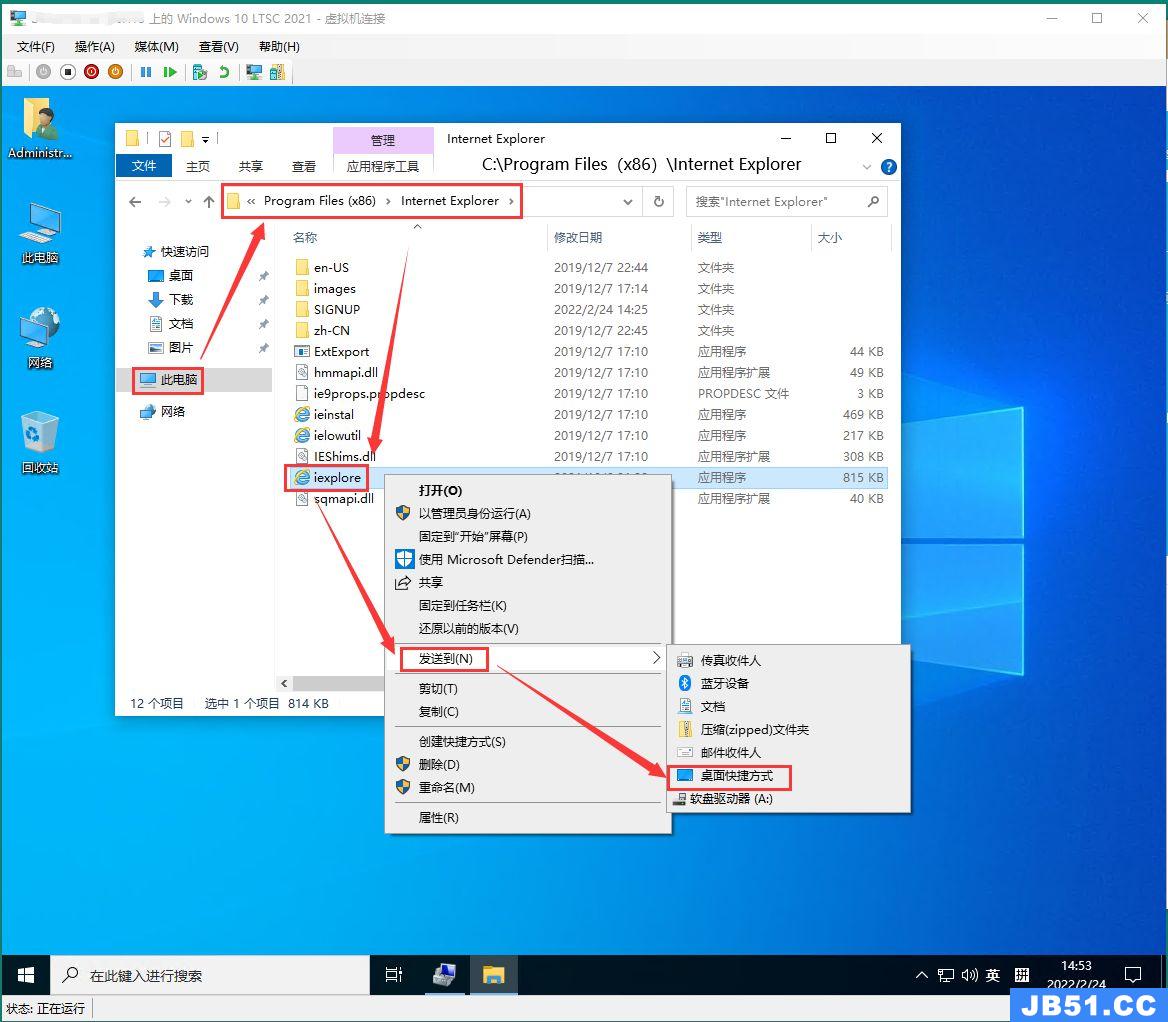
图48
这样,桌面就显示IE图标了
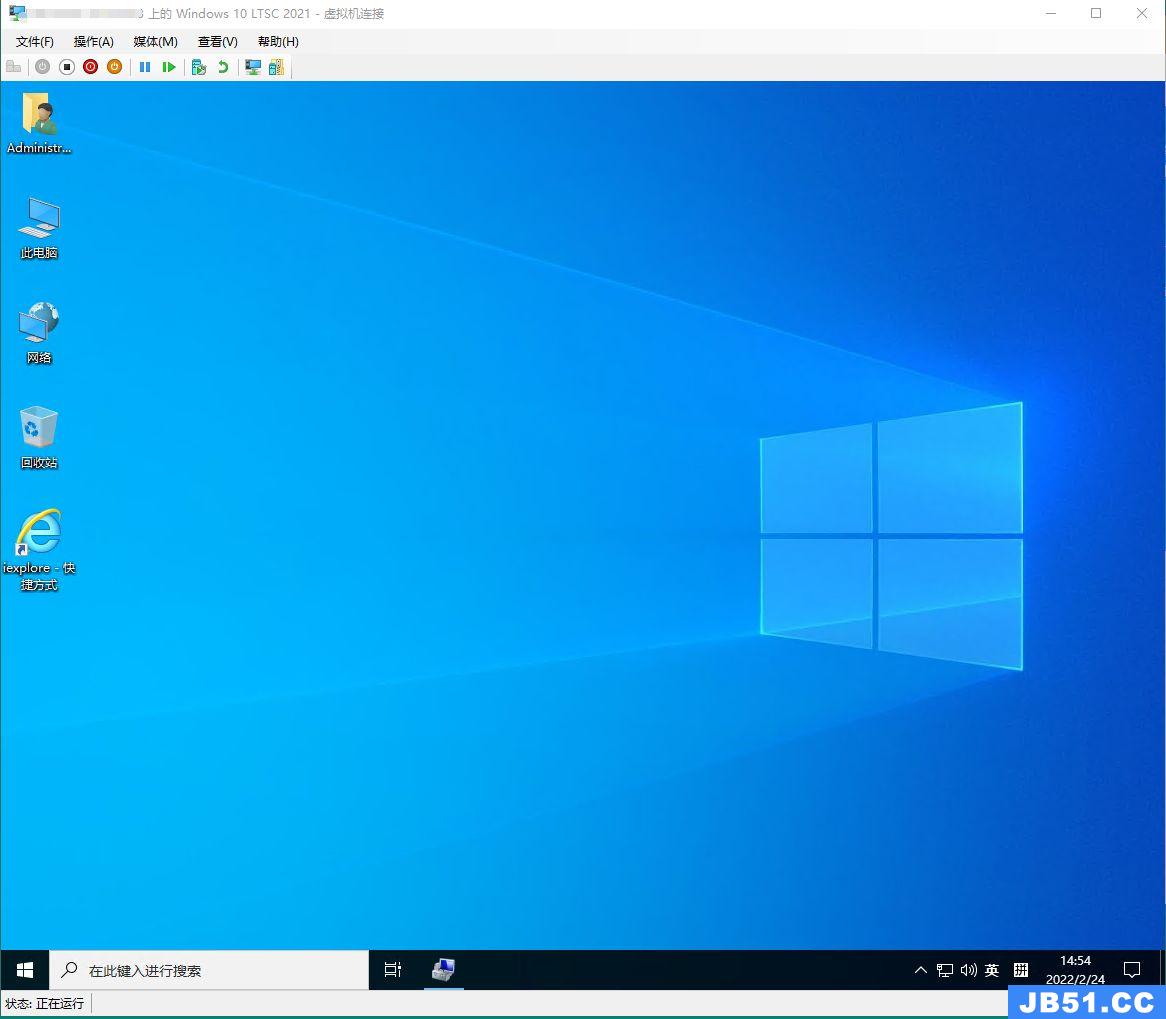
图49
好了,Hyper-V虚拟机系统就已经安装完成了,你可以在里面安装运行你要的软件了,最后哈,觉得写得好就评论一下吧,支持也好,建议也好。咱们下期见!
版权声明:本文内容由互联网用户自发贡献,该文观点与技术仅代表作者本人。本站仅提供信息存储空间服务,不拥有所有权,不承担相关法律责任。如发现本站有涉嫌侵权/违法违规的内容, 请发送邮件至 dio@foxmail.com 举报,一经查实,本站将立刻删除。

