电脑做ghost
(电脑做ghost备份)
说到ghost相信大家都会熟悉备份还原系统的方法。ghost当系统出现小问题时,系统的镜像文件可以帮助我们快速恢复系统。如果你有同样的需求,你可以看看这篇文章ghost 详细介绍了如何使用教程图文。ghost备份 还原系统!

一、Ghost介绍!
Ghost,其实是美国赛门铁克公司推出的一款优秀的硬盘备份还原工具,可以实现FAT16、FAT32、NTFS、OS2等硬盘分区格式的分区和硬盘备份还原。
二、Ghost使用注意事项!
1、 Ghost备份还原以硬盘的风扇区域为单位,即硬盘上的物理信息可以完全复制
2、 其中,Ghost可以克隆系统中的一切,包括声音动画图像,甚至磁盘碎片也可以帮助你复制
3、 Ghost支持将分区或硬盘直接备份为扩展.gho的文件里,也就是说,我们常说的镜像文件,或者你也可以直接备份到另一个分区或硬盘
4、 ghost只支持Dos的运行环境

三、ghost 详解教程图文!1、 一般来说,我们可以ghost将文件复制到U盘,或将其刻录到启动光盘中,用启动光盘输入Dos在提示符下输入环境后ghost,回车即可运行ghost
2、 按任何键进入ghost操作界面,出现ghost主菜单有4个,分别从下到上Quit(退出)、Options(选项)、Peer to Peer(点对对,主要用于网络),Local(本地)

3、 一般来说,我们只使用它Local菜单项,下面有三个子项:Disk(硬盘备份与还原),Partition(磁盘分区备份还原)Check(硬盘检测),前两个功能是我们使用最多的,下面的操作说明是围绕这两个项目展开的。
四、ghost 教程备份Windows系统图解!1、 运行Ghost后,单击“OK”

2、 依次单击“Local”→“Partition”→“To Image(意思:本地→分区→到镜像文件)

3、 选择本地硬盘窗口,单击要备份的分区所在的硬盘,再单击“OK”

4、 选择源分区窗口,即选择备份分区,单击系统所在的分区,通常为1区,然后单击OK”

5、 弹出存储位置对话框,如图所示,在File name输入镜像文件的文件名后,单击“Save”保存

6、 如果您想覆盖以前的备份Windows镜像文件,然后在第5步中,找到并点击文件,弹出是否覆盖的提示,单击Yes”覆盖

7、 是否压缩镜像文件选项,包括:“No(不压缩),Fast(快速压缩),High压缩比越低,备份速度越快,但磁盘空间越大,一般选择High为了节省磁盘存储空间,低配置计算机可以选择Fast”或“No”

8、 在确认建立镜像文件时,单击“Yes”开始备份

9、 开始备份过程,请耐心等待。如果在此期间弹出确认窗口,通常是因为备份分区较大,需要建立分卷镜像文件,单击OK确认,如果弹出错误的窗口,请确认硬盘有足够的空间,并继续检查硬件系统的故障
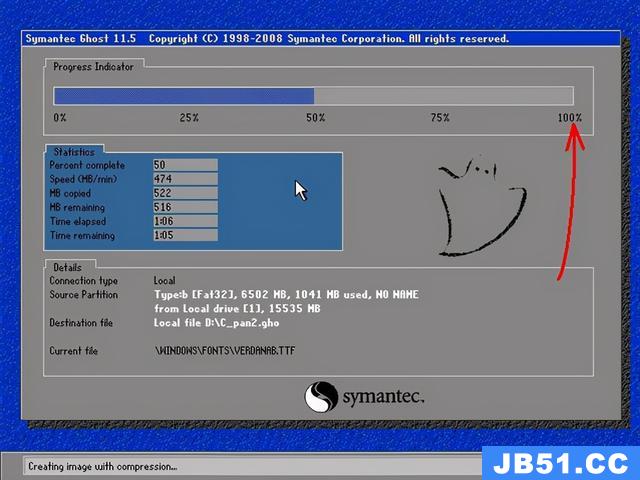
10、 创建成功后,如下图所示,Windows系统已备份,单击Continue”回到Ghost初始界面

11、 然后单击Quit”准备退出Ghost

12、 最后,弹出确认对话框:你真的想退出吗?单击“Yes”退出Ghost,您可以关机或重启电脑
五、ghost 教程还原Windows系统图解!1、 启动Ghost后显示关于Ghost点击信息OK”

2、 然后依次单击Local”-“Partition”-“From Image(即:本地-分区-镜像文件)

3、 单击弹出界面中的小黑三角按钮,然后从下拉列表中选择镜像文件的备份位置,假设是D盘

4、 然后继续单击文件夹找到镜像备份.gho选择文件后,单击Open”

5、 弹出新窗口时,页面显示镜像文件的一些信息,点击OK”继续,“Cancel指暂停、取消

6、 然后,如果只有一个硬盘,我们选择要恢复的硬盘,直接OK多硬盘的朋友应该选择正确的磁盘。一般来说,启动系统的硬盘为1。光盘启动取决于主要的关系

7、 然后,选择要恢复的分区,通常系统分区是1区,即C盘,操作要小心,不要选错,否则会覆盖有用的数据

8、 弹出确认恢复的分区数据窗口时,如果发现自己操作错误,单击No取消,重新设置,确认正确点击Yes”即可

9、 然后,计算机将被恢复和恢复Windows系统,请耐心等待
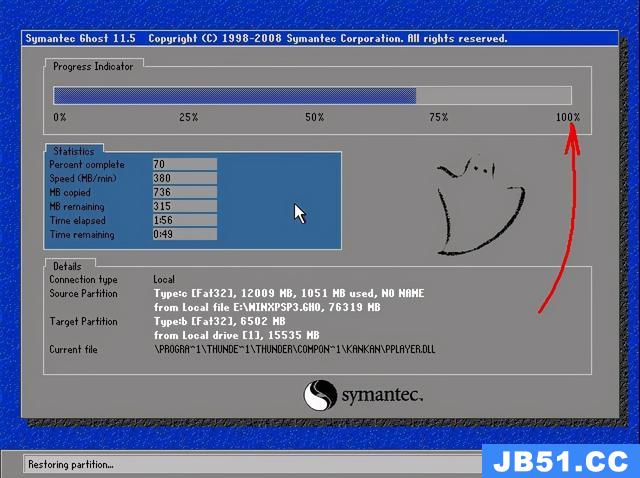
10、 弹出成功完成对话框时,表示计算机Windows系统已经恢复到原来的状态,您可以选择Reset Computer重新启动计算机,或单击Continue”回到Ghost的初始界面

以上就是ghost 教程Windows图文详解,主要讲述了ghost 教程备份 恢复系统图解。假如你也需要使用它ghost 进行Windows系统还原或备份,可参考上述步骤操作,希望对有需要的朋友有所帮助!假如你也需要使用它ghost 进行Windows系统还原或备份,可参考上述步骤操作,希望对有需要的朋友有所帮助!欢迎点赞
版权声明:本文内容由互联网用户自发贡献,该文观点与技术仅代表作者本人。本站仅提供信息存储空间服务,不拥有所有权,不承担相关法律责任。如发现本站有涉嫌侵权/违法违规的内容, 请发送邮件至 dio@foxmail.com 举报,一经查实,本站将立刻删除。

