编程之家导读:原标题:"台式机用无线网卡,详细教您台式机怎么用无线网卡"最新电脑问题教程分享。 - 来源:编程之家 - 编辑:爱装机。
现在网络越来越普及,人们也开始追求便利舒适的上网方式,例如无线上网,没有了网线的束缚,上网变得更加自由和方便。一般情况下,我们都是用手机,iPad或笔记本电脑来进行无线上网,那么台式机是不是也可以无线上网呢?毋庸置疑,下面,小编给大家分享台式机用无线网卡。
很多朋友家里的现在都不止一台电脑,面对错综复杂的网线也会觉得很烦,想使用无线上网,却又苦于不是笔记本电脑,缺少无线的网络模块。其实,台式机的电脑也是可以用无线信号上网的,那台式机怎么用无线网卡?下面,小编给大家带来了台式机用无线网卡的操作图文。
台式机怎么用无线网卡
要实现台式电脑无线上网,首先光靠台式电脑是不行的,还需要给台式电脑添加一块无线网卡,目前可选购的无线网卡类型主要有:PCI 无线网卡和USB无线网卡。由于目前USB无线网卡价格便宜,100元以下就可以买到,可以通过USB接口实现,非常方便,是目前台式电脑首选的无线上网方式。这个很像U盘,只是比U盘体积大一些,是内置天线的。

网卡电脑图解-1
USB类型的无线网卡,我们只要把网卡直接插在USB接口上,然后系统就会发现新硬件,然后我们安装好驱动程序就可以了。

台式机电脑图解-2
USB插到主机的USB口以后,系统就会提示发现新硬件,弹出驱动安装界面(PCI接口的内置无线网卡也是这样的,装完开机,进入系统后就会提示发现新硬件)。

无线网卡电脑图解-3
一般不推荐自动安装,我们选择“从列表或指定位置安装(高级)”这个选项,然后下一步。

网卡电脑图解-4
如果驱动是在光盘上的,你可以用“搜索可移动媒体”这一项,如果已经复制在本地硬盘上,那么选择下面的那项“在搜索中包括这个位置”,然后通过“浏览”按钮来选定路径,然后点击下一步。
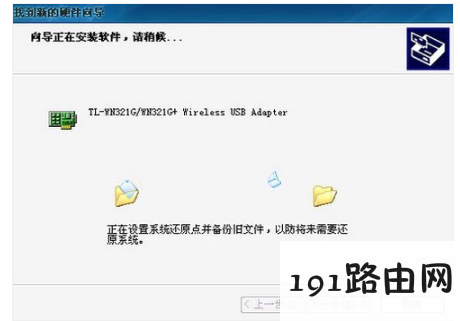
无线网络电脑图解-5
系统会自动安装驱动

台式机电脑图解-6
安装完毕,点击完成结束。然后双击电脑屏幕系统右下角的无线网络的图标,弹出无线网络连接。

台式机电脑图解-7
此处要注意,如果你的系统中的服务:WirelessZeroConfiguration被禁用或者关闭的话,那么无线网络连接是不可用的,你需要去控制面板--------管理工具-------服务里面找到这个服务,然后开启他并设置为自动启动。

无线网络电脑图解-8
然后在选择无线网络的列表内,会出现一些无线的信号(如果附近有的话),这些无线的信号一般都是通过与宽带连接的无线路由器发出的。无线路由器也是无线网络中的重要部分。

网卡电脑图解-9
你只要接好电源,插好网线,登录web页面的设置窗口,然后根据设置向导设置好宽带的用户名和密码就可以了。双击你想要连接的目标,然后就会自动尝试连接,连接完以后基本就可以上网了。

无线网卡电脑图解-10
以上就是台式机用无线网卡技巧。
版权声明:本文内容由互联网用户自发贡献,该文观点与技术仅代表作者本人。本站仅提供信息存储空间服务,不拥有所有权,不承担相关法律责任。如发现本站有涉嫌侵权/违法违规的内容, 请发送邮件至 dio@foxmail.com 举报,一经查实,本站将立刻删除。

