前置要求:VMware软件,IOS镜像
VMware软件的安装这里不再赘述。
IOS镜像可以在阿里云(阿里巴巴开源镜像站-OPSX镜像站-阿里云开发者社区)或者中科大镜像源(Index of /centos/)等地方下载。
创建虚拟机步骤
第一步:主页点击“新建虚拟机”或者依次点击工具栏 文件 -> 新建虚拟机

或者
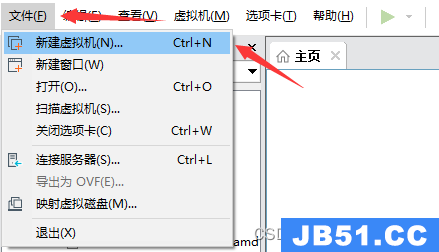
第二步:新建虚拟机向导
典型安装:我一般用于windows虚拟机的安装
自定义安装:常用于Linux系统安装,所以这里就选择自定义安装

第三步:选择硬件兼容性
VMware版本是向下兼容的,我们可以根据需要选择低版本的硬件,也可以选择自己VMware的安装版本,这里就选择默认设置(VMware的安装版本),点击下一步

第四步:安装客户机操作系统
虚拟机需要安装操作系统才能运行,这里就是给虚拟机安装操作系统
安装程序光盘:使用插入刻录操作系统的光盘来安装
安装程序光盘映像文件(ios):使用iso镜像安装操作系统
稍后安装操作系统:创建虚拟机后设置iso镜像
一般我们都是创建虚拟机后设置iso镜像,所以这里选择稍后安装操作系统
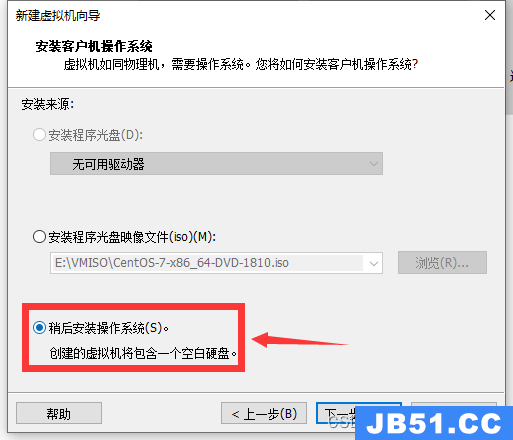
第五步:选择操作系统类型
这一步比较重要,选错就要重装。因为是安装centos7,这里选择Linux操作系统的Centos 7 64位版本
补充:32位系统内存最多识别3.3GB,64位系统支持4GB以上的内存。
没有64位后缀的是32位系统

第六步:命名虚拟机并指定虚拟机位置
虚拟机名称可以是中文,虚拟机位置默认是C盘,建议修改到其他盘且建议不要有中文路径

第七步: 设置处理器数量
这里可以根据自己的电脑的性能来选择。同时,如果你有多线程要求或者想要处理速度快些,可以使用多处理器多内核

第八步 :设置内存
根据自己电脑性能选择即可,而且内存在创建完虚拟机后也可以在虚拟机设置中进行更改,这里就选择默认设置
补充:如果要安装GUI界面,那么内存不能低于1GB

第九步:选择网络类型
网络类型也可以在虚拟机创建完毕后修改,这里默认下一步即可
补充:
桥接模式:虚拟机网段与主机网段一致,且虚拟机会占用局域网中的一个ip。相当于在局域网中新加了一台计算机
NAT模式:虚拟机在外部网络中没有自己的ip,相当于虚拟机和主机共享一个ip,虚拟机向外部网络发送信息会由主机向外部网络进行转发。同时,在一台主机上只允许有一个 NAT 模式的虚拟网络
主机模式:相当于虚拟机仅对主机可见
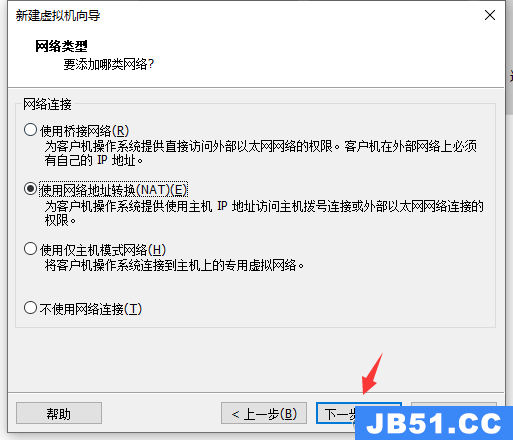
第十步: 选择I/O控制器类型
选择默认即可

第十一步:选择磁盘类型
还是选择默认,点击下一步
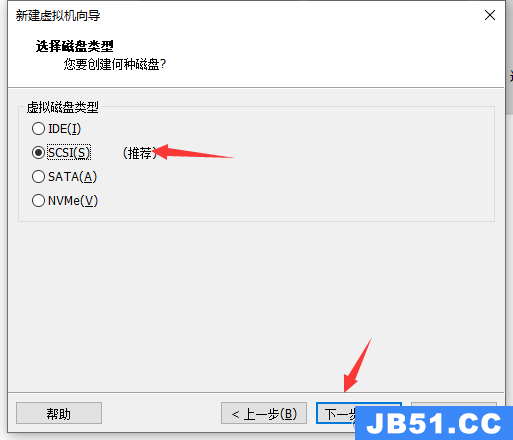
第十二步:选择磁盘
创建新虚拟磁盘:新建虚拟磁盘
使用现有虚拟磁盘:可以使用其他已有虚拟机的磁盘
使用物理磁盘:将主机的磁盘直接给到虚拟机,如果主机和虚拟机的操作系统不同,可能会导致主机和虚拟机读写磁盘出现问题,因为不同操作系底层对磁盘的读写是不同的

第十三步:指定磁盘容量
从主机划分多大的磁盘空间给虚拟机,根据自己主机的磁盘空间和需求而定;对于是否拆成多个文件根据自身情况,机器性能高存单文件,多文件可以减轻本机压力。这里不必纠结,没有更好,只有更适合。
注意:指定磁盘大小并不是直接将指定大小的主机磁盘空间消耗掉,虚拟磁盘起初很小,随着数据添加而不断变大。点击“立即分配所有磁盘空间”是直接消耗指定大小的磁盘空间。

第十四步:指定磁盘文件
默认,直接点击下一步

第十五步:添加ISO镜像
创建好虚拟机后点击“自定义硬件”添加ISO镜像,同时也可根据需要添加多张网卡(我本次安装使用的就是双网卡),配置完成后点击“完成”
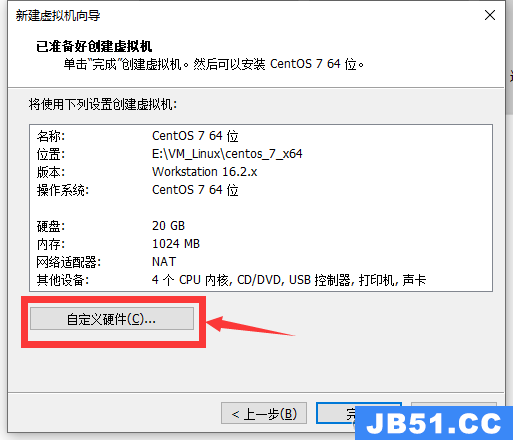
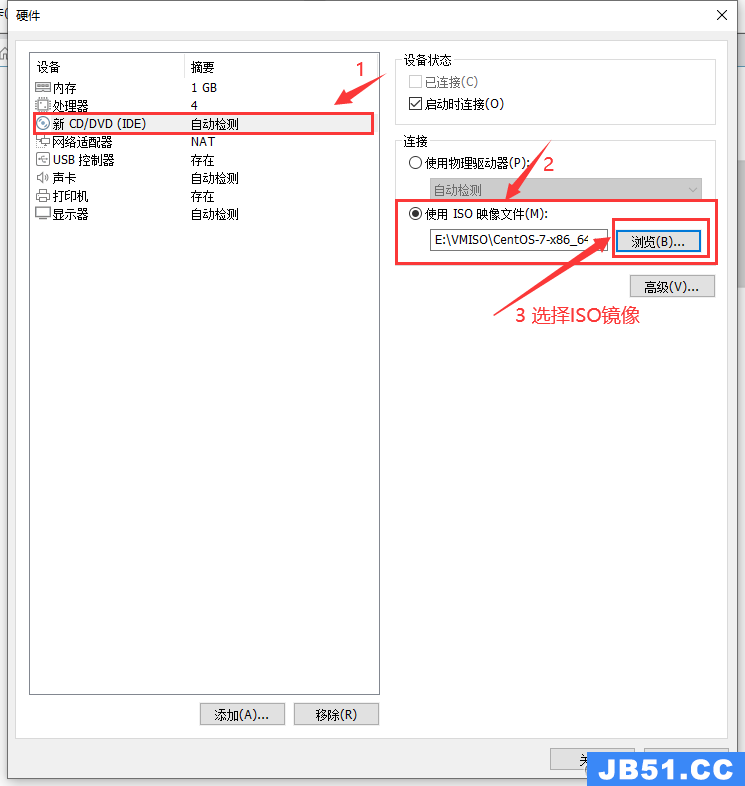
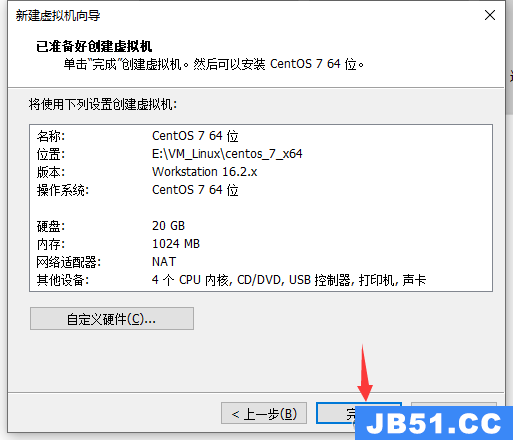
至此,我们的虚拟就创建完毕了。接下来就是打开虚拟机并安装操作系统
安装操作系统
第一步:打开虚拟机

第二步: 安装操作系统
鼠标光标点进虚拟中,使用上下键选择高亮的第一个“Install CentOS 7”,,等待一段时间后进入安装引导界面
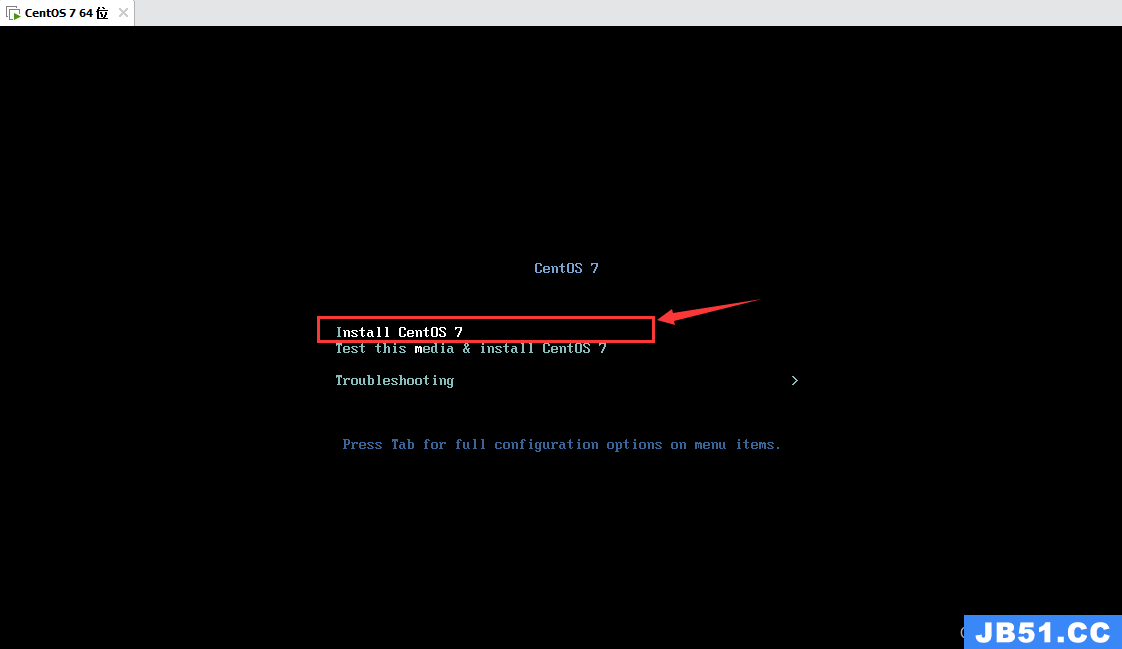
2-1选择语言
根据自己需要选择即可,可以选择简中,我这里默认选择英文。点击“continue”
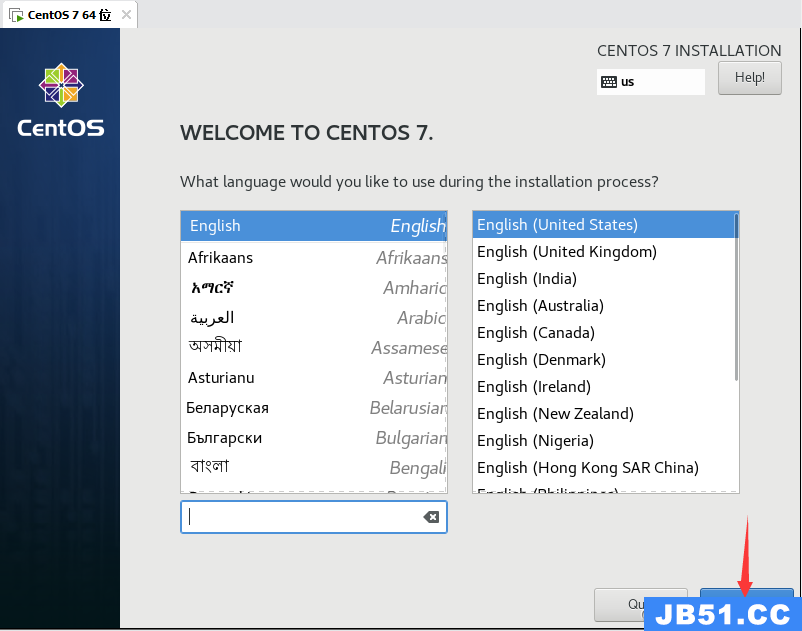
2-2选择时区
根据自己需求,这里就选择亚洲上海 ,选择完毕点击“Done”即可
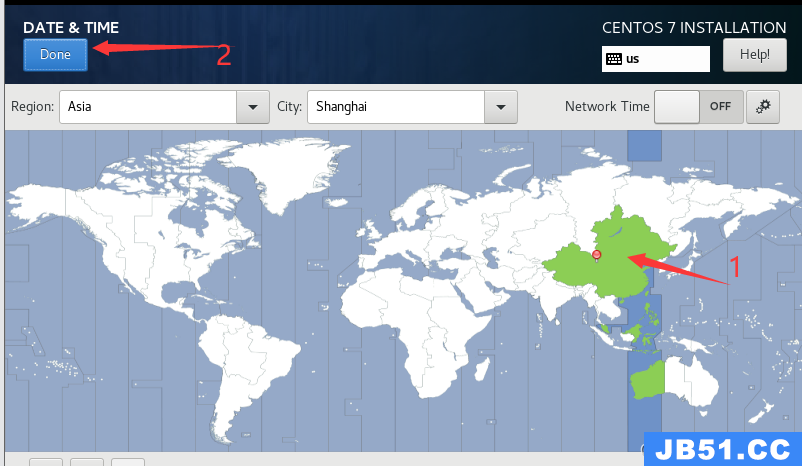
2-3选择需要的工具
根据自己的开发需要选择相应工具即可。我这里是最小化安装,所以默认选择“Minimal install”,点击“Done”
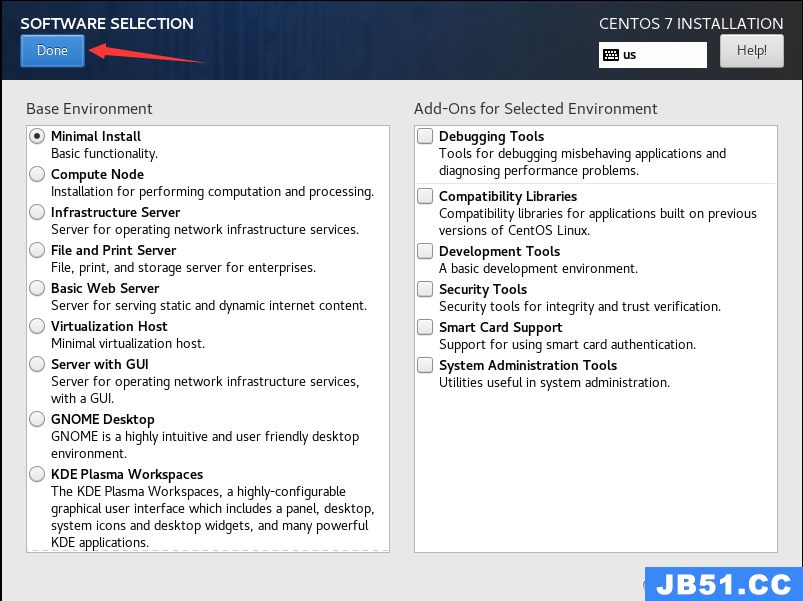
2-4配置磁盘分区
磁盘分区可以自动配置或者手动配置,我选择的是自动配置,手动配置过程见下

自动配置
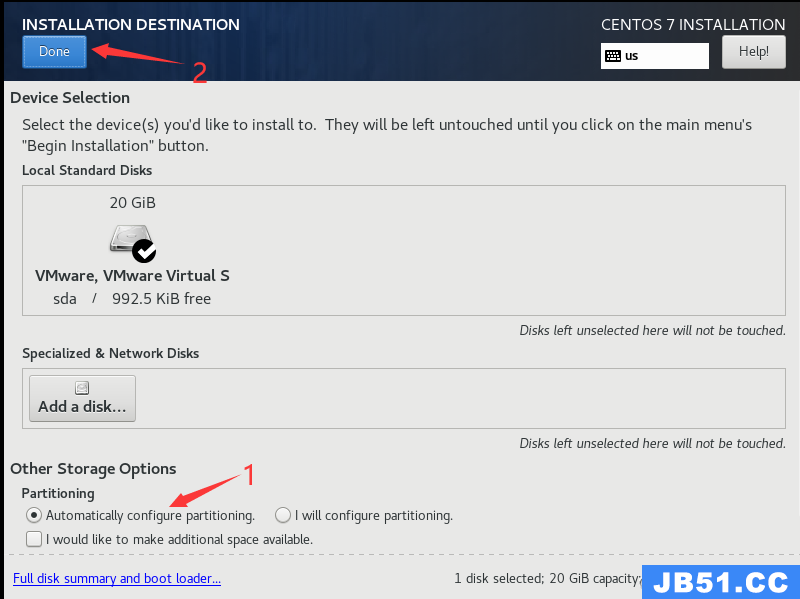
手动配置
手动配置主要就是配置:boot启动配置文件盘(/boot),这个盘是放启动配置文件的盘,大小给到500M;SWAP交换空间分区(swap),这个盘相当于一个虚拟内存,当系统内存不够用了,就会使用这个盘,这里就给2G;根分区(/)。


boot启动盘

交换分区
剩下的空间全部给根分区,不用指定大小

根分区
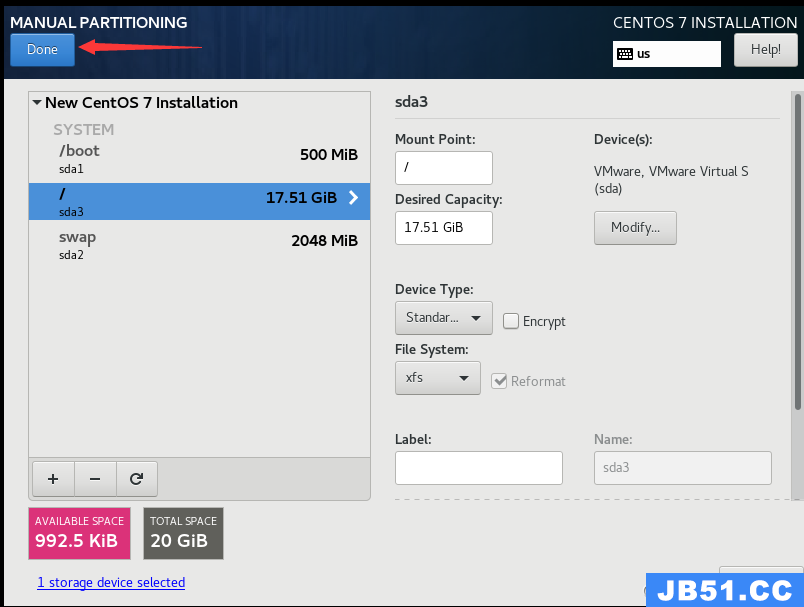
设置完成后点击“Accept Changes”接受更改即可

2-5启用网卡
本次安装我是安装了双网卡,所以两张网卡都要开启。这里后期静态IP的配置在虚拟机安装完毕后设置
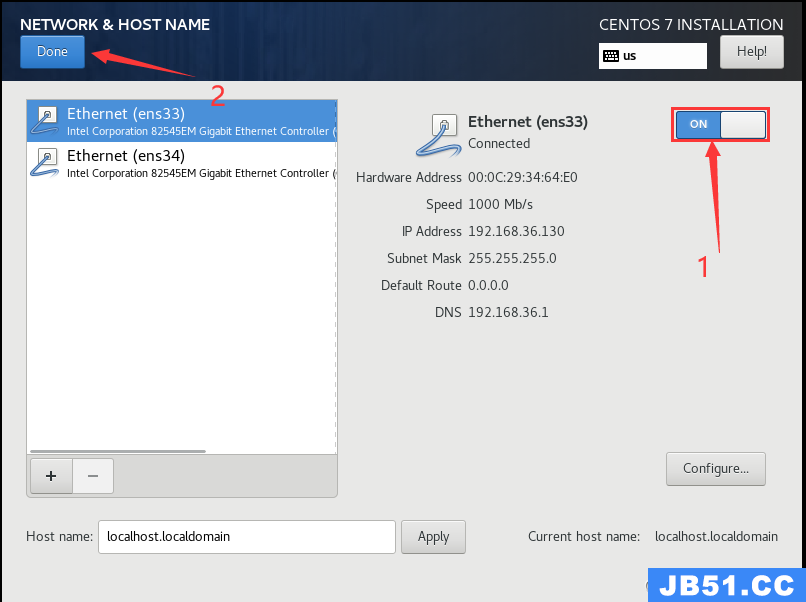
2-6开始安装
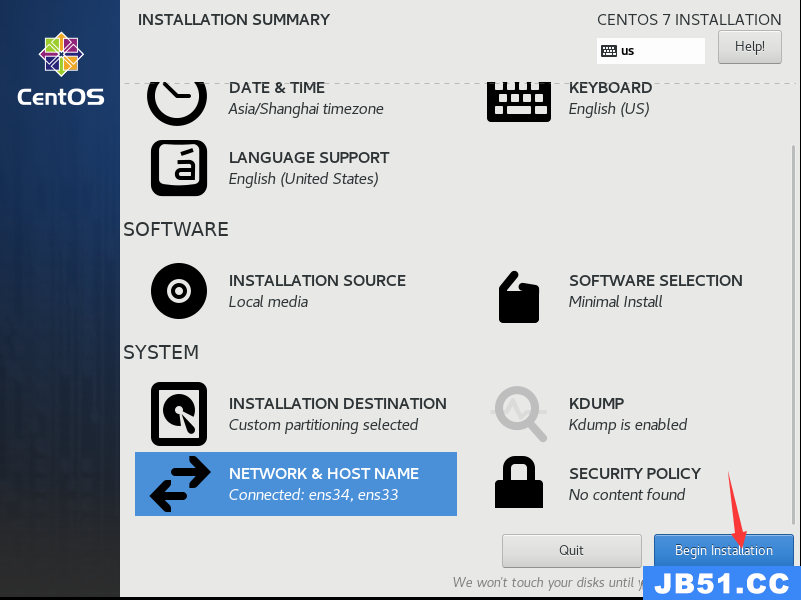
2-7设置root超级管理员的密码
这里就不创建新用户了(安装虚拟机后根据自身需求创建新用户),只设置root管理员的密码


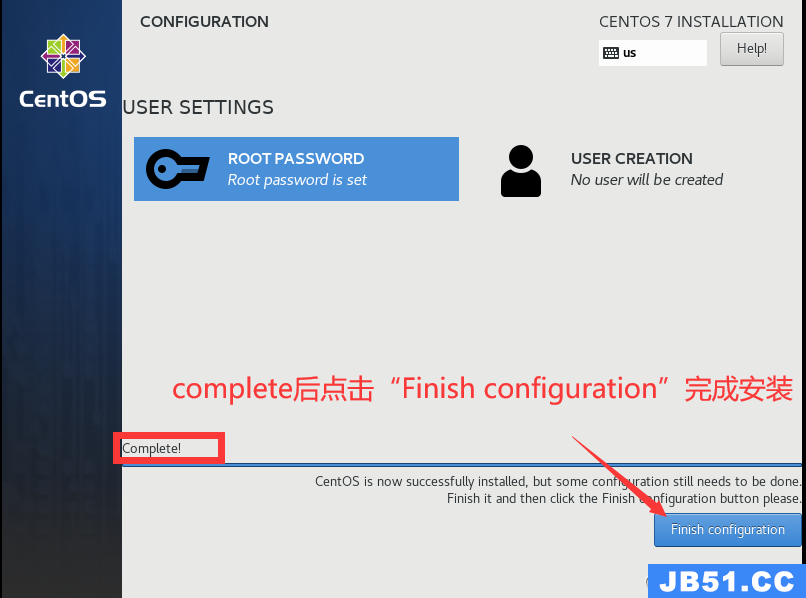
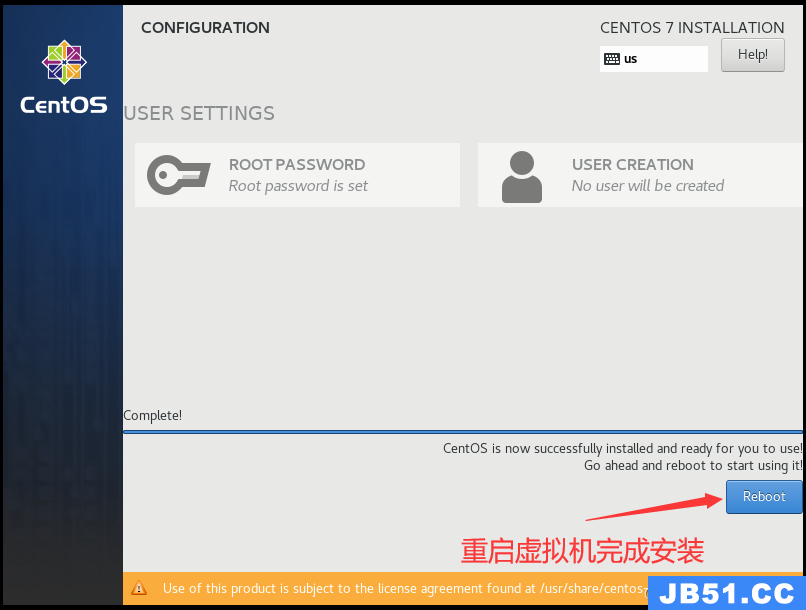
至此,我们就完成了Centos7虚拟机的创建和安装。
重启虚拟机后使用root账号及密码即可登录系统

至此,我们便完成了虚拟的创建及系统安装的操作
保存快照(根据自己需求来考虑是否创建)
快照可以将虚拟机当前状态保存下来,以便虚拟机发生错误或者由于自己误操作时可以回退到快照点。

名称和描述信息自己看着写就好,我习惯取名最佳状态,同时描述填写密码
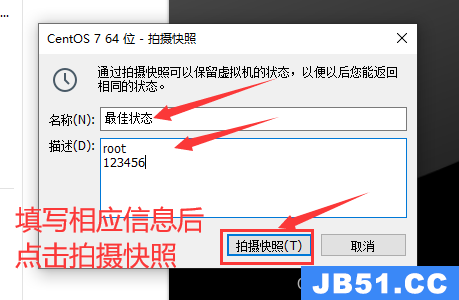
新建快照后我们可以在快照管理器中切换快照
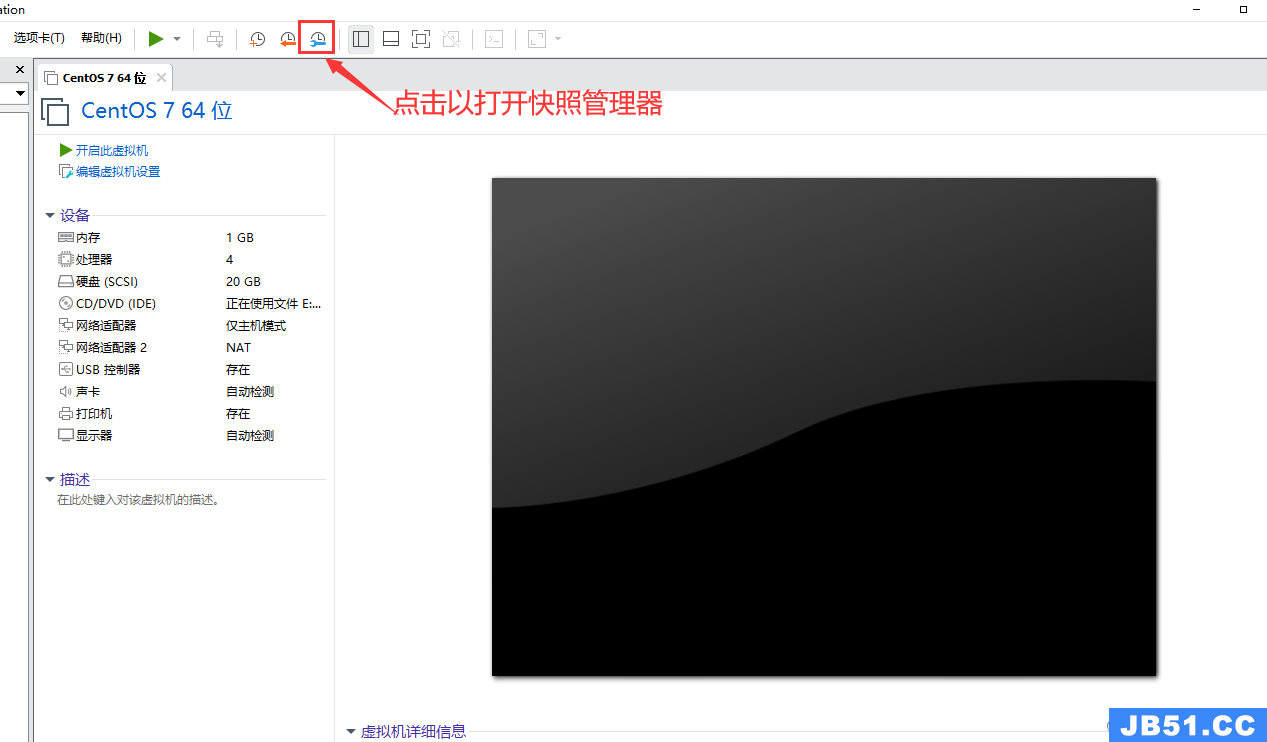
当我们需要恢复到指定快照时,选择相应快照并点击转到即可
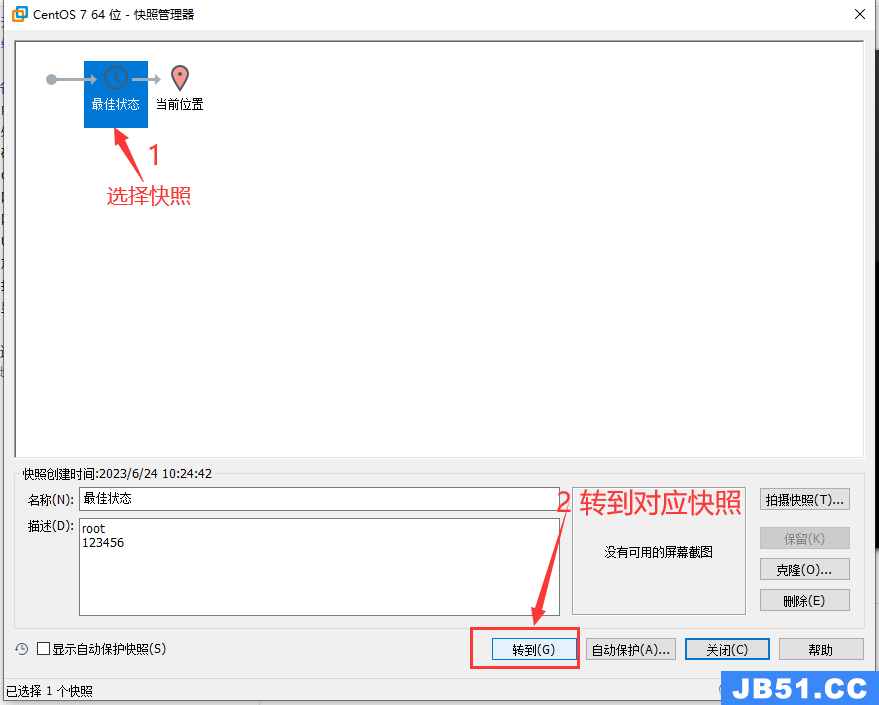
小小总结一下:在VM中不管是安装什么虚拟机,其基本步骤都是大差不差的,哪怕出错了也无所谓,因为在VM中的操作是不会影响到主机的。
原文地址:https://blog.csdn.net/qq_54059106/article/details/131349950
版权声明:本文内容由互联网用户自发贡献,该文观点与技术仅代表作者本人。本站仅提供信息存储空间服务,不拥有所有权,不承担相关法律责任。如发现本站有涉嫌侵权/违法违规的内容, 请发送邮件至 dio@foxmail.com 举报,一经查实,本站将立刻删除。

