准备工作:
下载Oracle VM VirtualBox最新版(下载链接)
下载CentOS6.5服务器版系统(下载链接)
下载Xshell(SHH登录软件)及Xftp(FTP软件)(下载链接)
下载并安装VirtualBox
安装过程这里就不详细说了,跟安装其他的WINDOWS软件一样,下载安装包后双击运行,然后下一步下一步就可以了,注意不要把软件安装在含有中文路径的目录中。
安装好以后运行软件,先做一个软件“全局设置”,设置好虚拟机的保存位置就可以了,至于是否更新之类的,按照自己的喜好来设置。
操作如图:
双击桌面图标

在软件界面点击菜单中的“管理”,选择“全局设置”,如图:

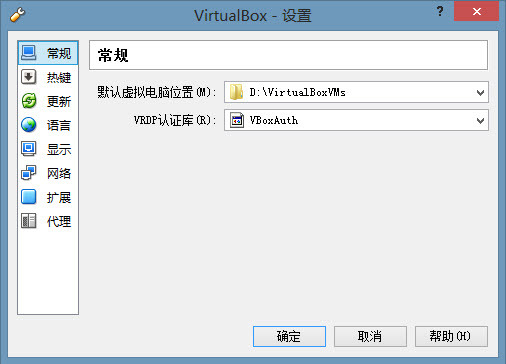
建立CentOS 6.5虚拟机
在VirtualBox软件界面中点击新建按钮开始新建虚拟机
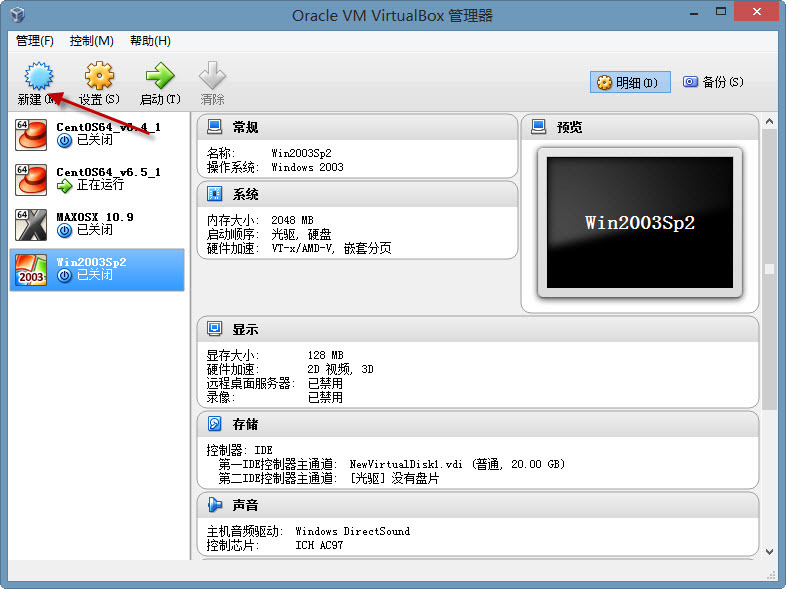
设置虚拟机名称和系统类型如图,点击下一步:
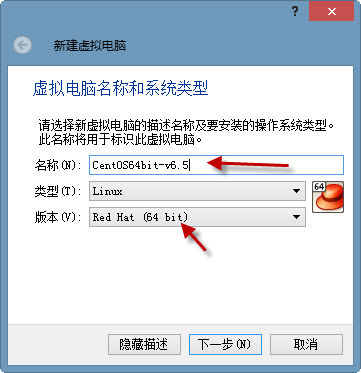
设置虚拟机内存大小,点击下一步;

选择“现在创建虚拟硬盘”,点击创建;
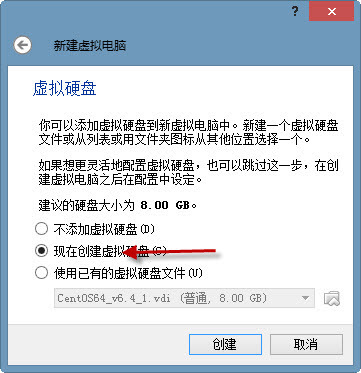
选择硬盘文件类型为“VDI”,点击下一步;
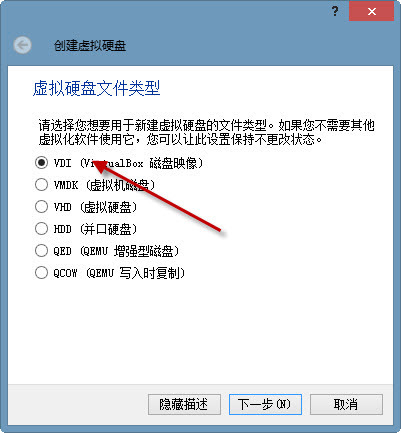
选择“动态分配”,点击下一步;
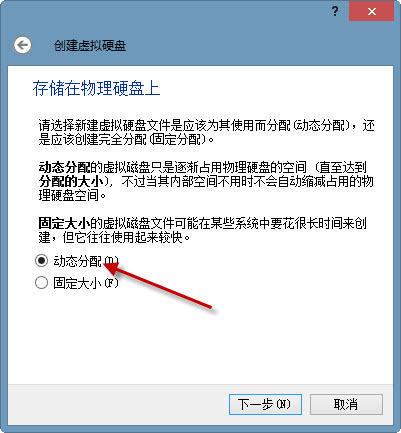
设置虚拟硬盘文件存放位置和大小,点击创建(此处不设置存放位置的话,文件默认是存放在我们前面在“全局设置”里面设定好的目录中的);
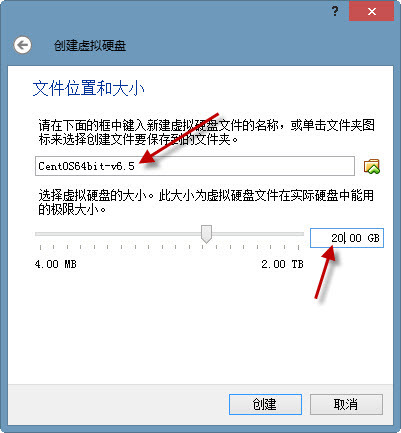
此时我们可以看到,软件界面左侧的虚拟机列表中已经添加了我们刚刚新建的虚拟机了,如下图。

设置CentOS 6.5虚拟机
在上一幅图中的虚拟机列表中选中我们刚创建的虚拟机,然后点击“设置”按钮,弹出虚拟机设置面板,依次进行以下设置:
1、在常规设置的“高级”选项卡中复选“在屏幕顶部显示”小工具栏;
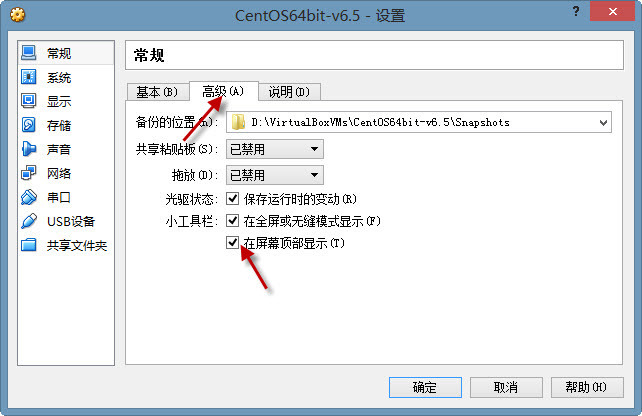
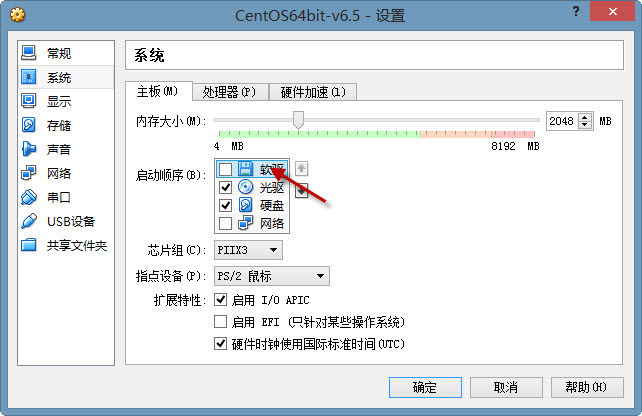
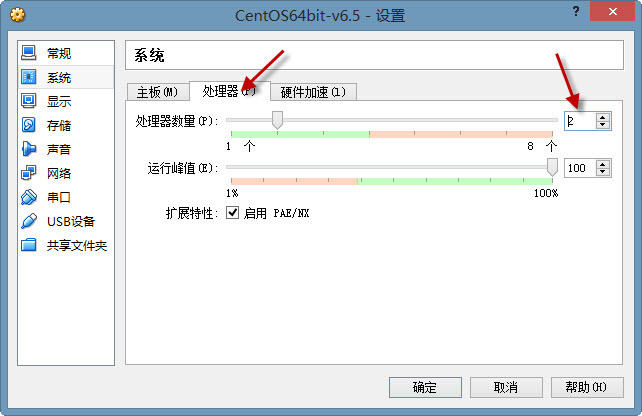
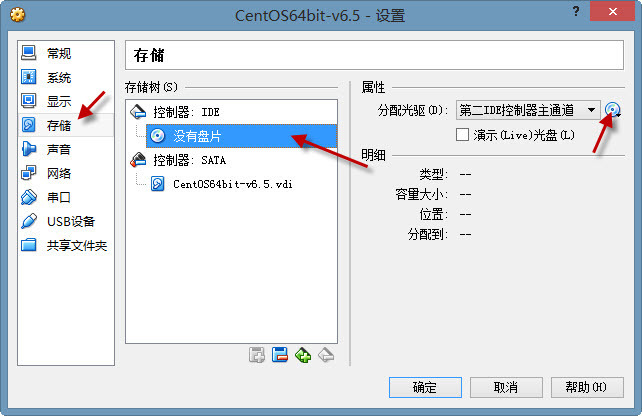
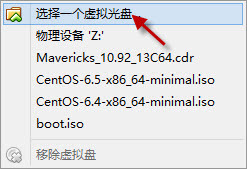
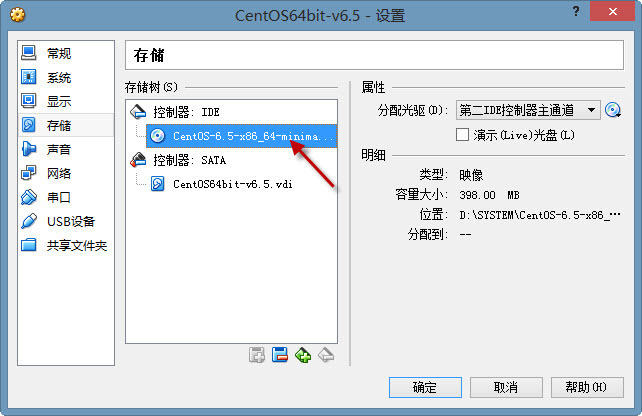

安装CentOS 6.5系统
设置好虚拟机之后,在VirtualBox软件界面的虚拟机列表中启动我们刚才建立的CentOS虚拟机,进入CentOS6.5系统安装界面,在安装窗口点击一下鼠标,开始安装CentOS系统;(也就是开始对虚拟机系统进行操作,想退出鼠标对虚拟机的操作,只需按一下键盘右侧的“ctrl”键就可以了)
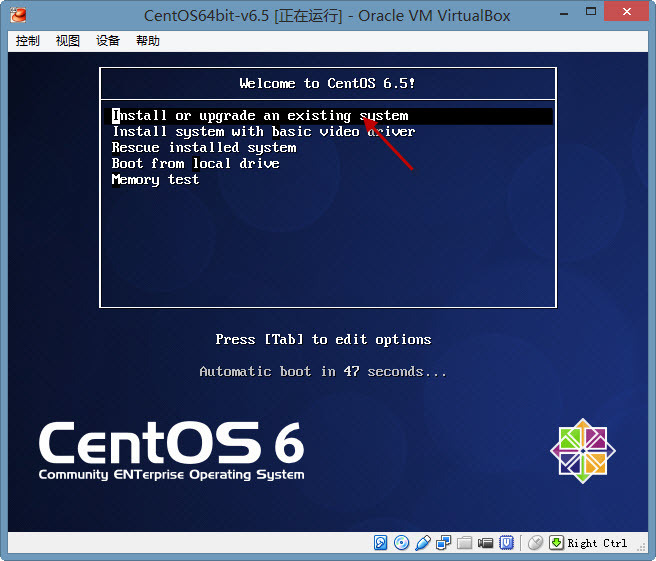
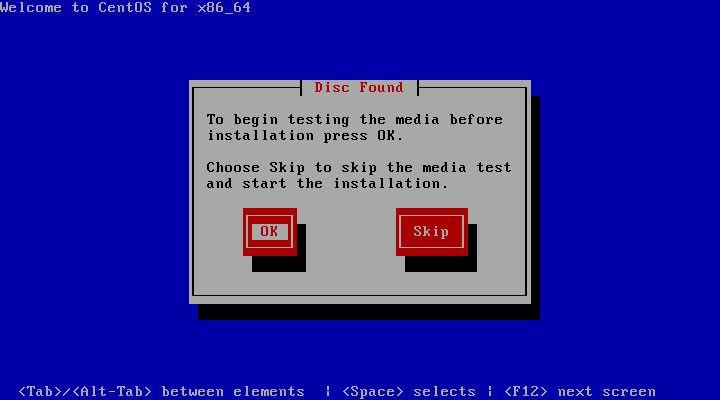
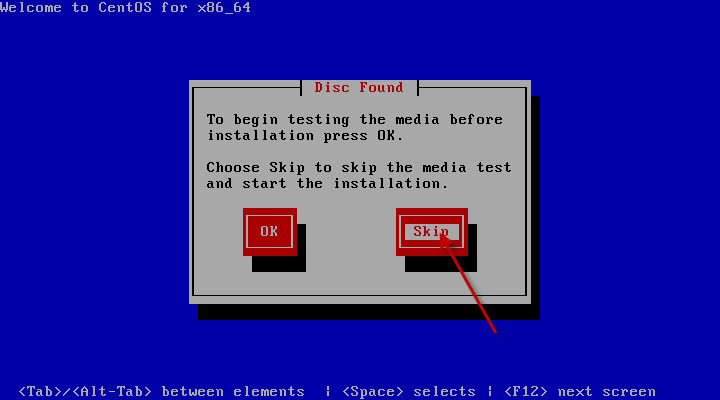
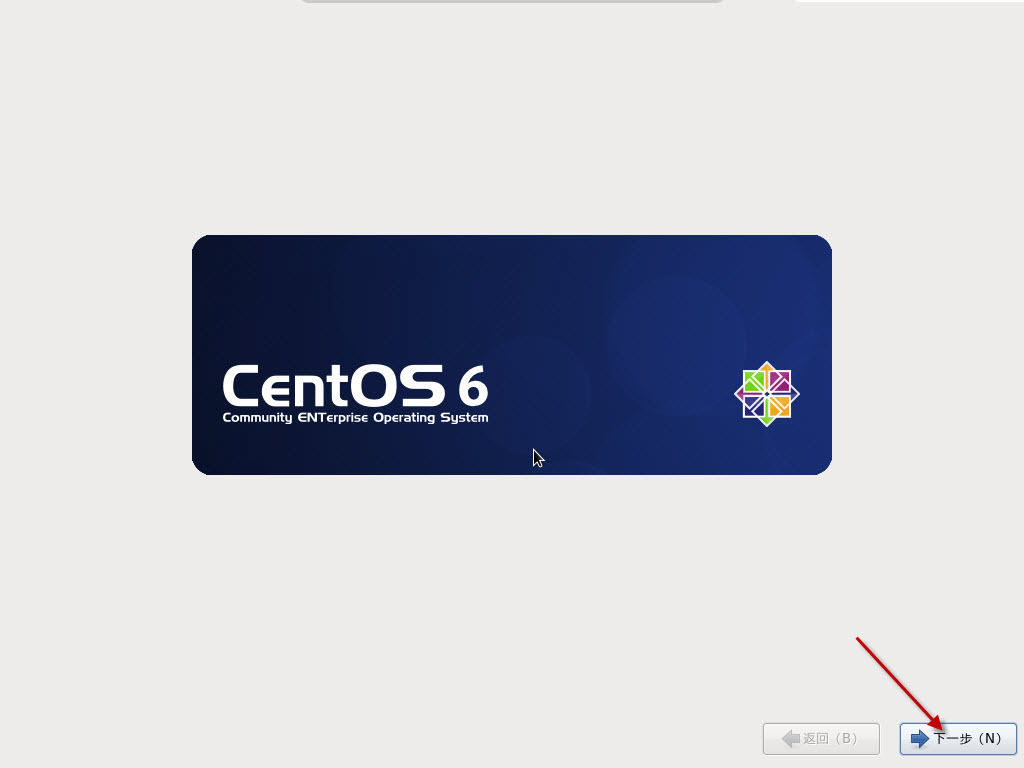
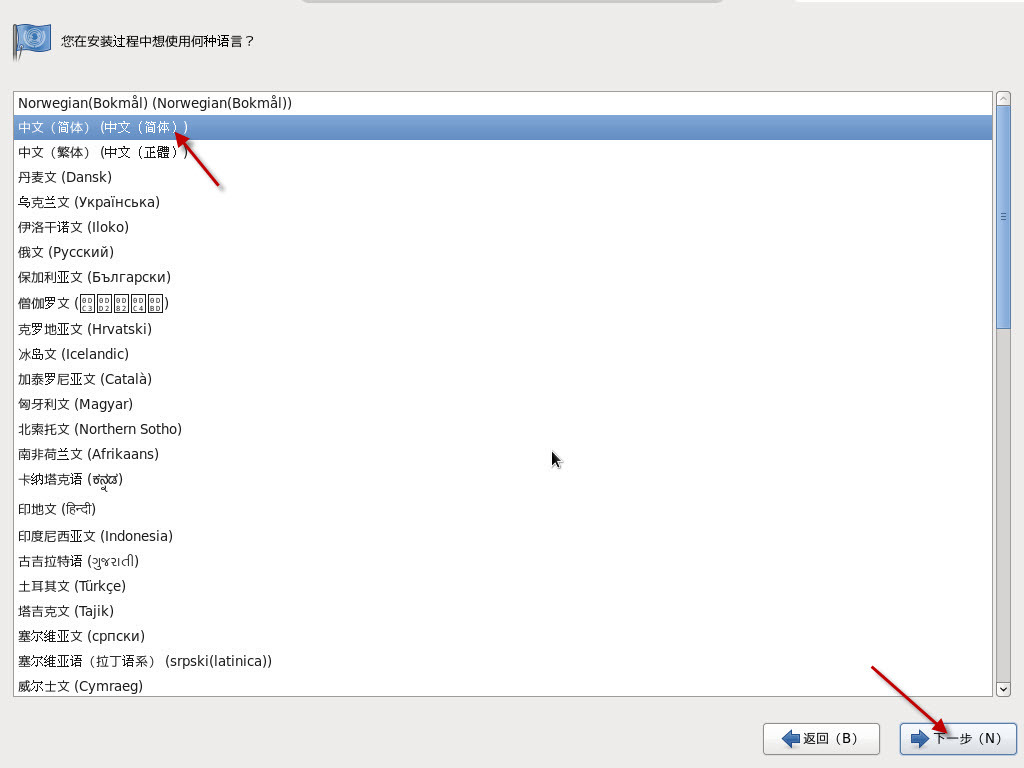
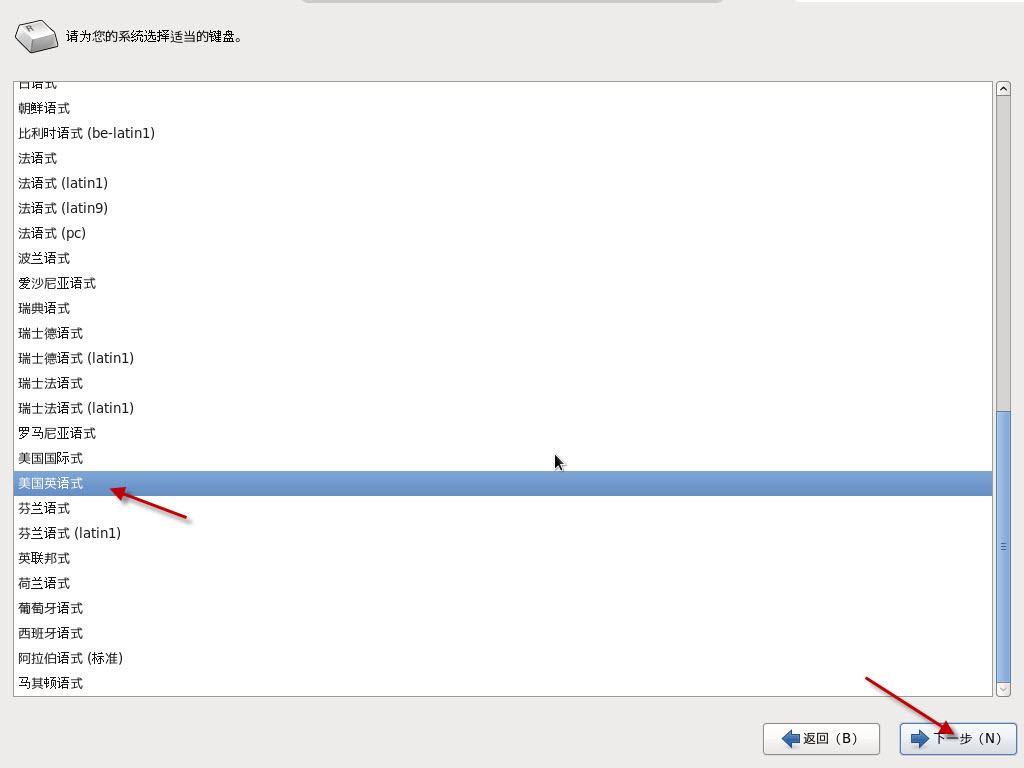
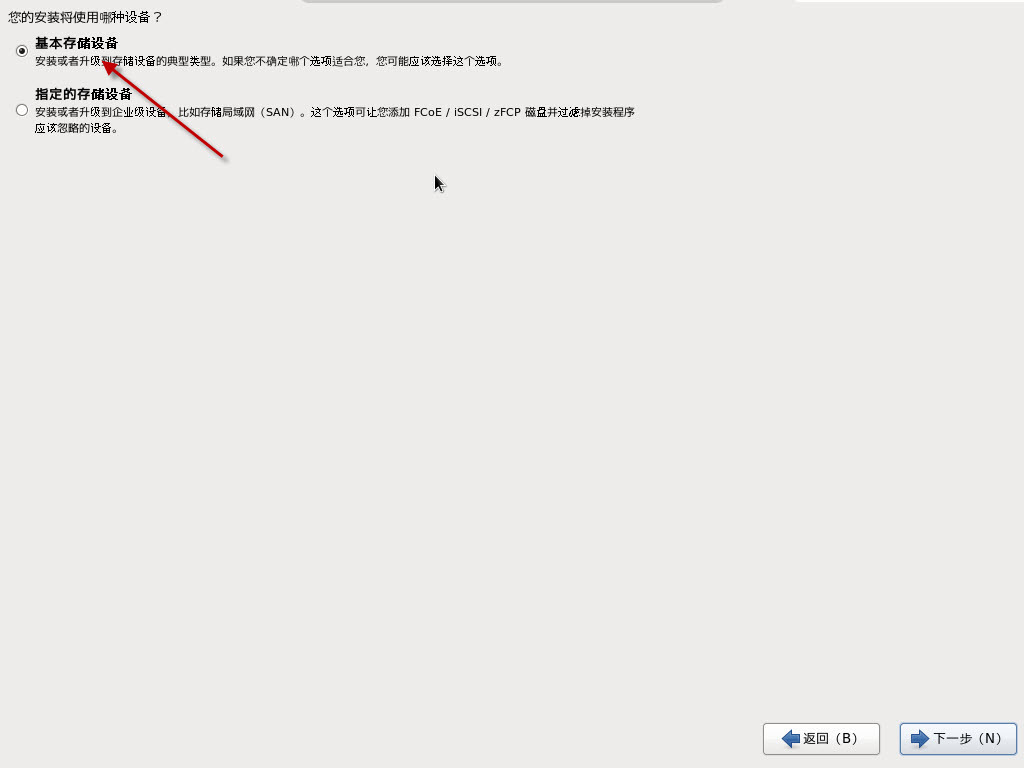
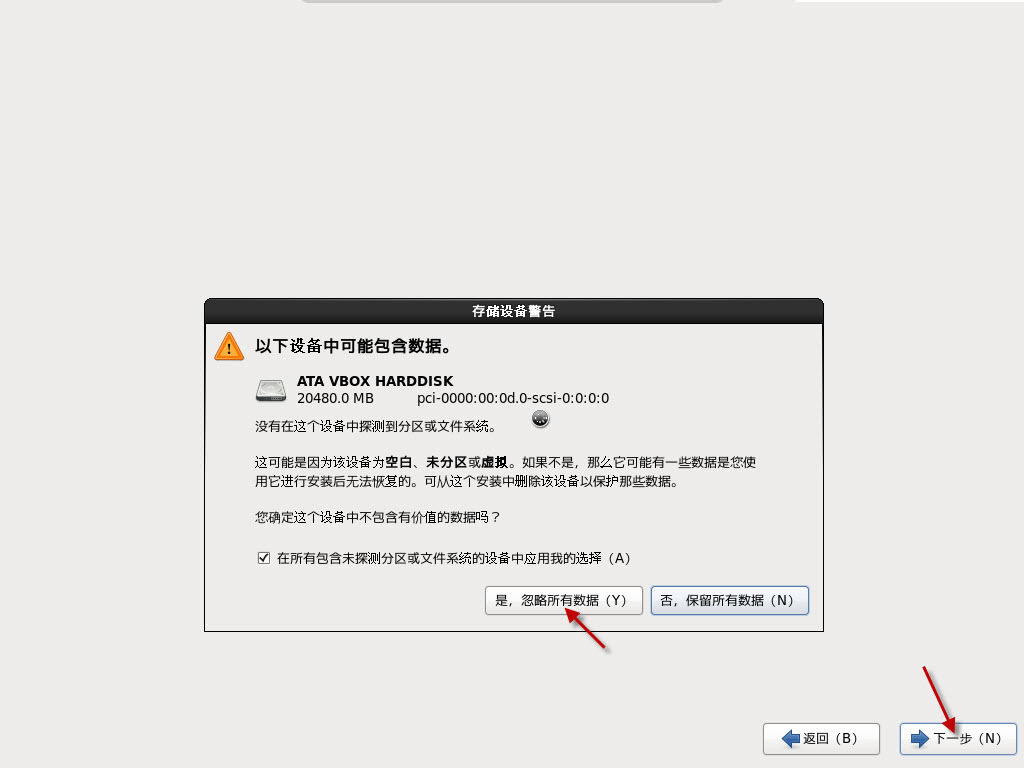
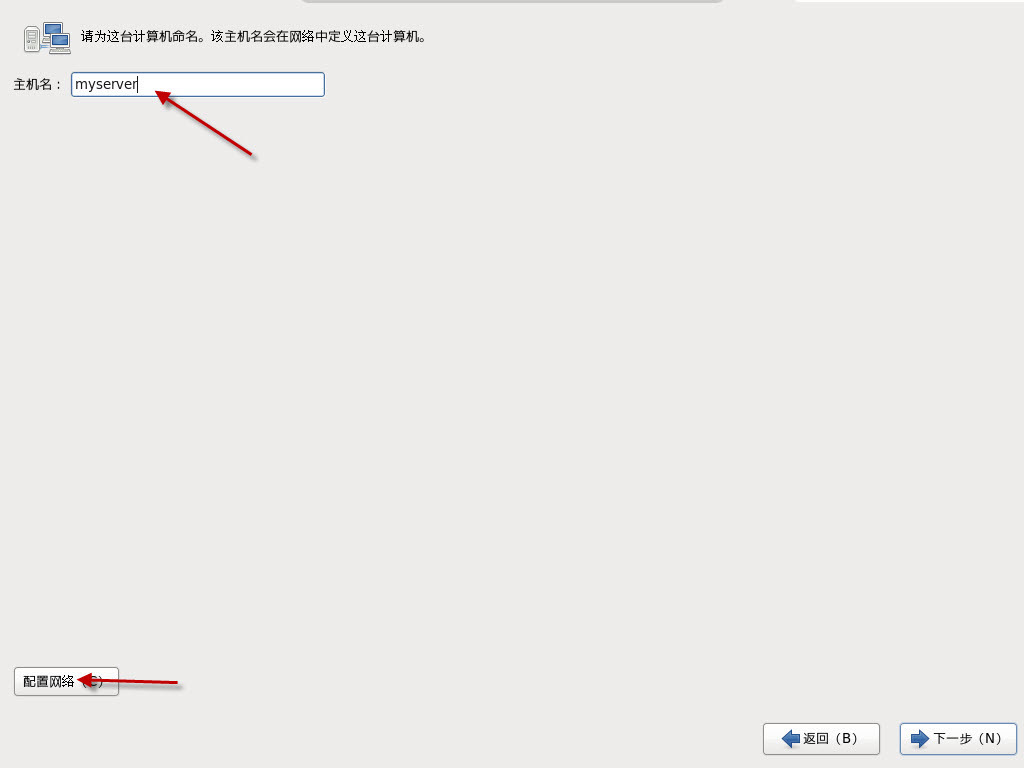
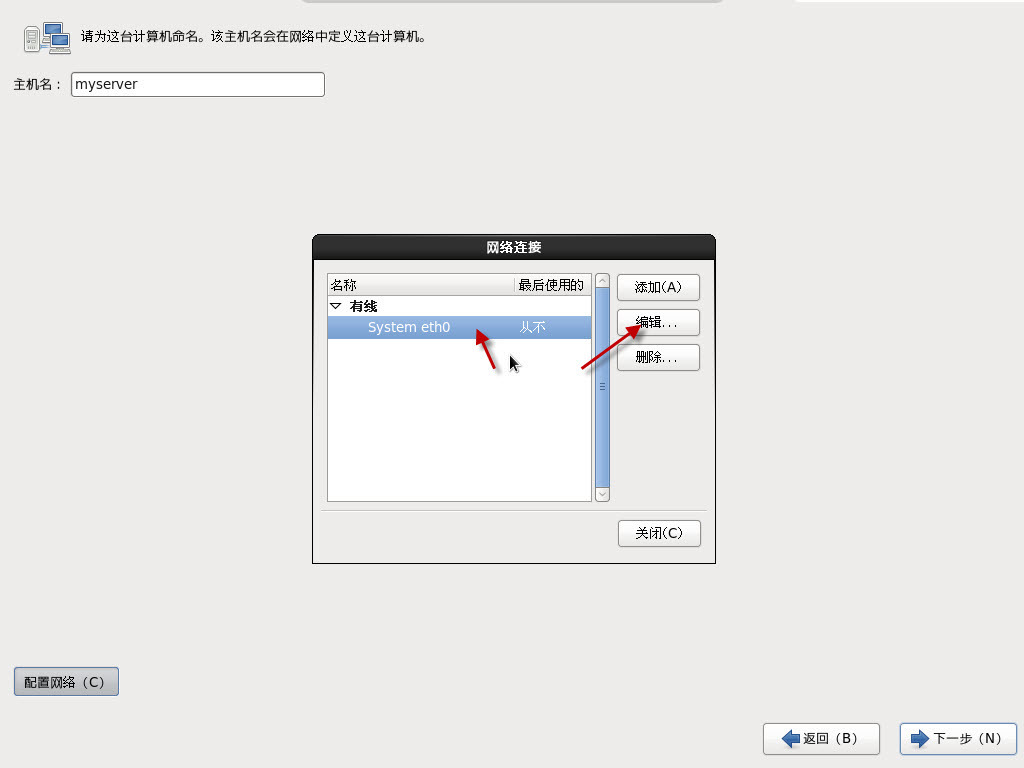
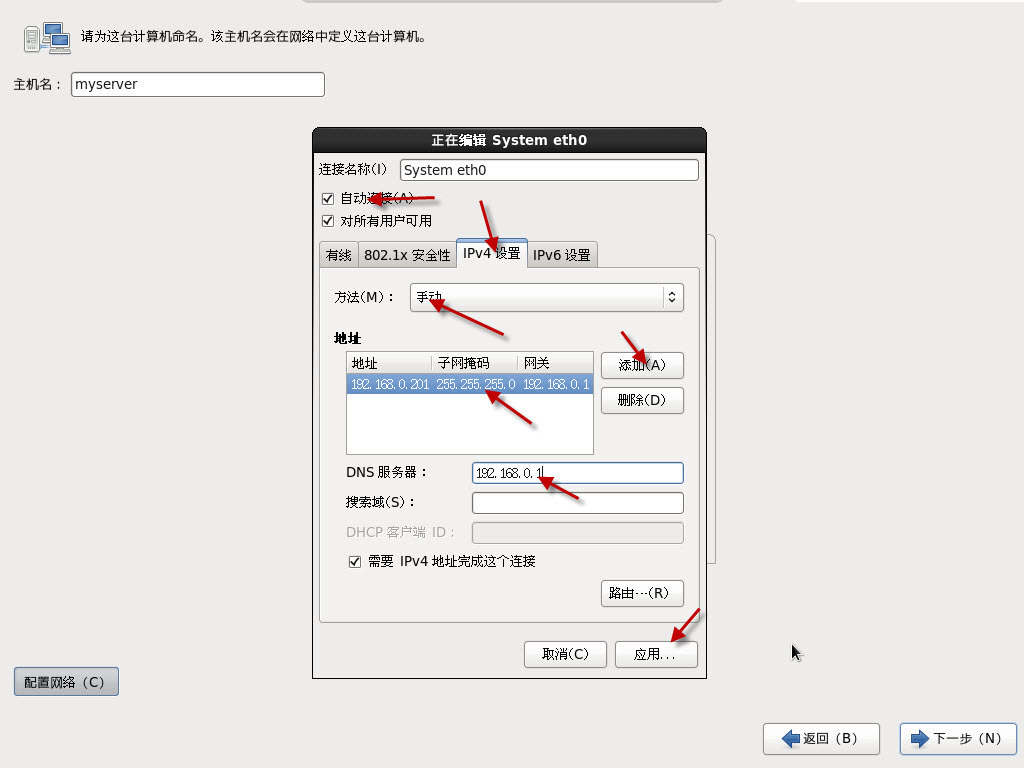
设置好IP地址后,点击应用,范伟上一层界面,点击下一步,选择服务器时区为“上海”,点击下一步;
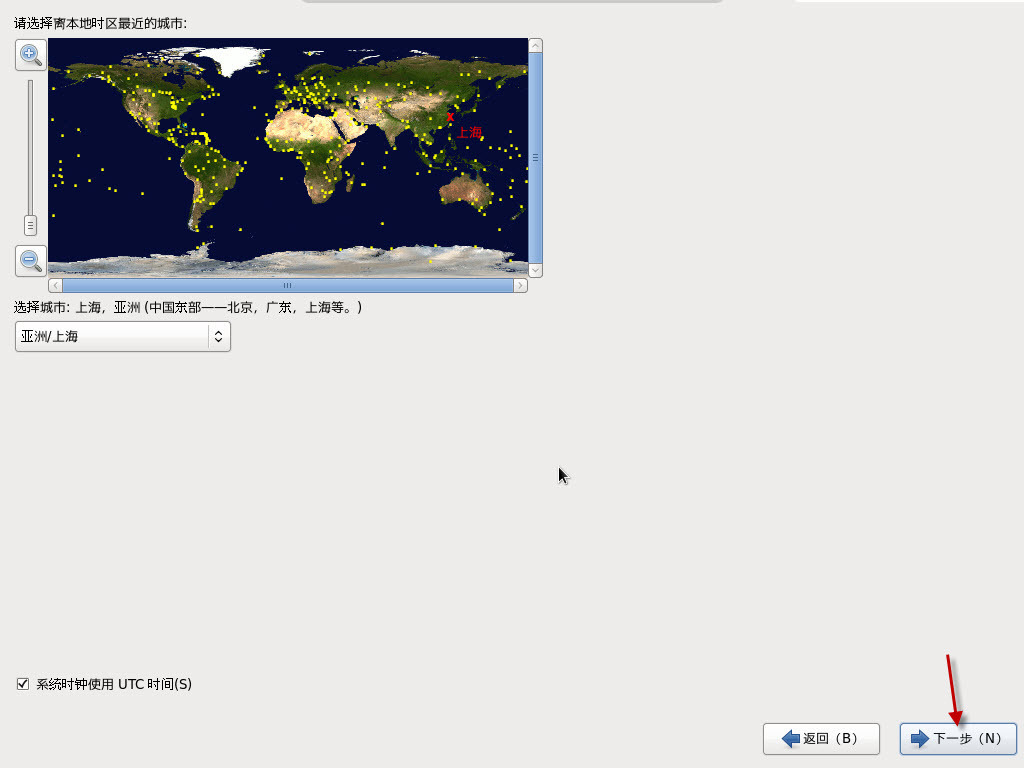
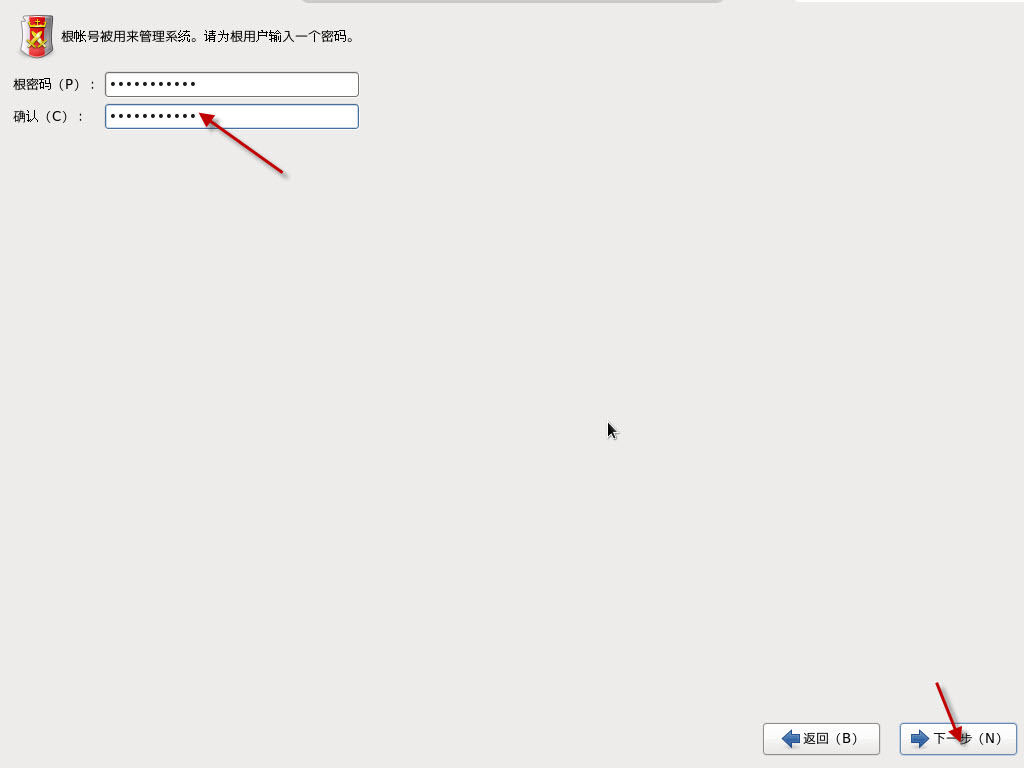
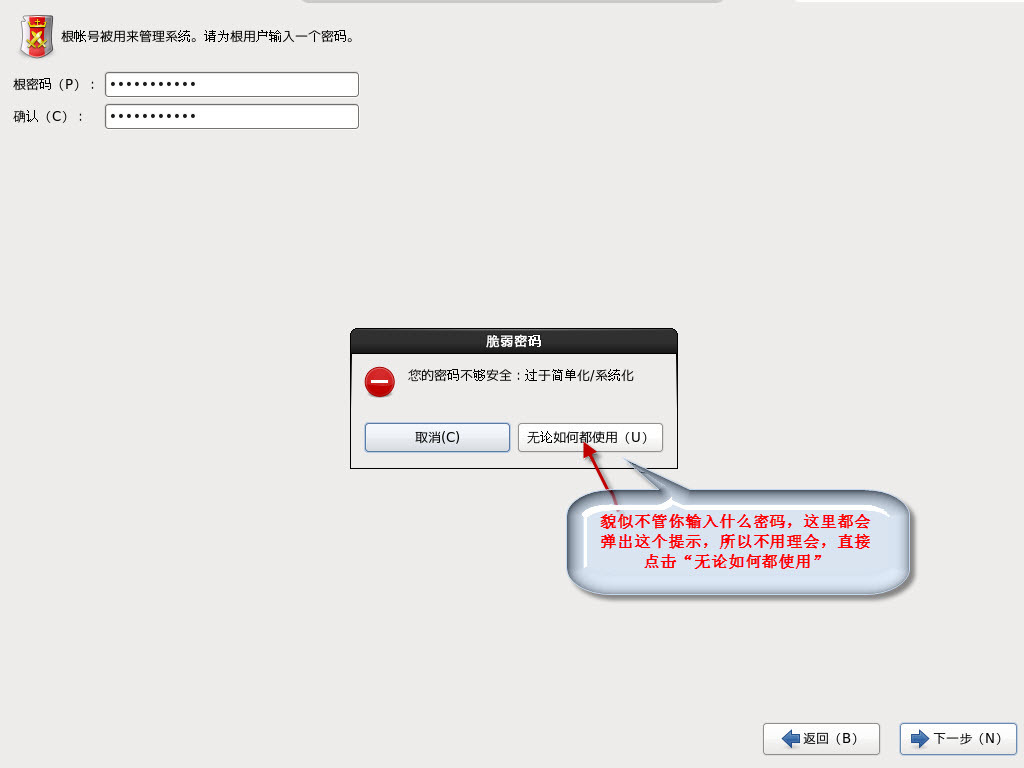
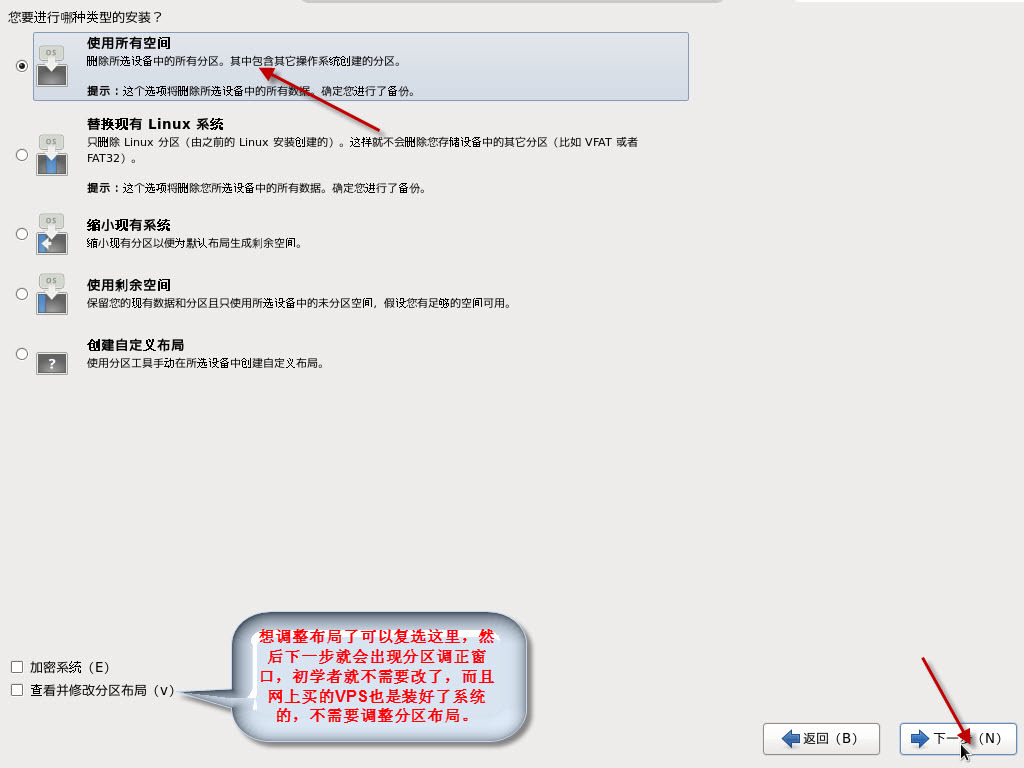
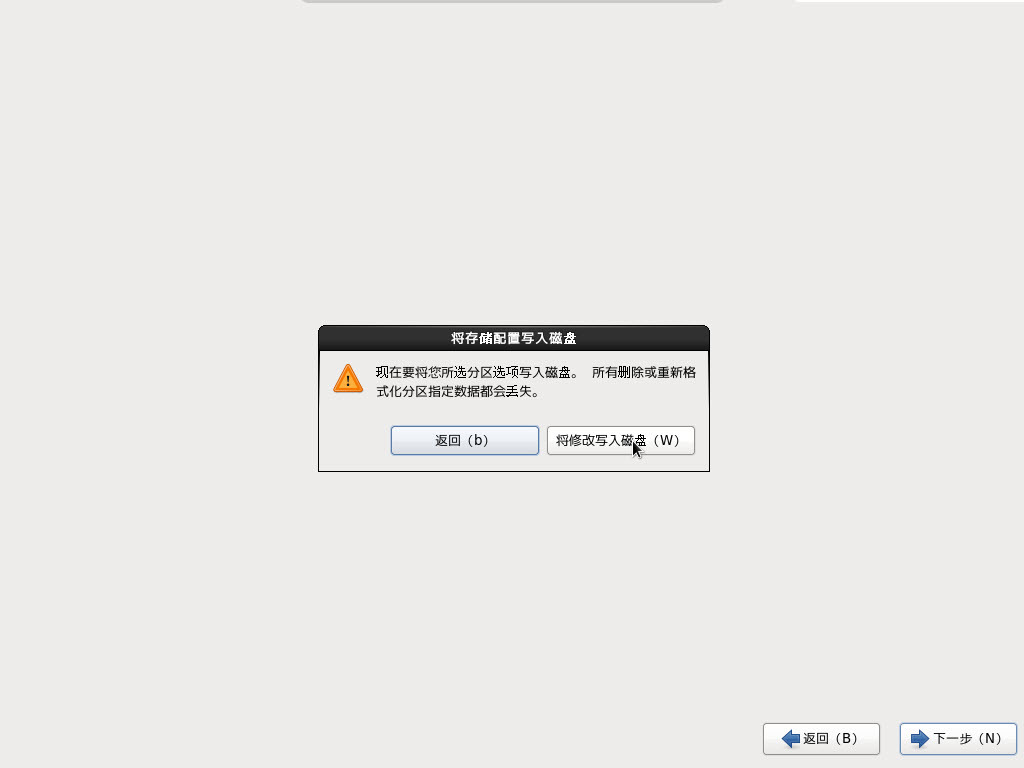


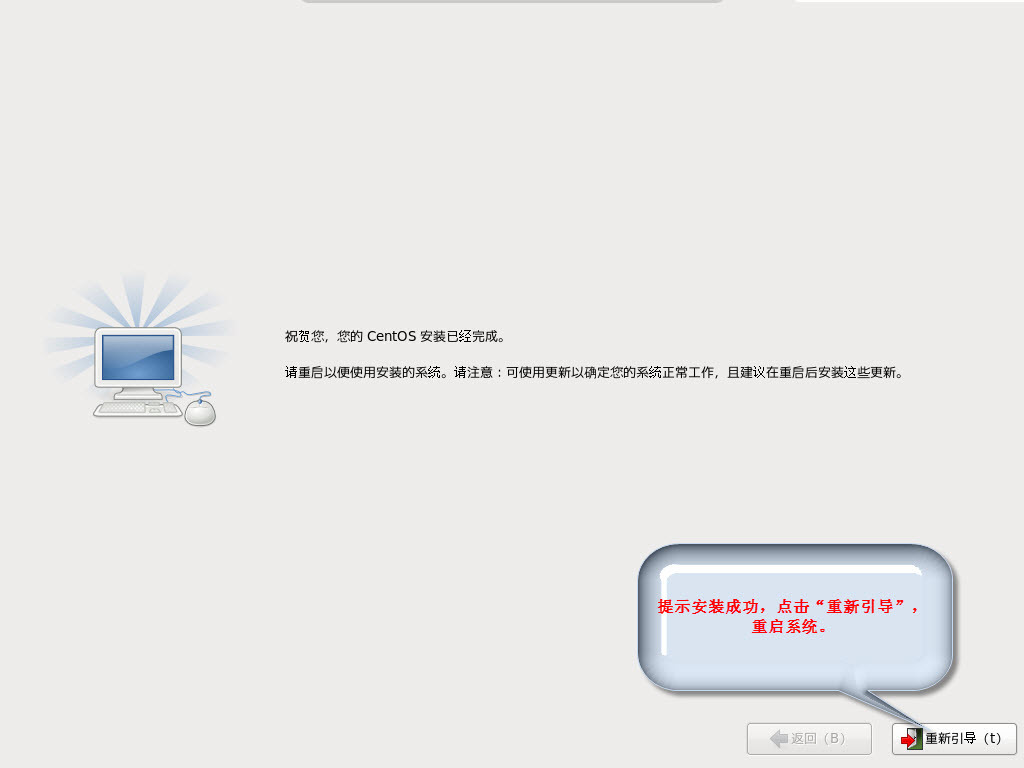

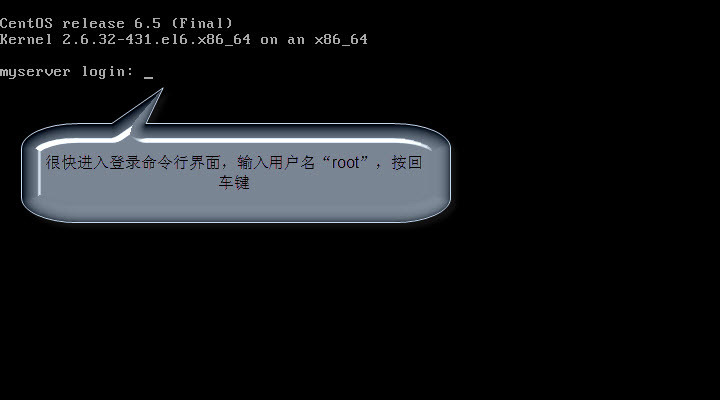

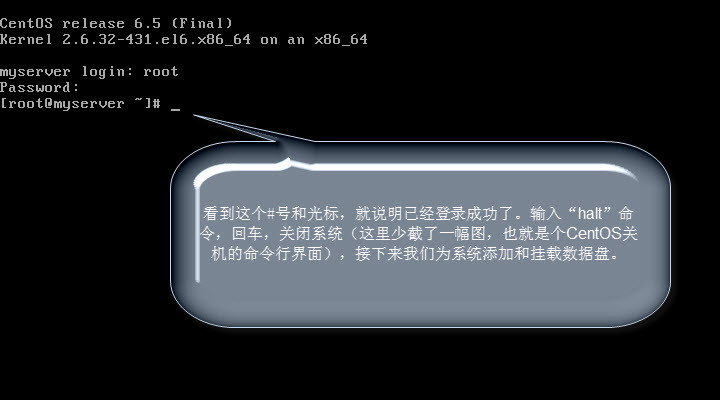
为虚拟机添加数据盘
再次打开虚拟机设置面板,在存储设置中依照下面的截图,为虚拟机添加一块数据盘:
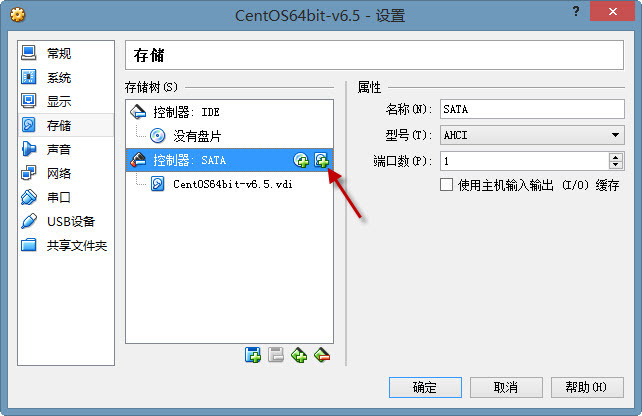
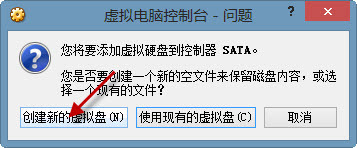

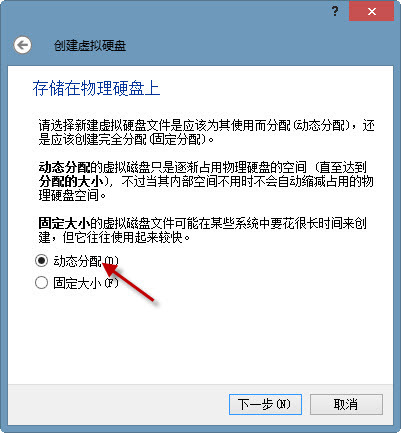



挂载数据盘
运行xshell软件
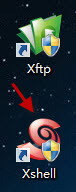

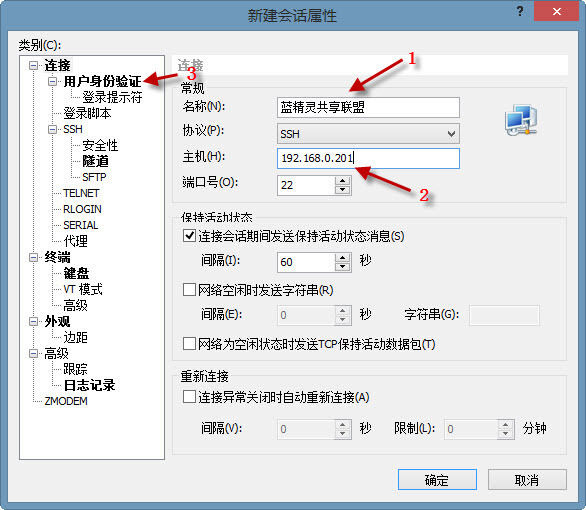
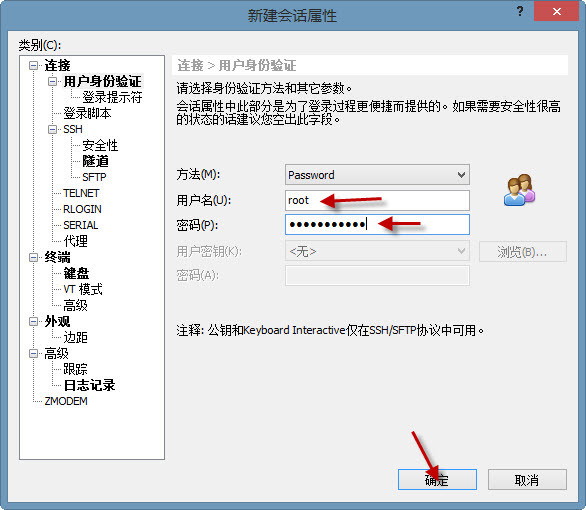
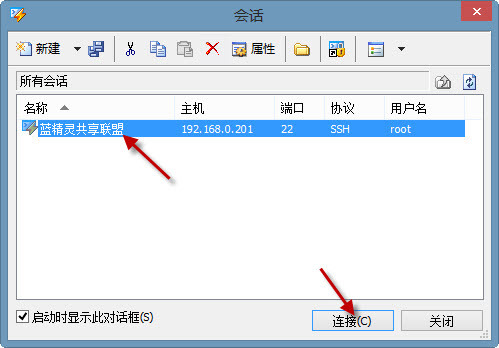
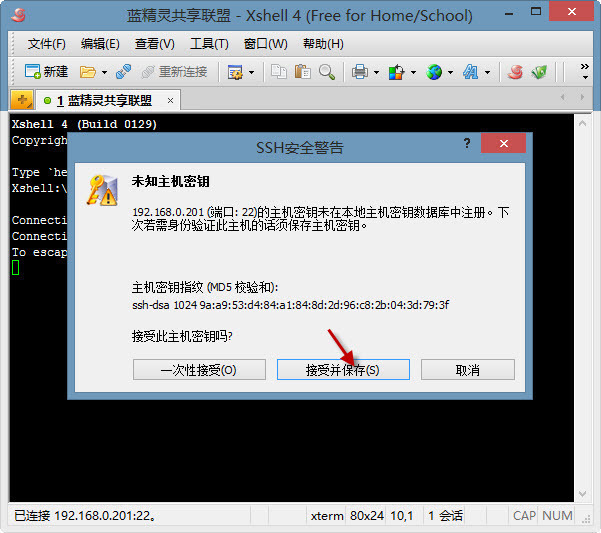
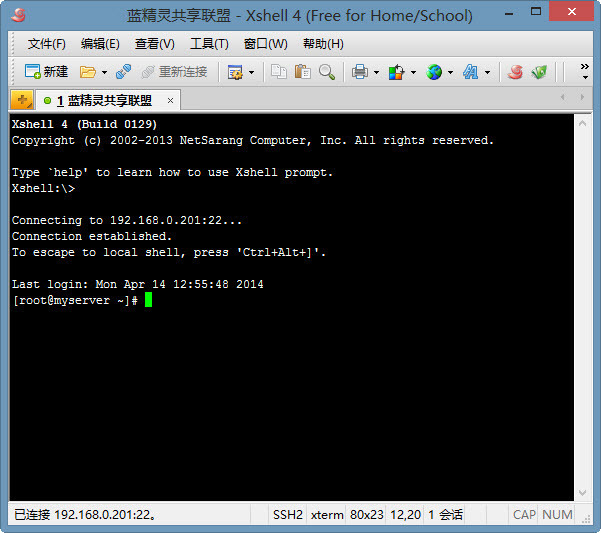
1、查看分区信息
在没有分区和格式化数据盘之前,使用 “df –h”命令,是无法看到数据盘的,可以使用“fdisk -l”命令查看。如下图:


2、 对数据盘进行分区
执行“fdisk /dev/sdb”命令,对数据盘进行分区;
根据提示,依次输入“n”,“p”,“1”,“回车”,“回车”,“wq”,分区就开始了,很快就会完成(请注意中间是两次回车)。
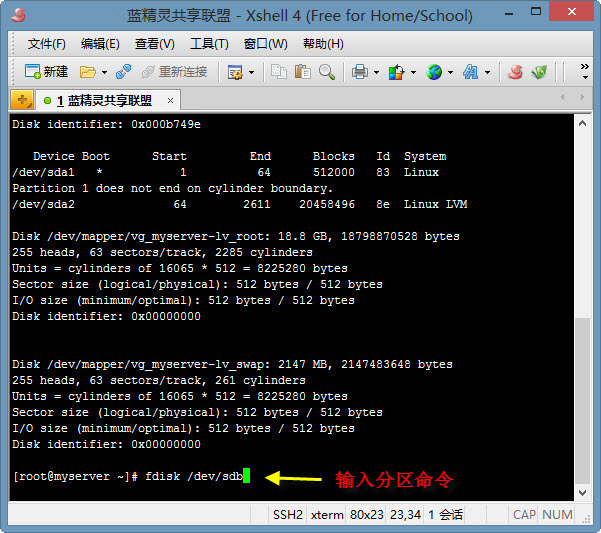

再次使用“fdisk -l”命令就可以可以看到,新的分区sdb1已经建立完成了。


使用“mkfs.ext3 /dev/sdb1”命令对新分区进行格式化,格式化的时间根据硬盘大小有所不同。(也可自主决定选用 ext4 格式)
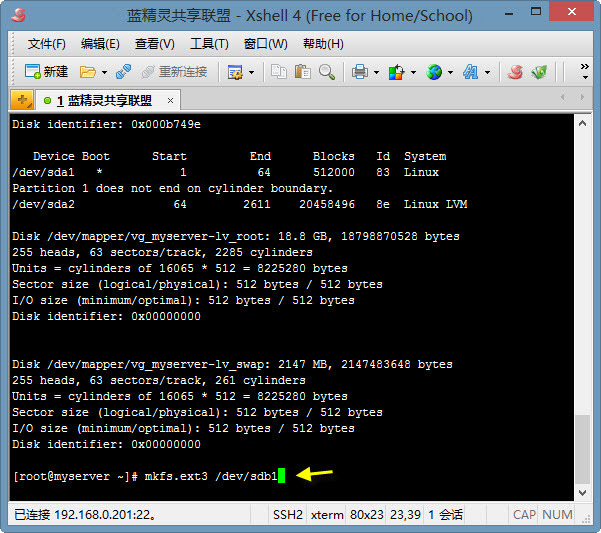
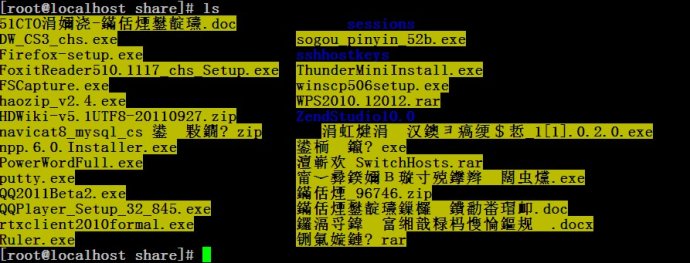
此处分开说一下,如果你打算在后面安装WDCP系统来作为服务器网站管理系统,那么此处需要先创建加载点
“mkdir /www”
如果使用lumanager作为服务器网站管理系统,那么就不需要创建加载点了。
要看加载点目录是否已经存在,可以使用“cd /”命令和“ls”命令来查看
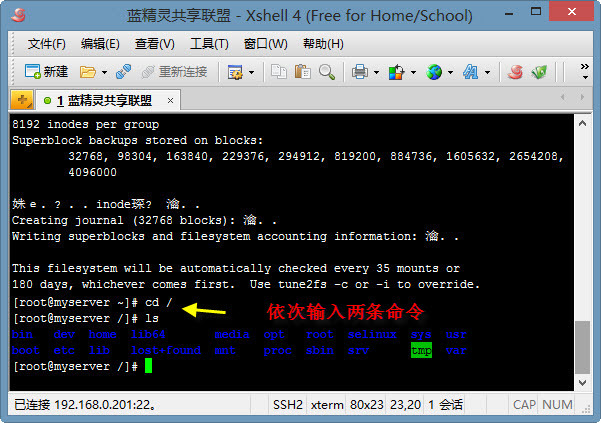
“echo ‘/dev/sdb1 /www ext3 defaults 0 0′ >> /etc/fstab”
“使用lumanager的话,直接用下面的命令添加分区信息”
echo ‘/dev/sdb1 /home ext3 defaults 0 0′ >> /etc/fstab
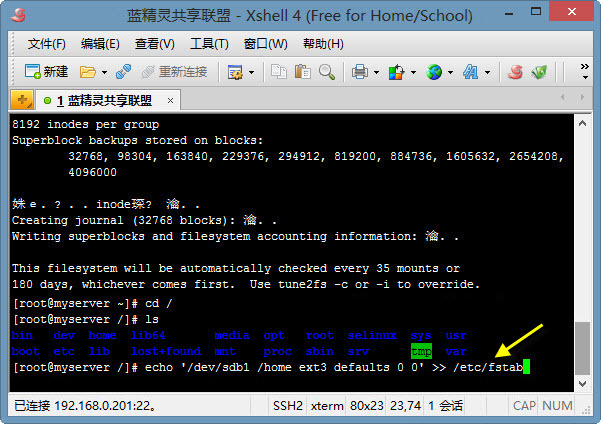

使用“mount -a”命令挂载新分区,然后用“df -h”命令查看,出现以下信息就说明挂载成功,可以开始使用新的分区了。
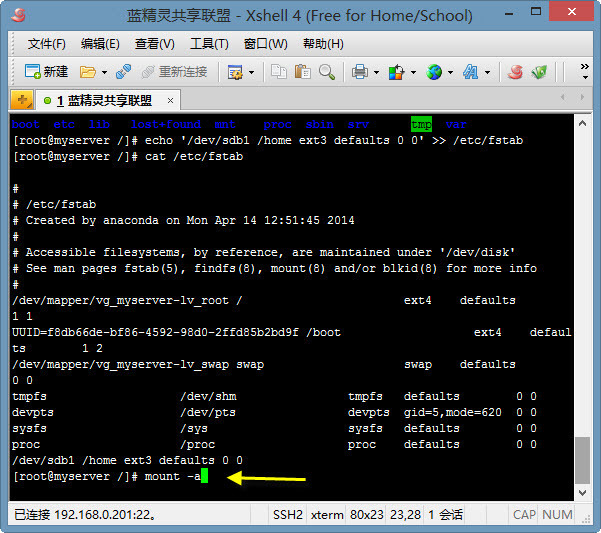

最后加一个修改系统语言的步骤,具体操作如下:
复制粘贴命令行“vi /etc/sysconfig/i18n”,回车

LANG="zh_CN.GB18030"
LANGUAGE="zh_CN.GB18030:zh_CN.GB2312:zh_CN"
SUPPORTED="zh_CN.UTF-8:zh_CN:zh:en_US.UTF-8:en_US:en"
SYSFONT="lat0-sun16"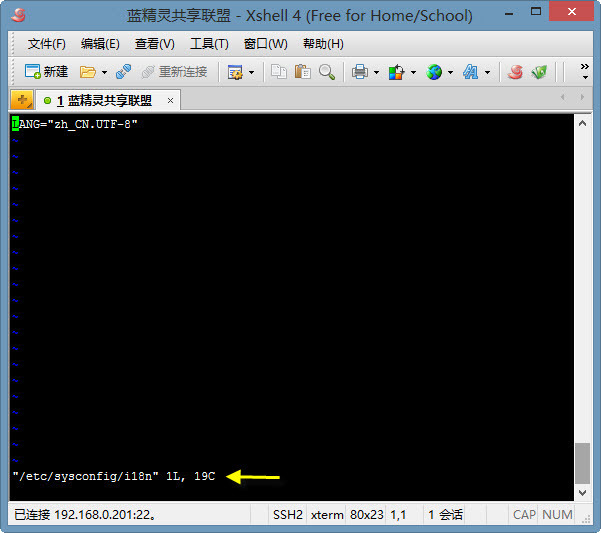
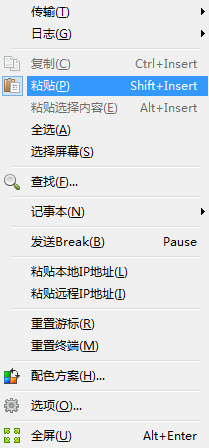
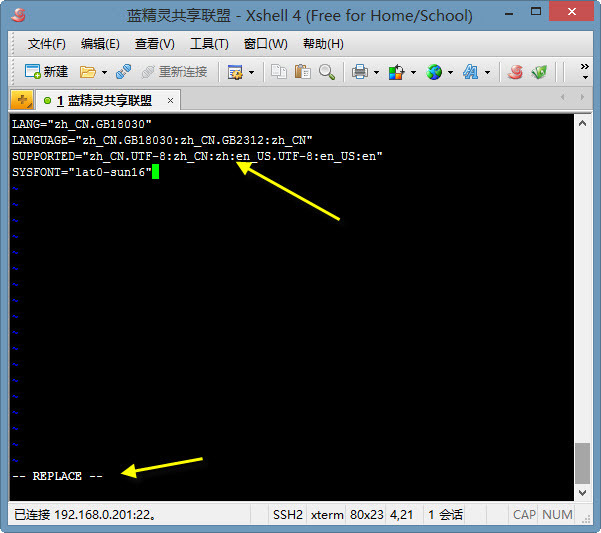
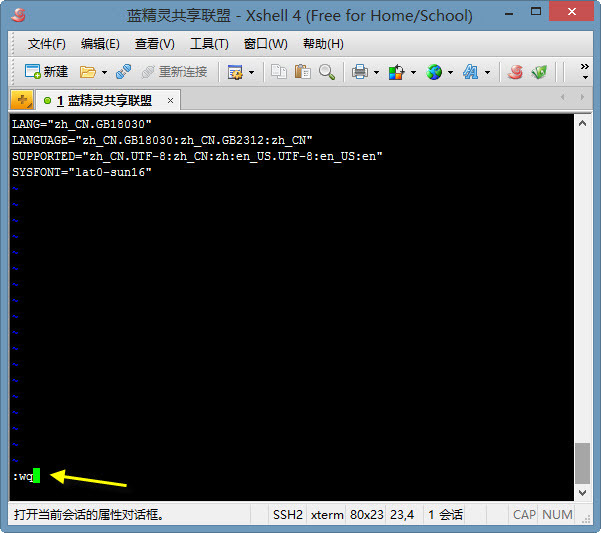

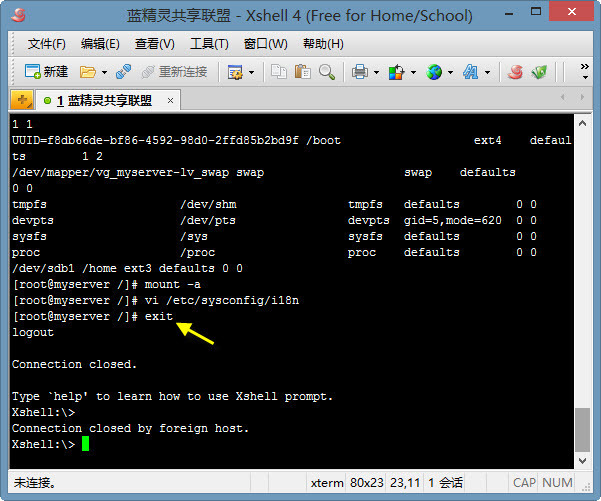
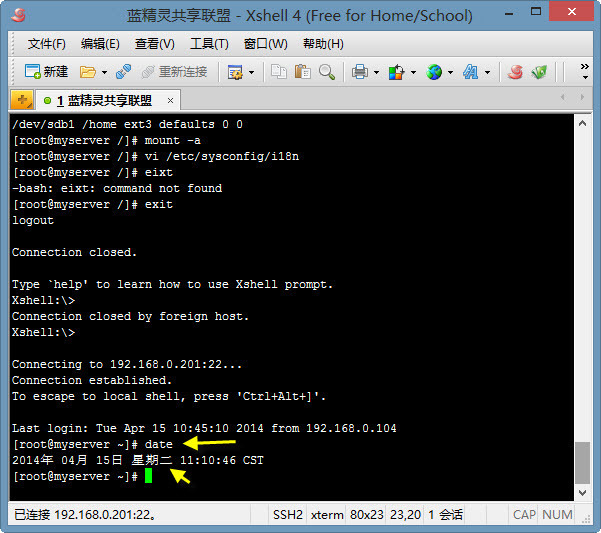
版权声明:本文内容由互联网用户自发贡献,该文观点与技术仅代表作者本人。本站仅提供信息存储空间服务,不拥有所有权,不承担相关法律责任。如发现本站有涉嫌侵权/违法违规的内容, 请发送邮件至 dio@foxmail.com 举报,一经查实,本站将立刻删除。

