相信有的用户还不会使用PS制作打火机图,下文小编就分享PS制作打火机图的详细操作教程,希望对你们有所帮助哦。
PS制作打火机图的详细操作

1、新建一个350*500的白色背景,选择创建新图层,设置图层为机身,如图然后选择圆角矩形工具,设置比例宽度为1,高度为2,然后设置背景色为黑色,如图
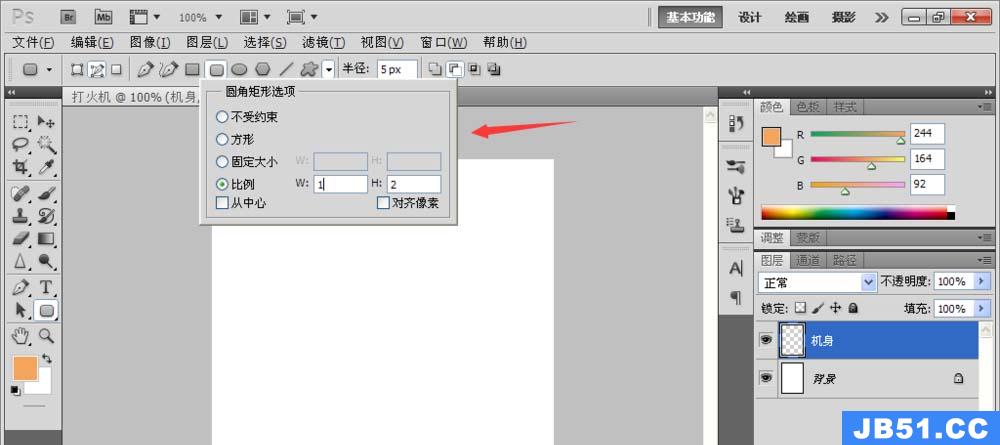
2、绘制好,将路径转换为选区,填充黑色。然后矩形选框工具,在黑色的区域绘制矩形选区,按delete键删除矩形的上半部分。如图,执行图层样式,内阴影,设置混合模式为正片叠底,距离为15像素,大小为35像素,点击确定。
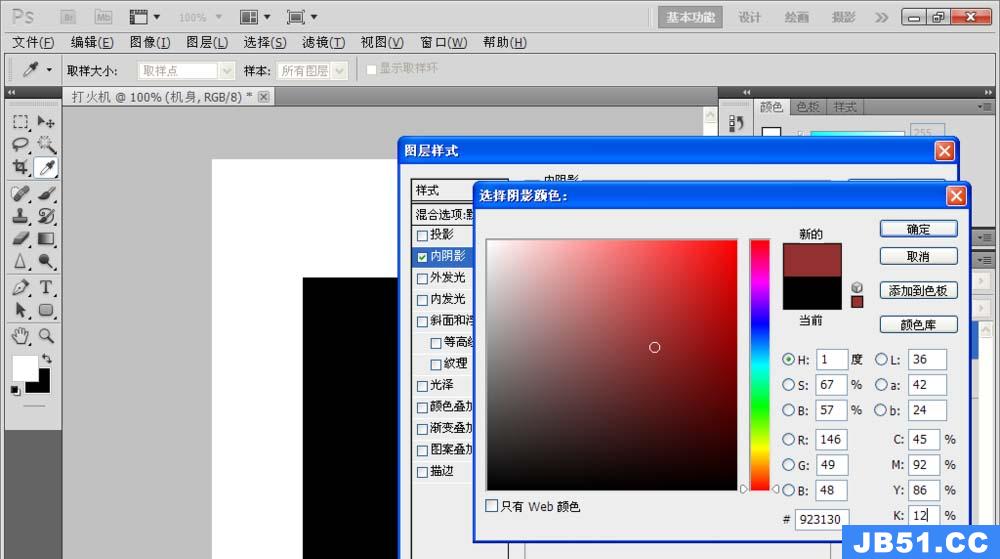
3、勾选内发光,设置混合模式为正片叠底,大小为8个像素,勾选斜面浮雕,设置样式为内斜面,方向为向下,大小为16像素,高度为67度,角度为90度,点击确定。勾选等高线,设置范围为90%,双击等高线,打开编辑器,设置好,点击确定,勾选颜色叠加,设置颜色为红色,混合模式为正常,不透明度为100%,点击确定。如图
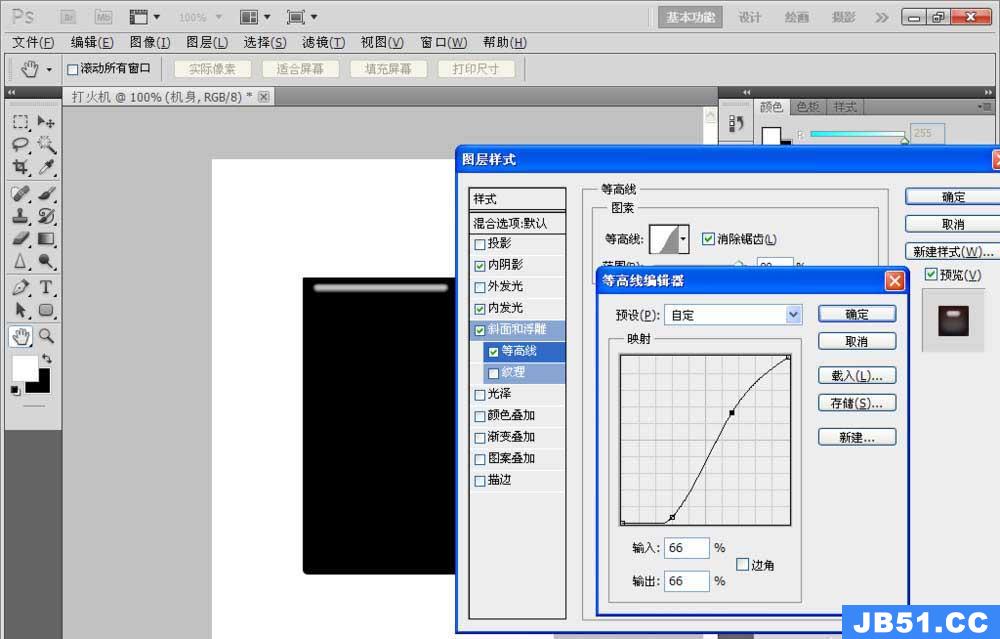
4、设置好的效果被记录下来,如图
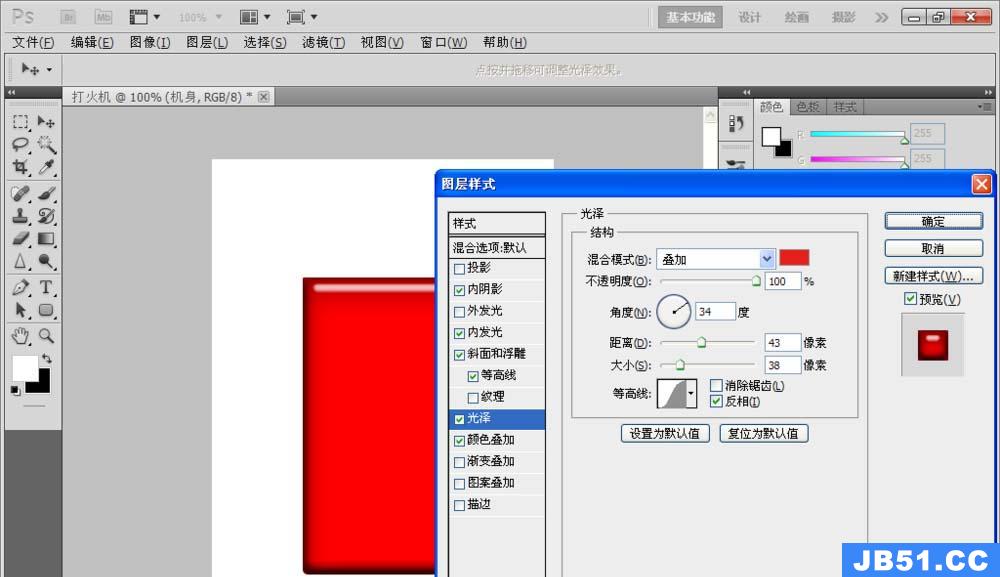
5、整体的效果图被记录下来。
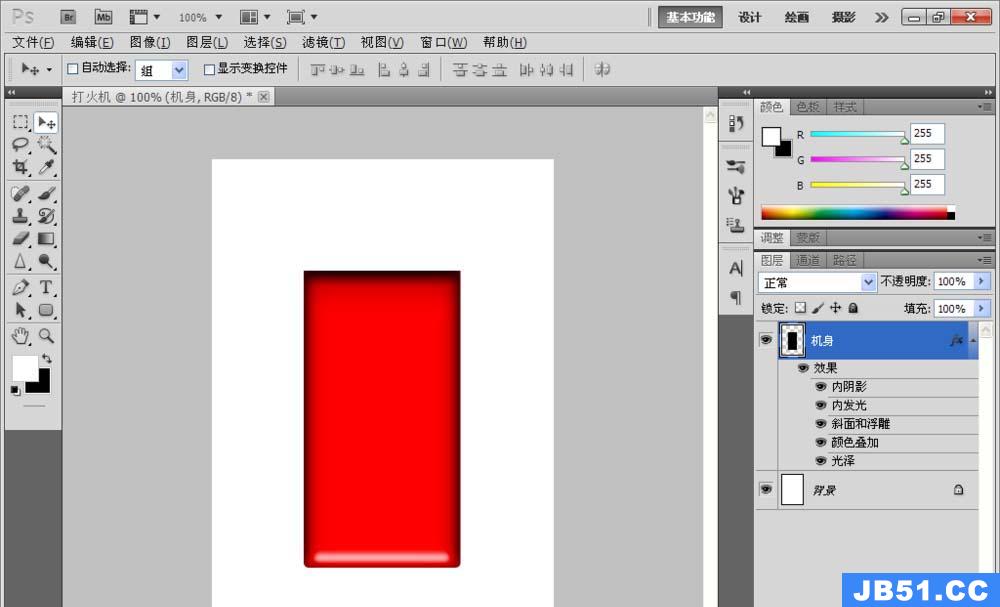
6、创建新的图层,命名为分界,选择线性渐变,颜色从左到右设置为深灰色,淡灰色,淡灰色,深灰色,淡灰色,淡灰色,深灰色。如图
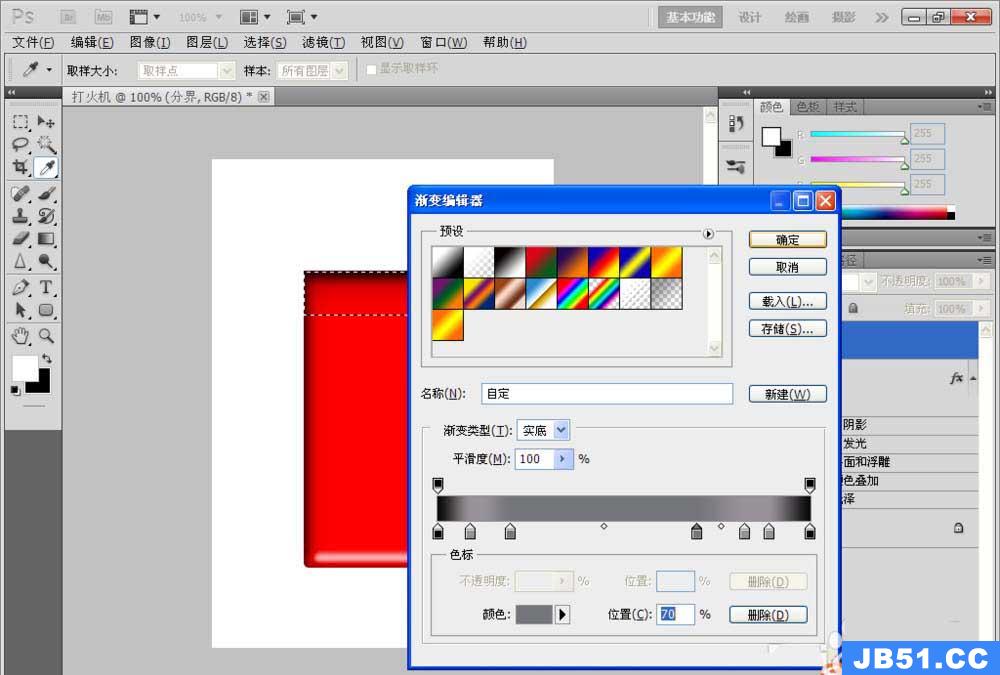
7、然后从左到右进行线性渐变,如图,再次创建新的图层,设置图层命名为金属
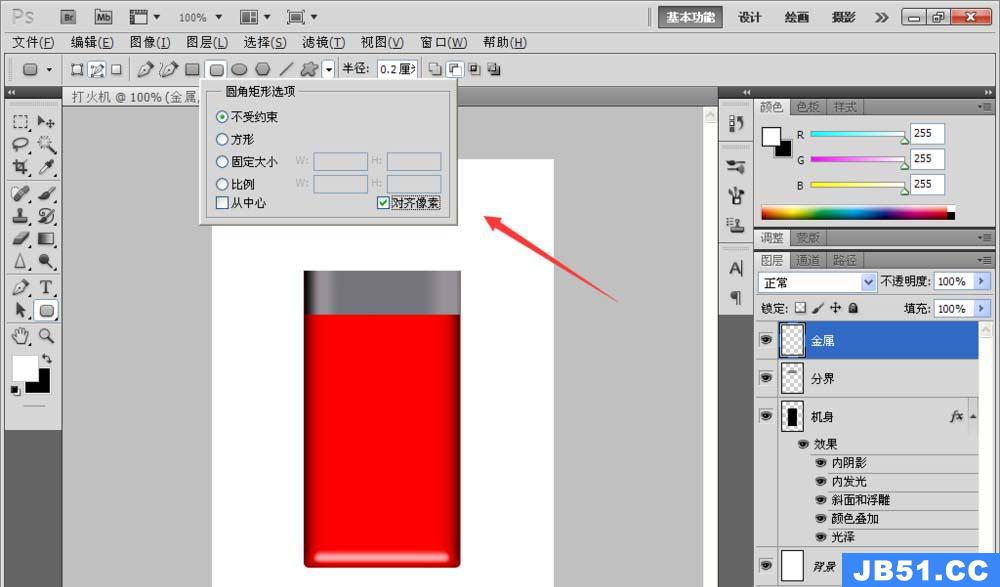
8、再次选择圆角矩形工具,设置样式为不受约束,半径为0.2厘米,然后回事一个圆角矩形,然后填充为白色,调整图层之后,双击图层样式,勾选渐变叠加模式,设置为从左到右为5个淡灰色,然后中间是两个白色,最右面是两个深灰色,点击确定,制作出金属的质感。
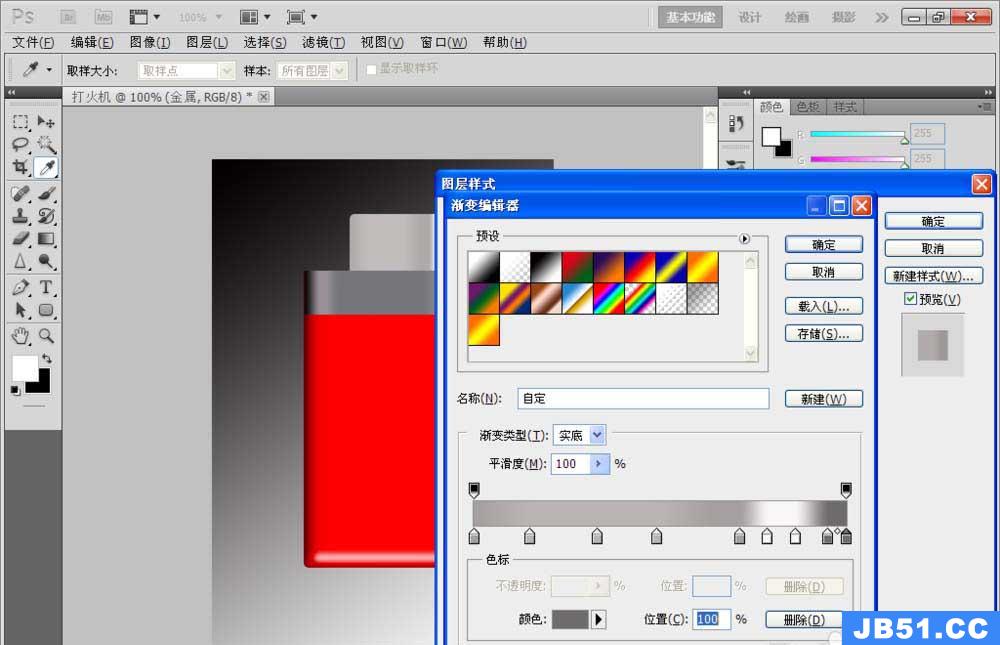
9、再次创建新的图层,命名为开关,然后选择圆角矩形工具,在最左边绘制圆角矩形,按下ctrl+enter键开始转换为选区,设置背景色为黑色,然后填充黑色,再次选择矩形选框工具,删除掉不要的部分,之后选择图层样式,斜面和浮雕,设置样式为内斜面,方法为平滑,方向为向上,大小为4个像素,软化为1个像素,角度为120度,勾选使用全局光,设置高光模式为正常,阴影模式为正片叠底,设置不透明度为55%,然后点击确定。如图

10、再次创建图层,使用矩形选框工具,绘制选区并填充为黑色。双击图层样式,勾选外发光,设置为混合模式是滤色,不透明度为35%,设置方法为柔和,勾选斜面和浮雕,设置为外斜面,方法为平滑,深度为115%,方向为向下,角度为120度,点击确定,勾选渐变和叠加,设置混合模式为正常,如图
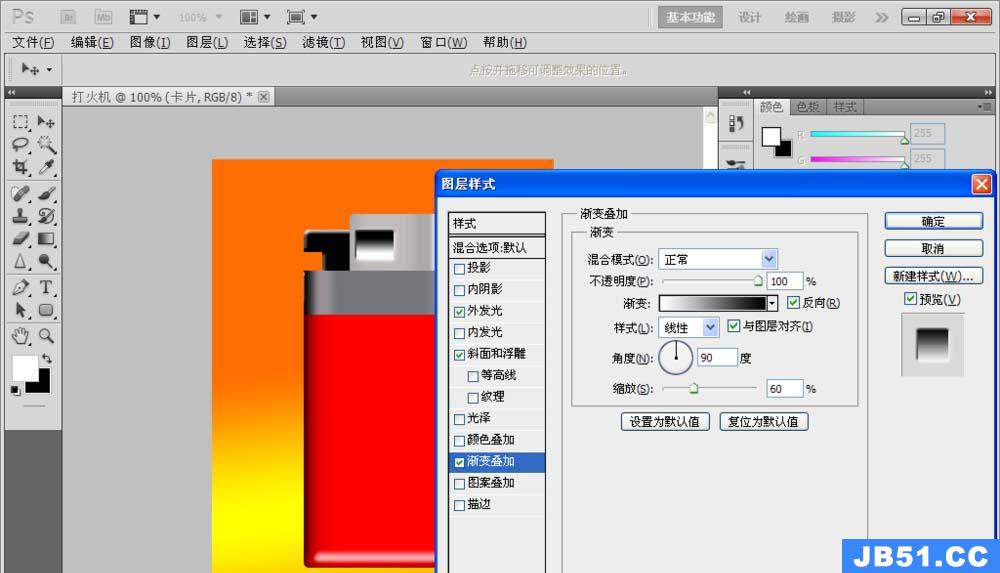
11、新建图层,玄晶矩形选框工具,绘制矩形,反选,图像调整亮度和对比度,亮度设置为-80,对比度设置为10,点击确定。如图
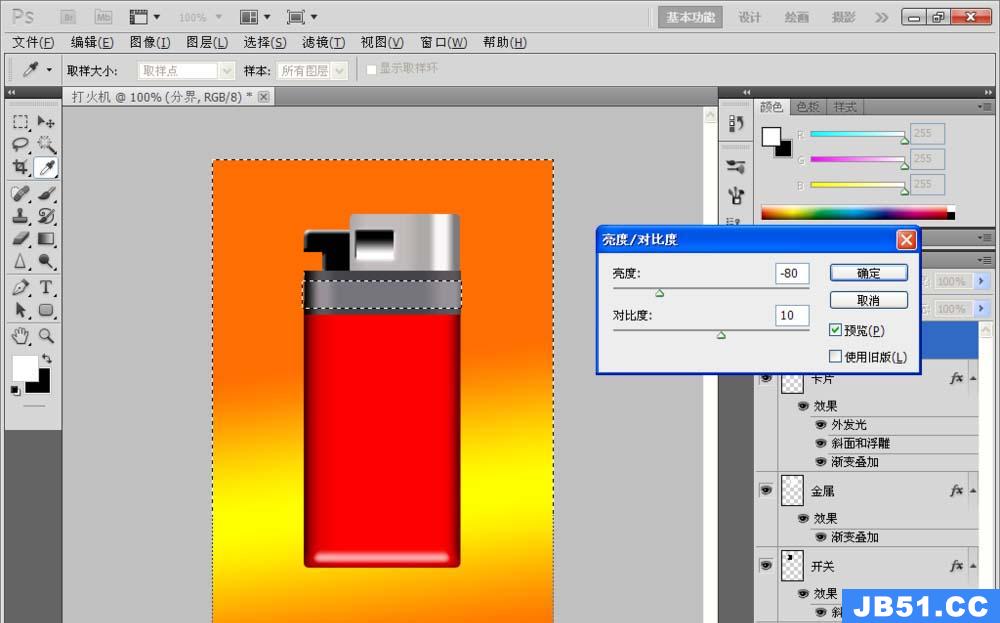
12、复制机身副本,再隐藏机身图层,新建图层2,按住ctrl键将图层2和机身副本合并,点击确定,然后加深工具,设置范围为高光,曝光度为20%,然后进行局部的加深。

13、再次新建图层,命名为光,使用矩形选框工具,选择从黑色到透明的渐变效果。选择滤镜,模糊,高斯模糊,然后设置半径为5像素,点击确定,然后设置混合模式为正片叠底,不透明度为25%。

14、再次新建图层,选择矩形选框工具,选择羽化为2个像素,选择白色到透明的渐变效果,选择从右到左进行渐变,如图,再次新建图层,命名为管,然后选择矩形选框工具,选择渐变的效果为灰色,淡灰色,灰色线性渐变效果,设置混合模式为强光,不透明度为50%,

15、再次新建图层,选择钢笔工具,绘制路径。设置画笔的大小如图。
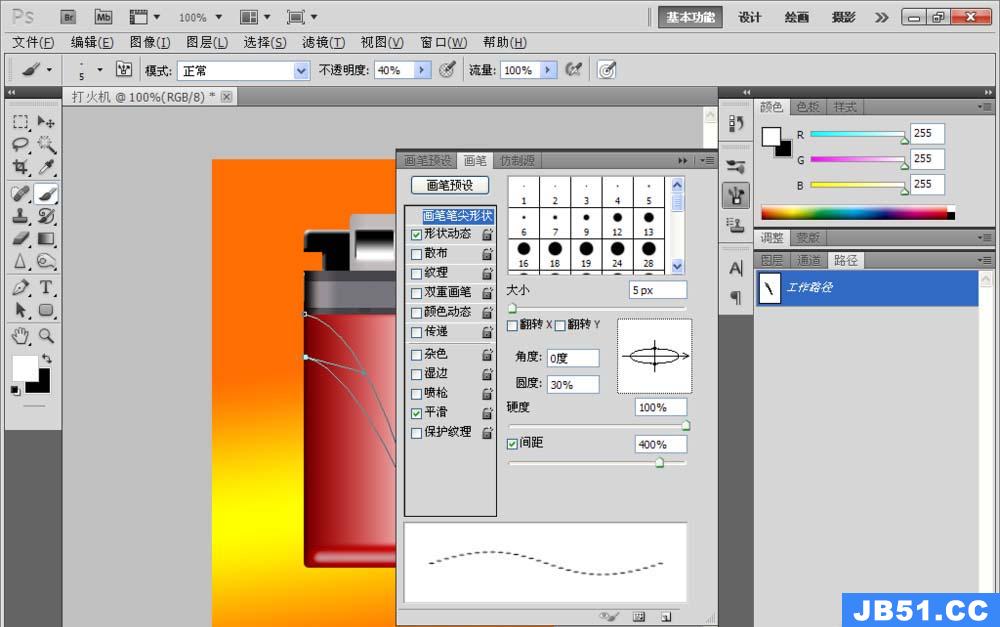
16、勾选画笔的形状动态,设置角度抖动为控制方向,如图
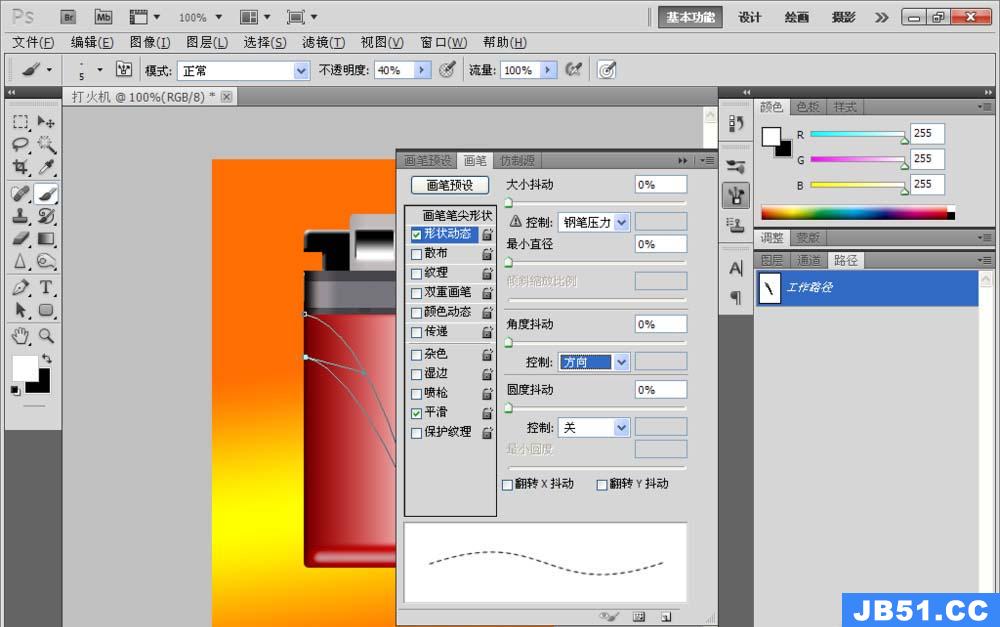
17、选择用画笔进行描边,如图,

18、继续复制图层,将它移动到合适的位置,绘制出打火机的花纹,然后将背景图层设置为灰色,白色,灰色之间的线性渐变效果,如图

各位小伙伴们,看完上面的精彩内容,都清楚PS制作打火机图的详细操作了吧!
版权声明:本文内容由互联网用户自发贡献,该文观点与技术仅代表作者本人。本站仅提供信息存储空间服务,不拥有所有权,不承担相关法律责任。如发现本站有涉嫌侵权/违法违规的内容, 请发送邮件至 dio@foxmail.com 举报,一经查实,本站将立刻删除。

