Window Linux双系统安装历程
今天下午搞了几个小时,可谓是困难重重,但是实际上只是被一个很小的问题困住了,其它地方都很简单。
接下来简单讲一下安装的步骤以及遇到的问题。
先讲一下设备状况:
- 一台12年买的i3 window7 待报废的lenovo 笔记本
- 一个32g的usb3.0
- 另一台新的win10笔记本电脑
磁盘分区
首先要在安装双系统的电脑上,划分硬盘中的一个分区来装linxu。
点击我的电脑(此电脑)->管理-> 磁盘管理
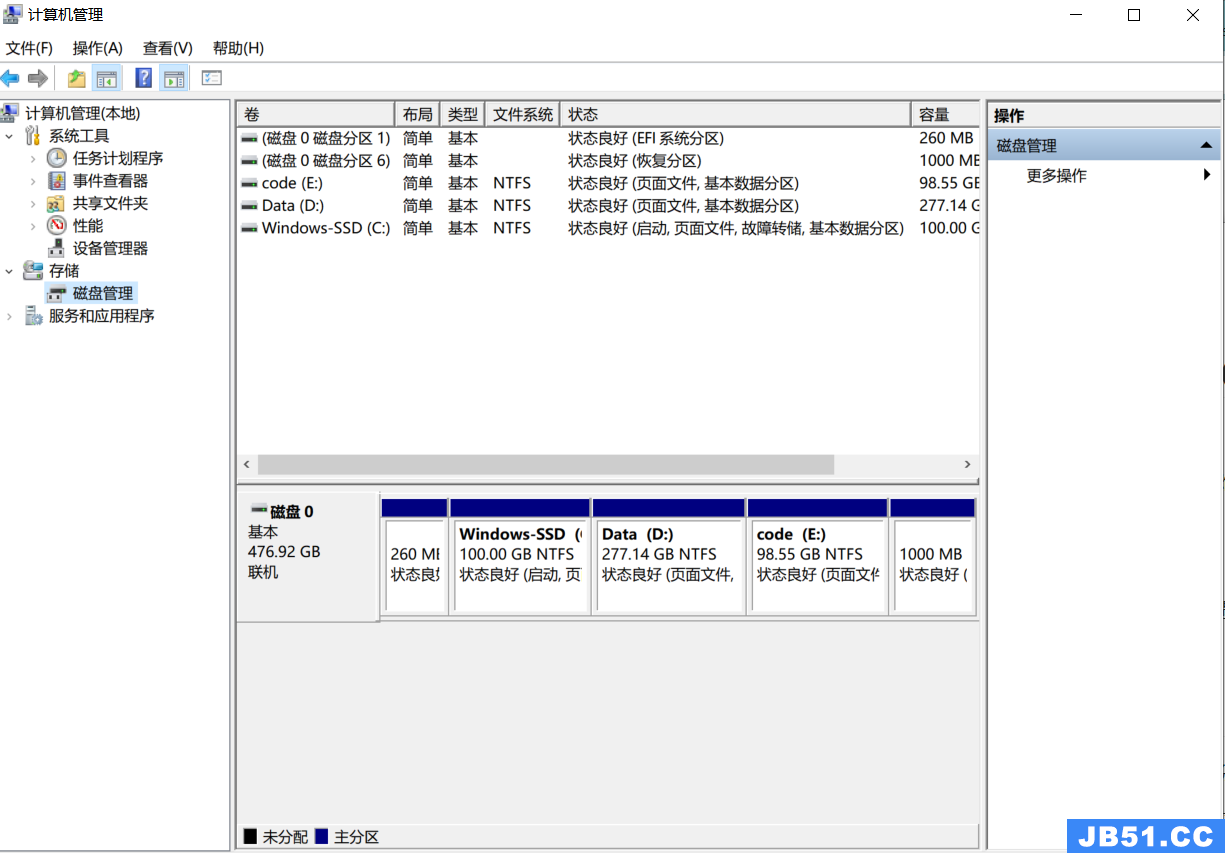
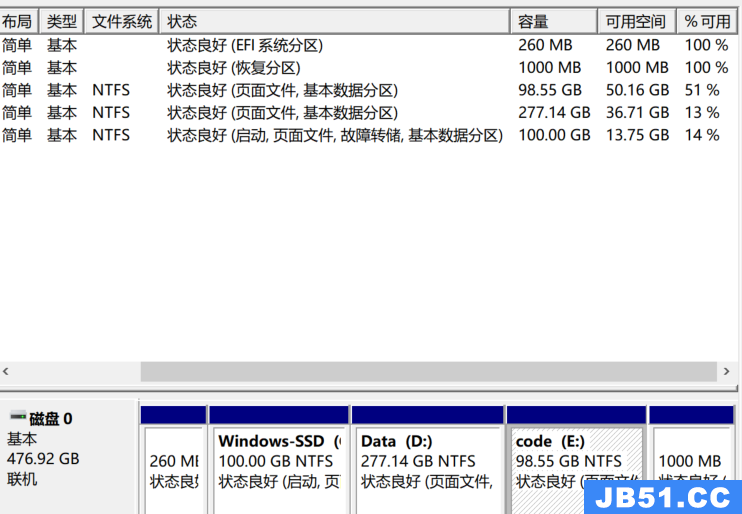
比如这里我们的e盘原本有98.55g,然后还有50g剩余的
我们点击右键->压缩卷
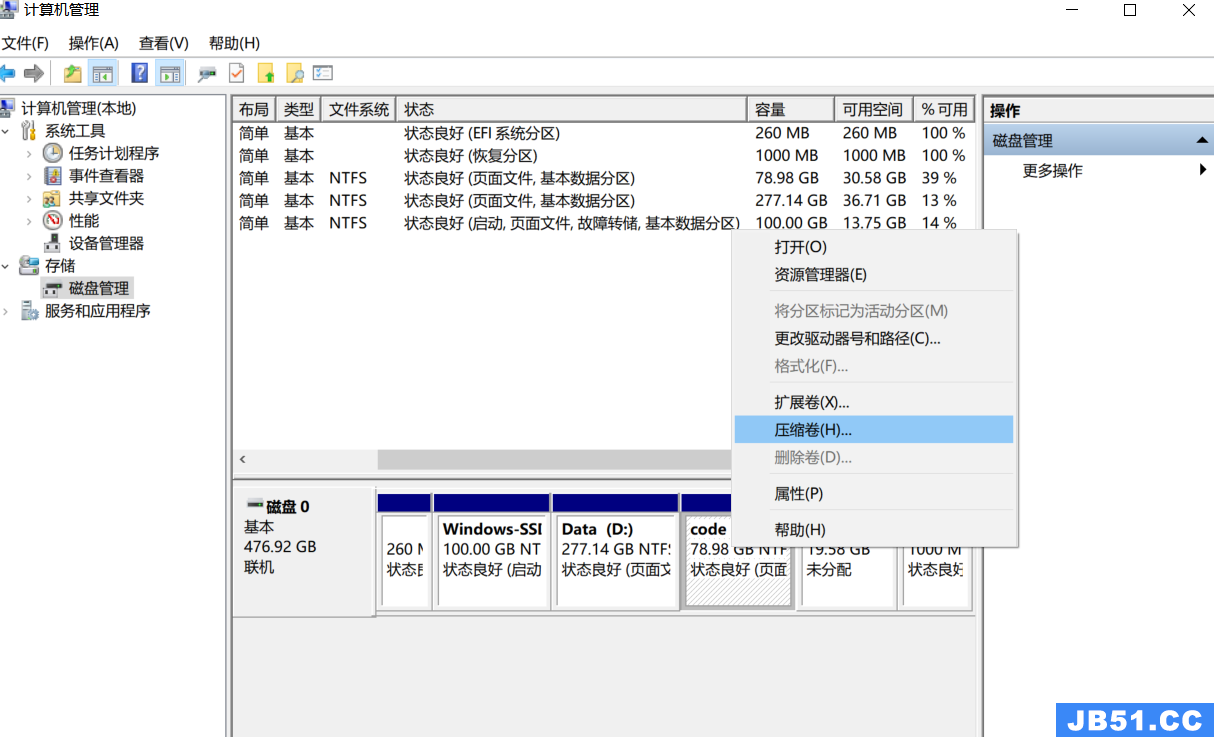
就会弹出压缩前总计大小,和可压缩空间大小
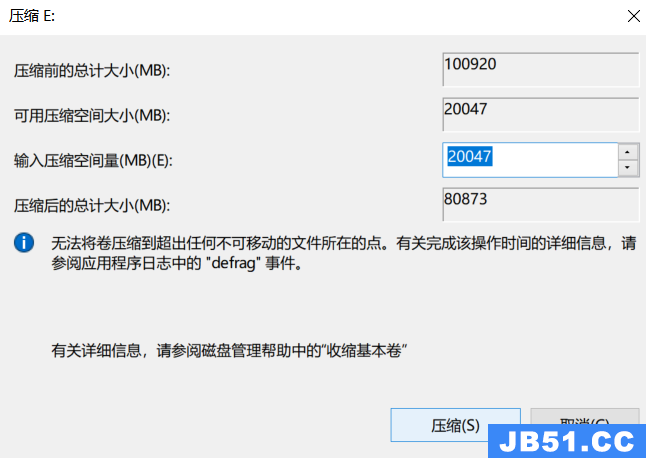
比如这里说的可用压缩大小,它只能让我们压缩20g出来。
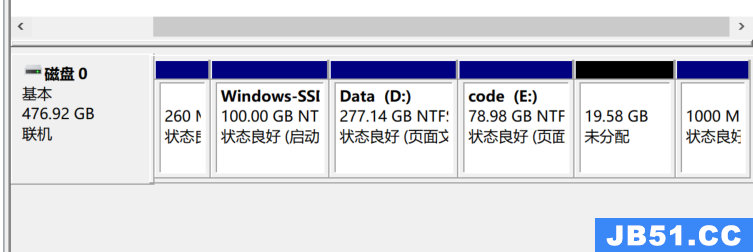
然后这单独分出来的20g就作为一个新的未分配的分区,到时就可以给Linux用。
下载Linux镜像
第一步:在一台电脑上下载Ubuntu镜像,这里可以去官方下载,但是官方是外网链接,可能网速有点小慢,
更好的选择是国内的镜像网站,比如说清华大学开源软件镜像站
清华大学开源软件镜像站 | Tsinghua Open Source Mirror
然后找到这里
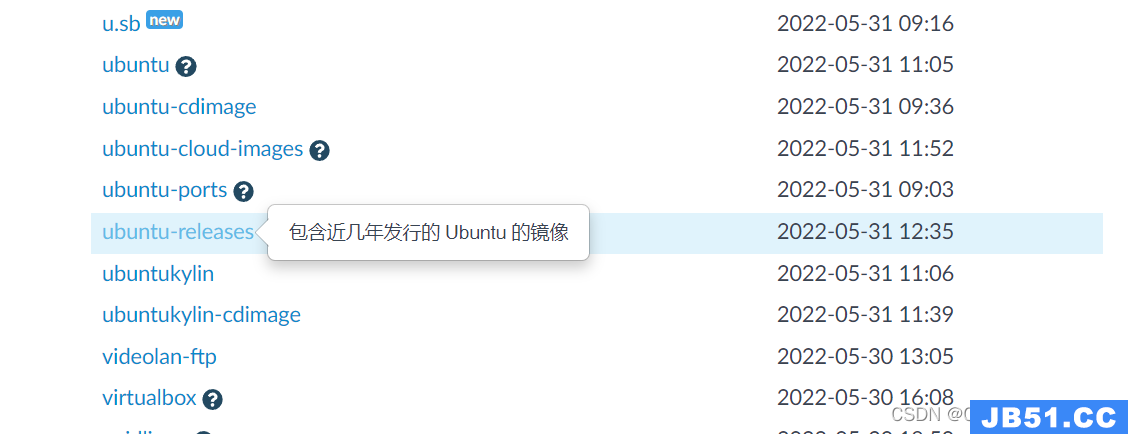
一开始点击ubuntu那个链接发现只有最新的,一直找不到以往的版本。
后面发现要找以往的版本要点击ubuntu-releases。
然后就有各式各样的版本任你选。
我选择了18.04的,打开链接。
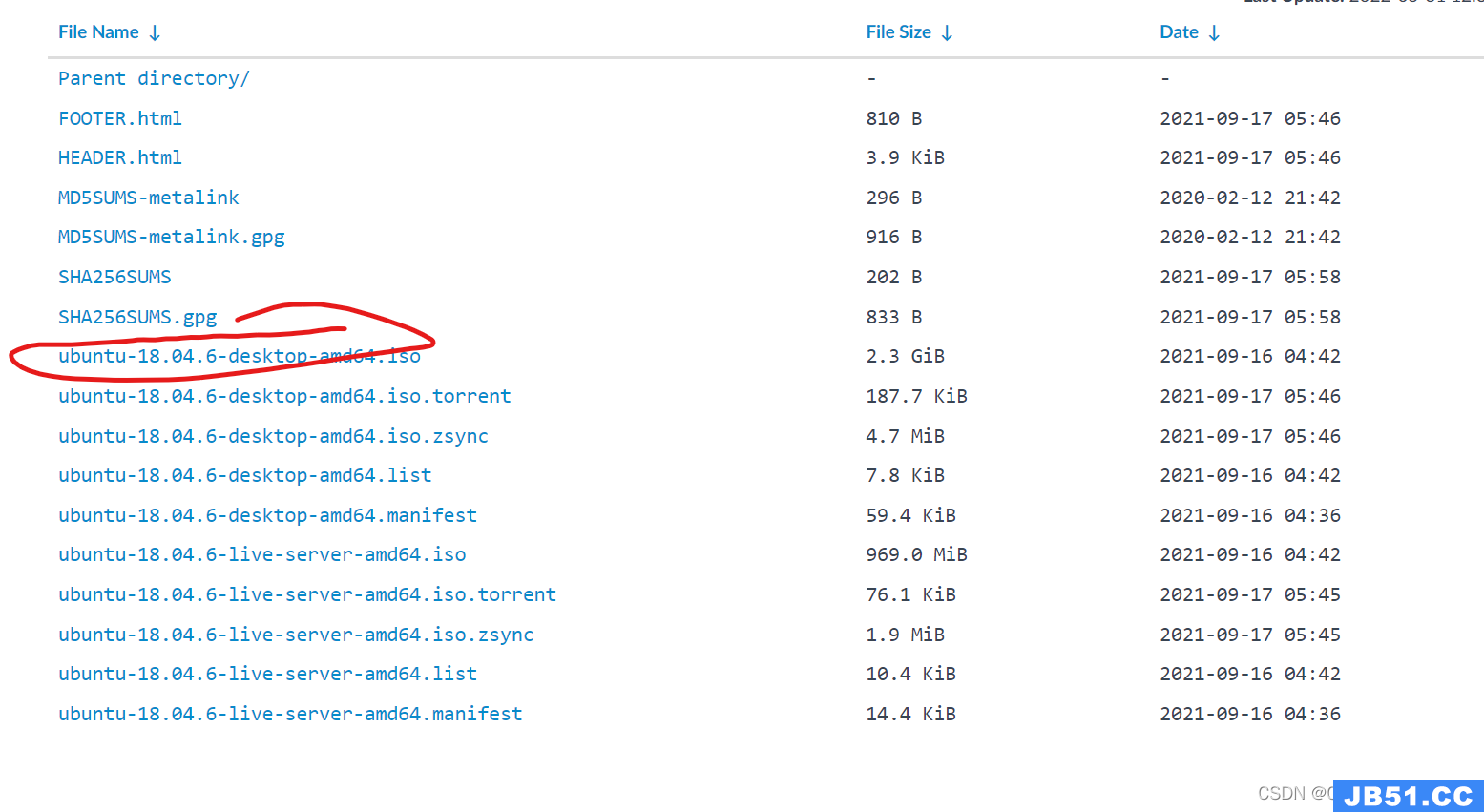
然后下载这个东西。
u盘刻录
UltraSO
第二步,就是准备一个8g以上的U盘(因为iso文件大概都是2g左右),然后准备一个刻录工具。
我就是在这一步卡了一个多小时,刻录工具阿刻录工具!用了最经典的UltralSO,然后按照教程的步骤一步步刻录,但是一直出现一个问题,
写入硬盘映像时的总提示 硬盘映像容量太小

大概就是这样,然后把网上查得到的所有教程都过了一遍,还是不能。
有说u盘得先格式化然后边编辑器启动的,有说是版本问题重新下载一个版本的,都试过了,好像解决不了。
最后,在一个破解版的备用版本中试了一下,竟然成功了!
反正奇奇怪怪的,但是我把这个版本的存了下来,以后能用吧。
那么下面
1.在本地目录那里 找到你镜像文件的所在,然后打开
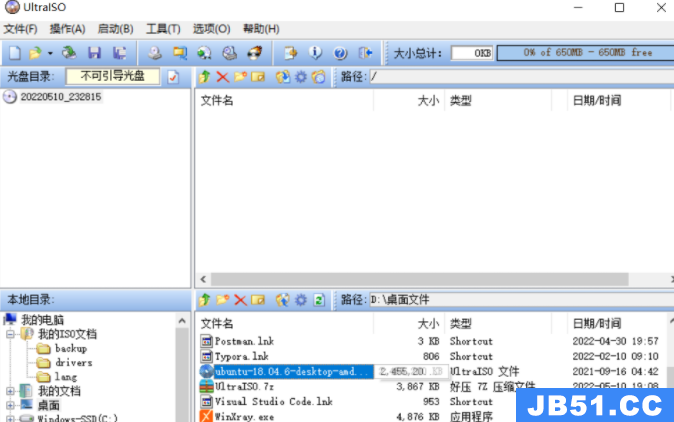

然后就到了下面这一步,然后点击写入,如果没用什么大的问题,等待一段时间的刻录然后就好啦,非常简单。
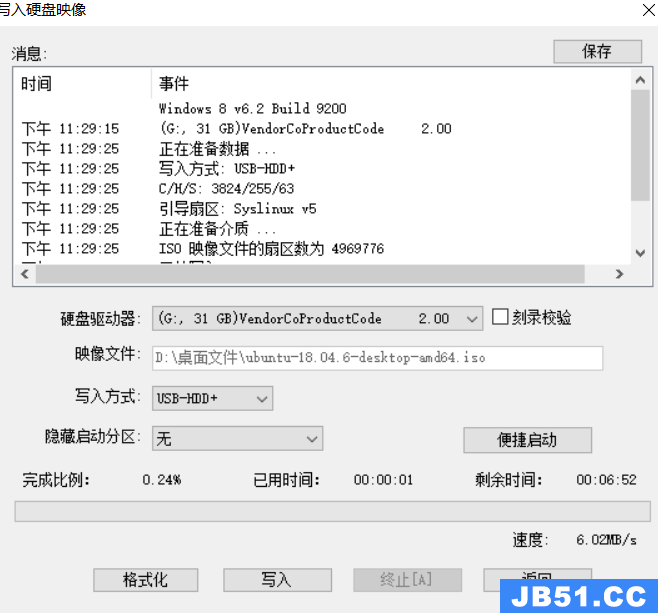
出现问题
但是如果像我一样,写入的时候总是提醒“ 磁盘,映像容量太小,就建议换其它版本的UltralSO,高版本或者低版本 正版的 都试一下。
另外,昨天看的一个教程,使用的是什么 深度u盘启动盘软件,可能是我不会用,反正我搞了之后,它好像是搞成按照新的win8还是啥,甚至直接把我原本电脑的window给搞没了(欲哭无泪,还好我原本里面没啥资料),所以大家避坑吧,还是自己动手做比较踏实。
后面查到一个类似的软件 rufus,操作过程更加简单,而且不会出现磁盘映像容量太小的问题,刻录效果一样很好。
rufus
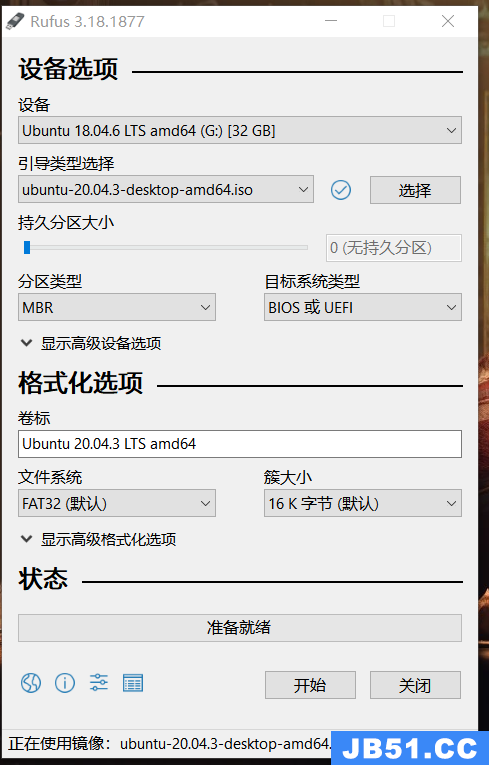
- 设备这里,点击我们的u盘即可。
- 然后引导类型选择,就选择我们的镜像文件。
- 分区类型和目标系统类型这个要看我们的电脑。
分区类型 启动引导类型
之前看过的一篇教程,就是不同的启动引导类型的方式是不同的,所以昨天装的时候心里有点慌,总是感觉有什么地方会出错。不过后面发现默认的安装方式就是对的。
首先讲讲启动引导类型吧。
win+r 然后输入 msinfo32
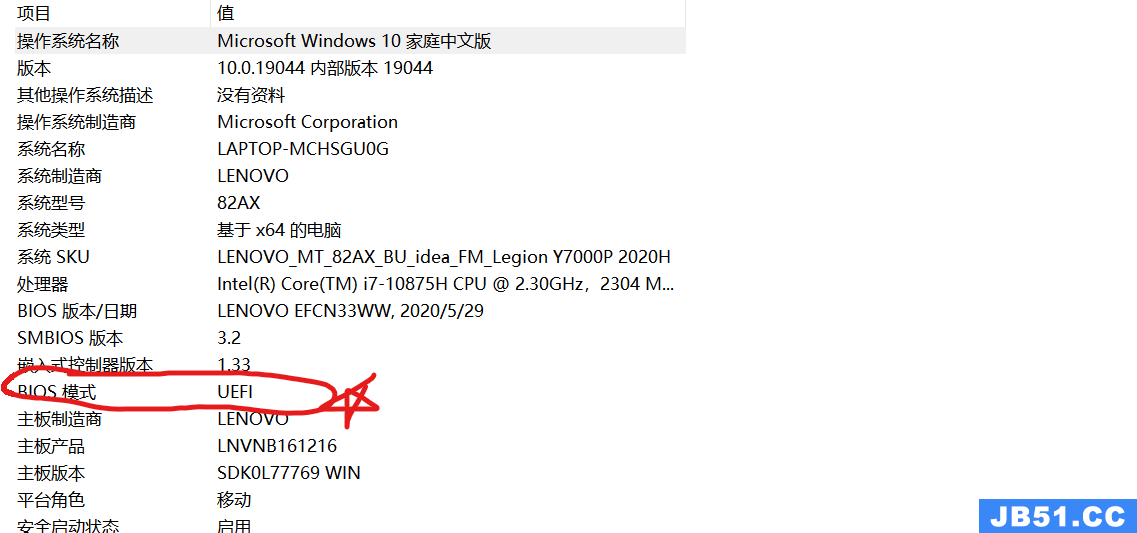
主要有两种: BIOS 和 UEFI
像我操作的电脑是14年买的,中低端,启动引导方式就是BIOS。
而像现几年比较新的电脑,启动引导方式就是UEFI。
然后讲讲分区类型吧,这些在我另一篇文章讲得很详细:
MBR是过去电脑的分区类型,而现在基本上都使用GPT了。
MBR和GPT的区别可以详见上面的文章。
MBR可以搭配BIOS或者UEFI。
而GPT只能搭配UEFI。
一般来说,如果是机型比较老的话,一般就选择MBR分区加BIOS。
如果是新机型的话,就选择GPT+UEFI就好啦。
或者就直接选择MBR分区就好了(如果没什么特别需求),但是有个问题就是MBR分区不能直接2T以上的硬盘。所以如果要大容量的话,就只能选择GPT分区啦。
固态硬盘启动
如果我们使用的引导不是u盘,而是固态硬盘或者移动硬盘的话,那么就得在rugus的选项中改一下:
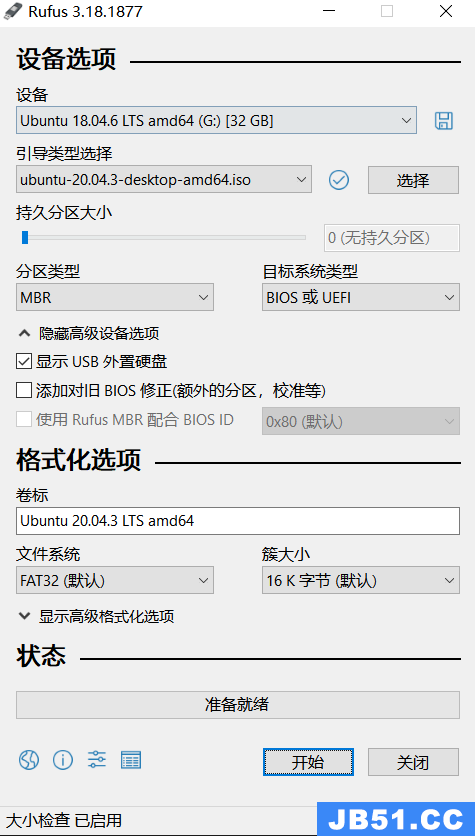
点击高级选项-> 然后点击显示usb外置硬盘
开机引导界面
接着下一步就是将u盘插入旧电脑(也就是要装linxu的电脑)
然后开机狂按delete 或者f12 (看各大品牌电脑的按键)
联想的好像是按 f12 或者fn +f12(把功能键关闭)
进入开机引导界面。
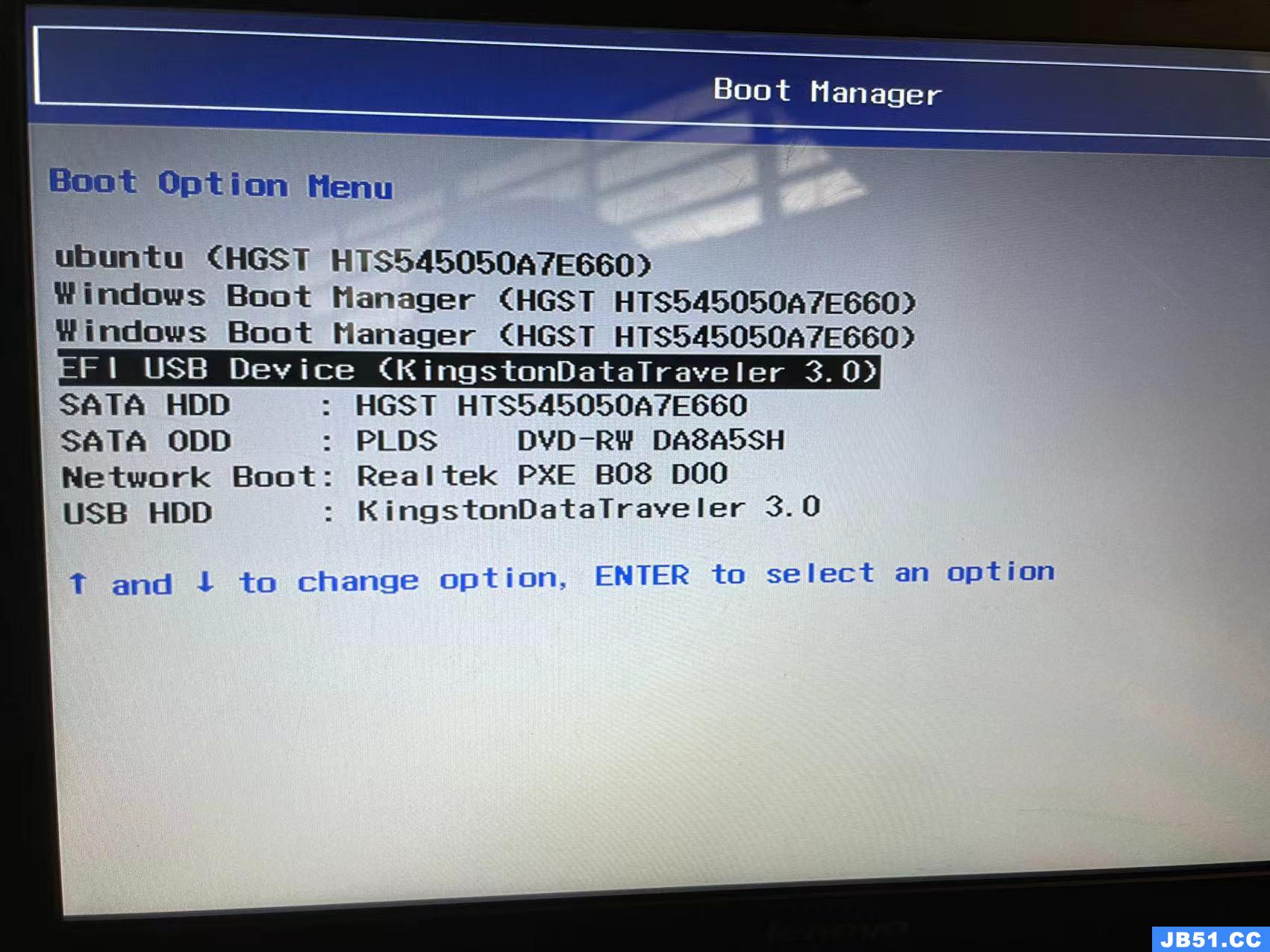
旧机型
(当你插入u盘时,如果u盘里面装有镜像,电脑就能检测到u盘可以作为启动盘了),所以选择那个EFI USB Device那一个。
而第一个ubuntu,就是以ubuntu启动,第二个window,就是启动windows。

新机型
点击USB HDD 那里
然后点击 EFI USB Device 就可以进入Ubuntu的安装界面了,就这么简单。
Ubuntu 安装界面
来到了安装界面之后就是常规步骤啦,跟着步骤走,然后比较重要的就是Linux分区要分好喽。
因为之前学的是Centos ,鸟哥的私房菜讲的也是,而centos和ubuntu还是有点区别的,所以下面就参考一下一位知乎大佬的步骤吧:
接下来进入分支选项,第一个Try Ubuntu without installing是指先不安装进入预览ubuntu,第二个Install Ubuntu是直接安装Ubuntu系统,下面两个不用管,前两个选哪个都可以。
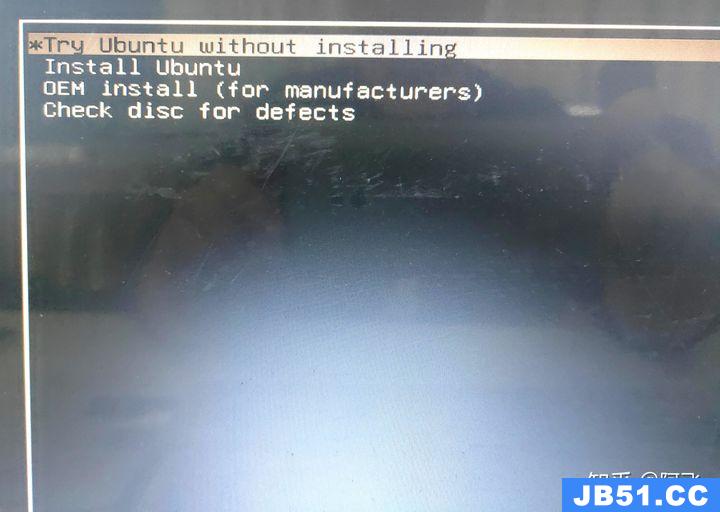
\9. 如果选了第一项预览可以进入临时ubuntu系统,可以打开FIrefox浏览器等其他软件看看,桌面上的Install Ubuntu 18.04.3 LTS双击即可进入安装。
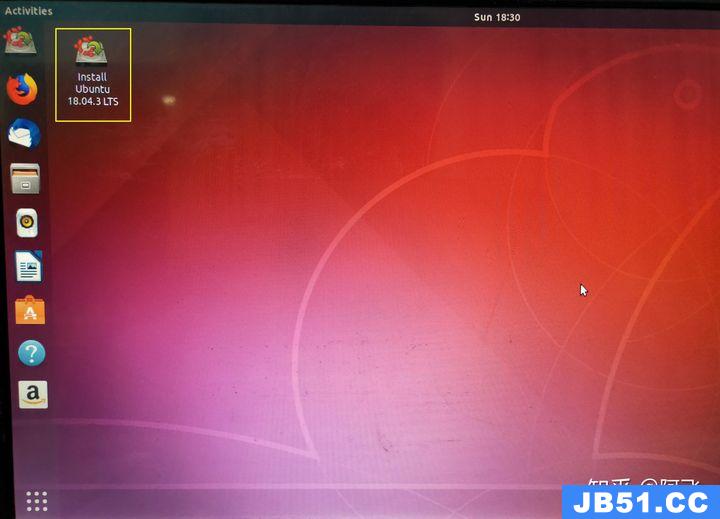
\10. 选择中文(简体),继续
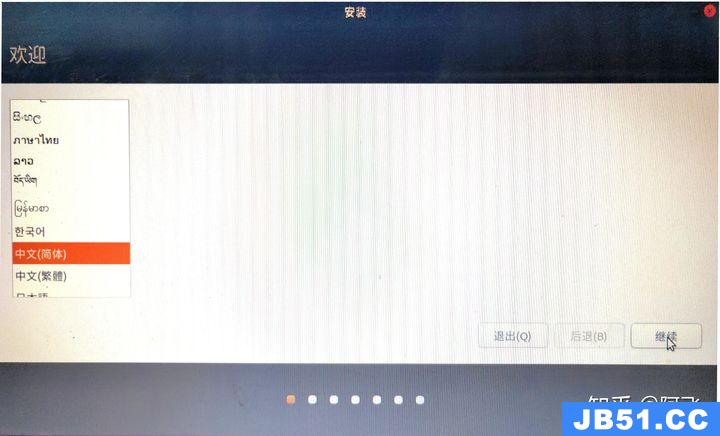
\11. 都选汉语,继续
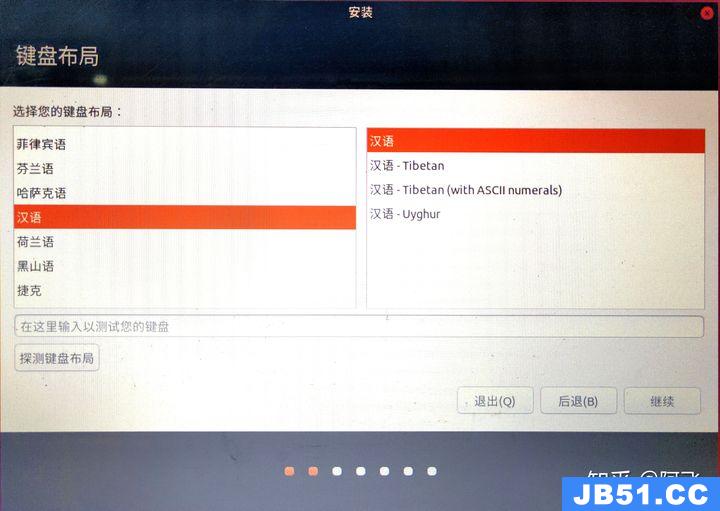
\12. 不连无线,继续
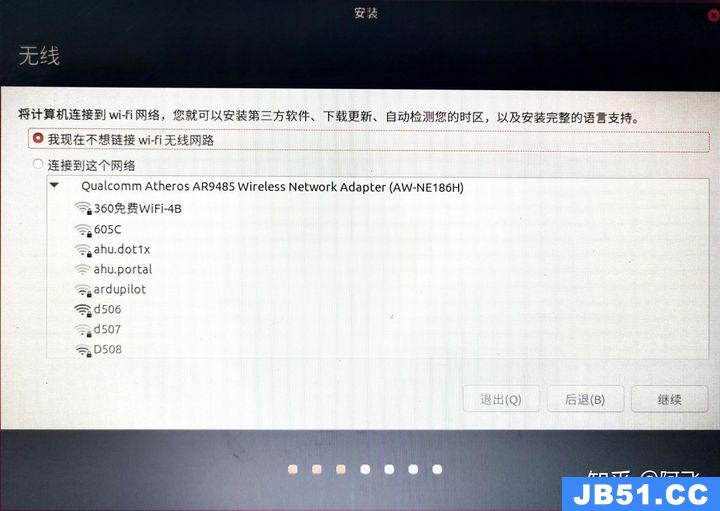
\13. 选最小安装,这里说明一下,最小安装已足够使用,其他的办公软件也可以安装,但我建议是学会用命令行安装软件,所以建议最小安装。继续。
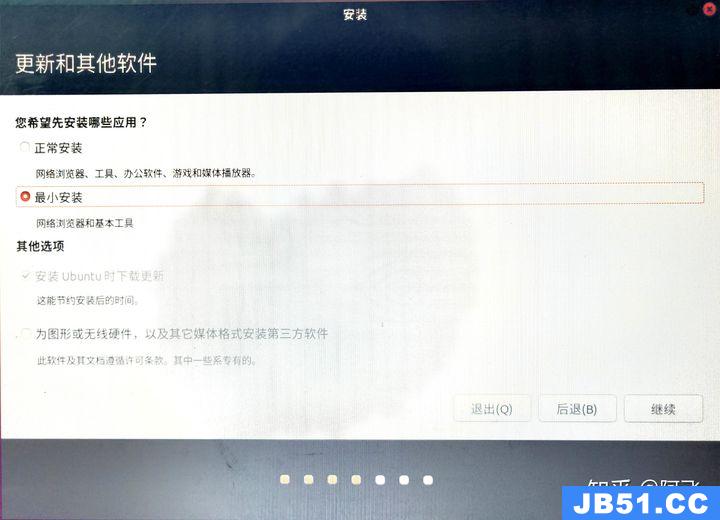
\14. 其他选项,继续
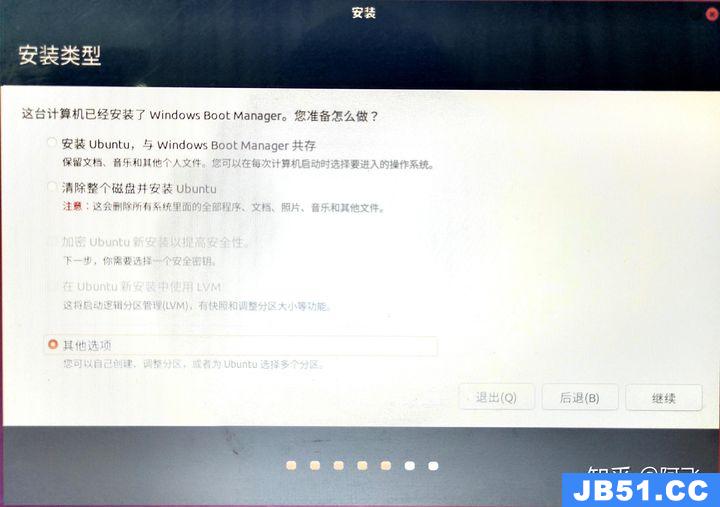
\15. 观察磁盘分布,找到当初分配的空闲空间,点左下角+号,接下来要进行四次分区
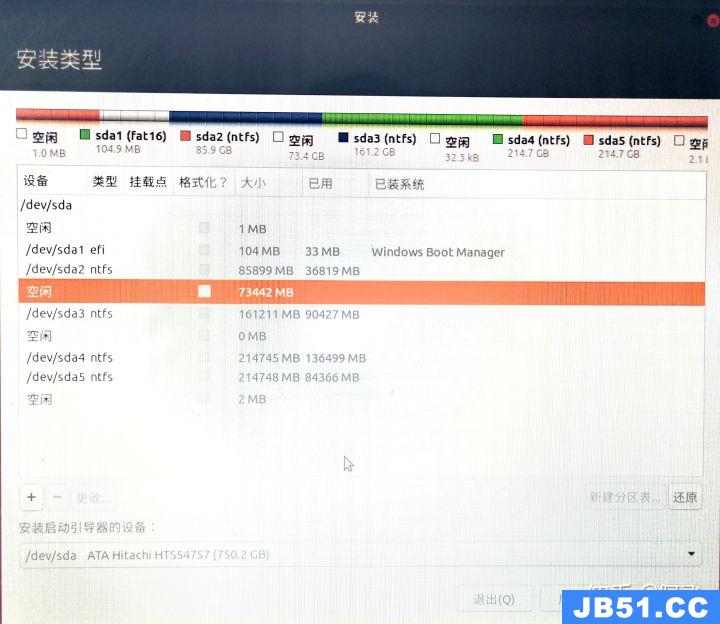
\16. 第一个分区,22000MB,主分区,空间起始位置,EXT4日志文件系统,挂载点/
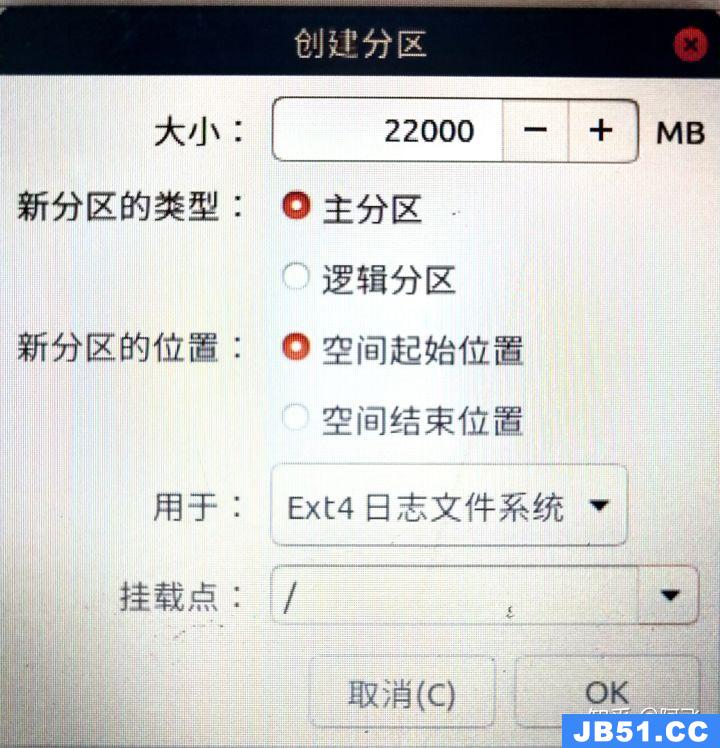
\17. 第二个分区,2048MB,逻辑分区,空间起始位置,用于交换空间
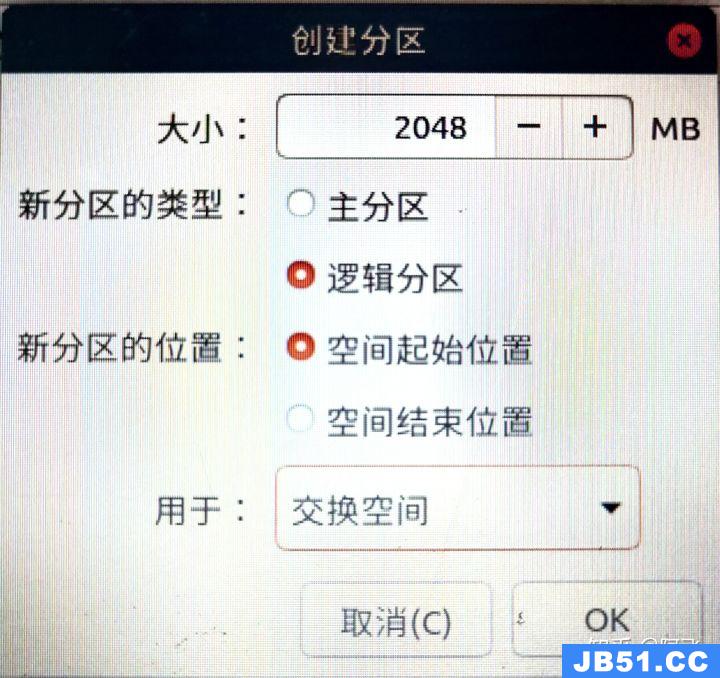
\18. 第三个分区,200MB,逻辑分区,空间起始位置,EXT4日志文件系统,挂载点/boot
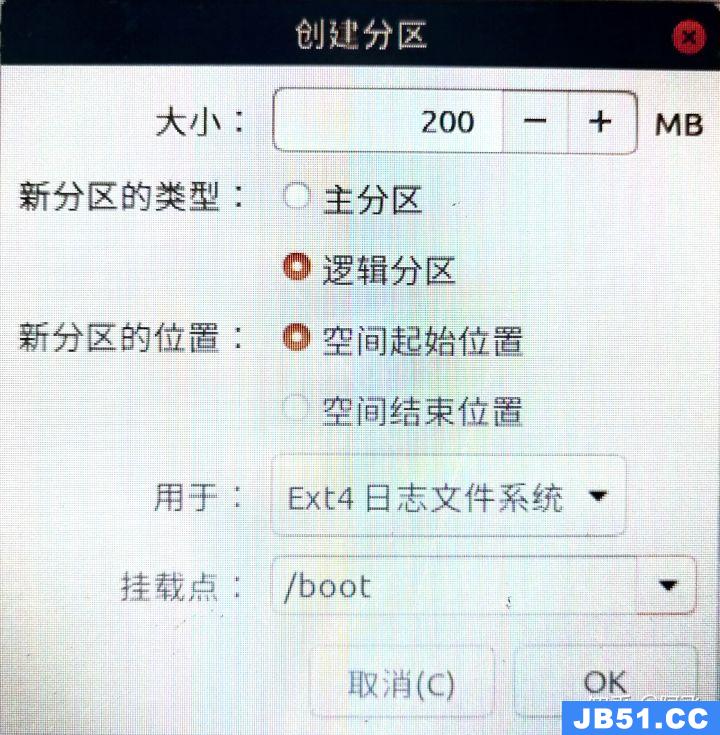
\19. 第四个分区,默认大小(剩余所有空间),逻辑分区,空间起始位置,EXT4日志文件系统,挂载点/home
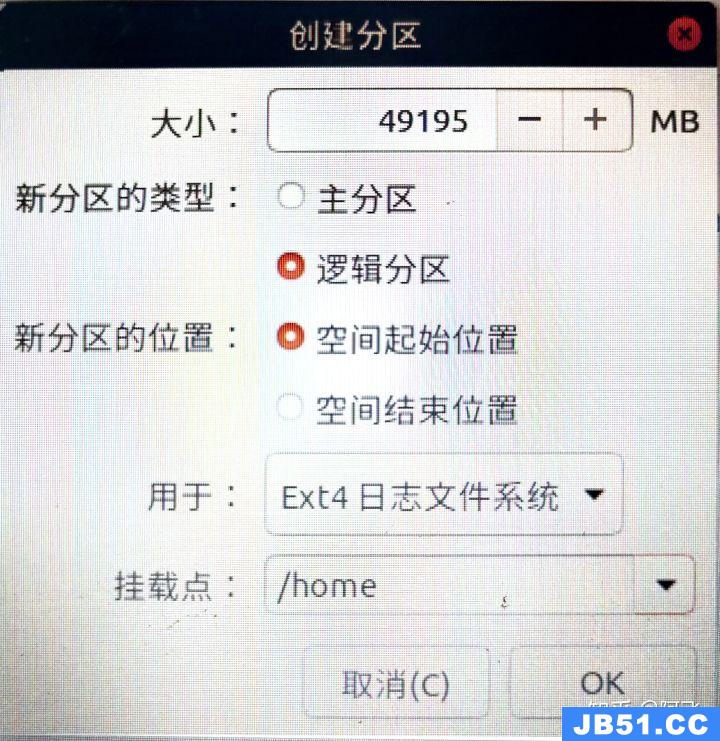
\20. 分配四个分区后,直接点现在安装
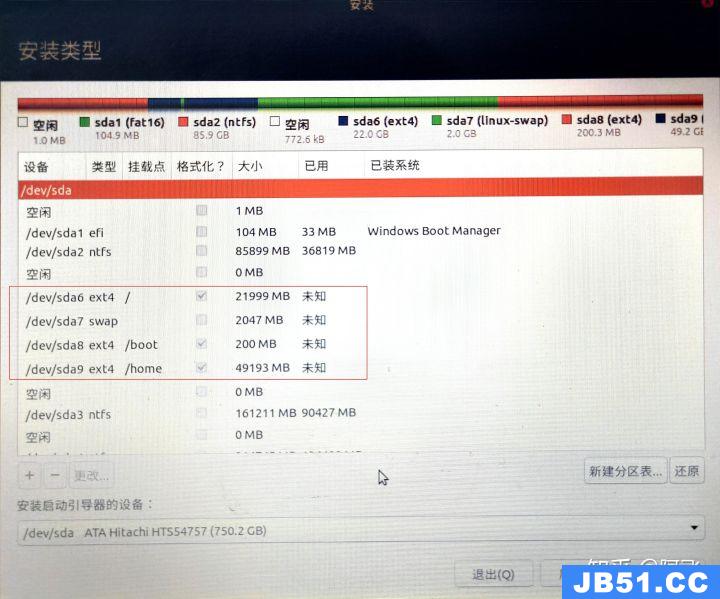
\21. 出现对话框,点继续
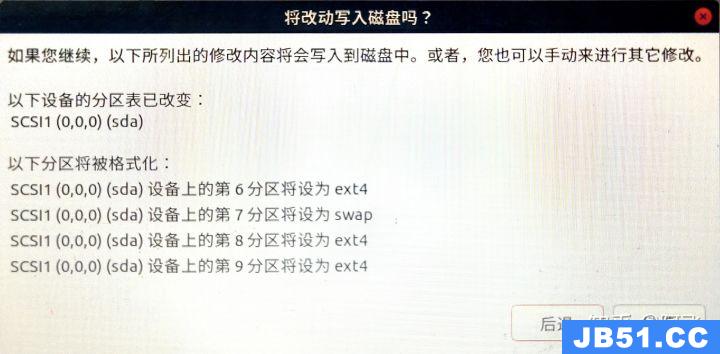
\22. 默认shanghai,继续
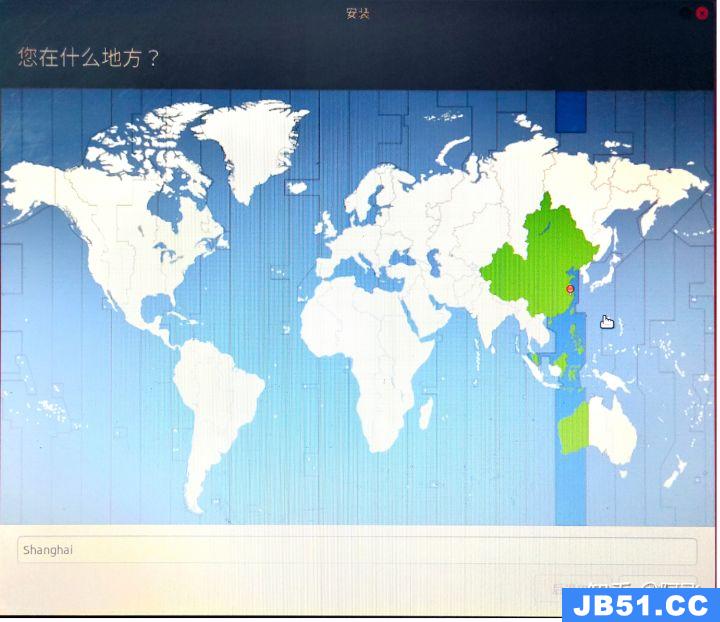
\23. 输入姓名和密码,继续
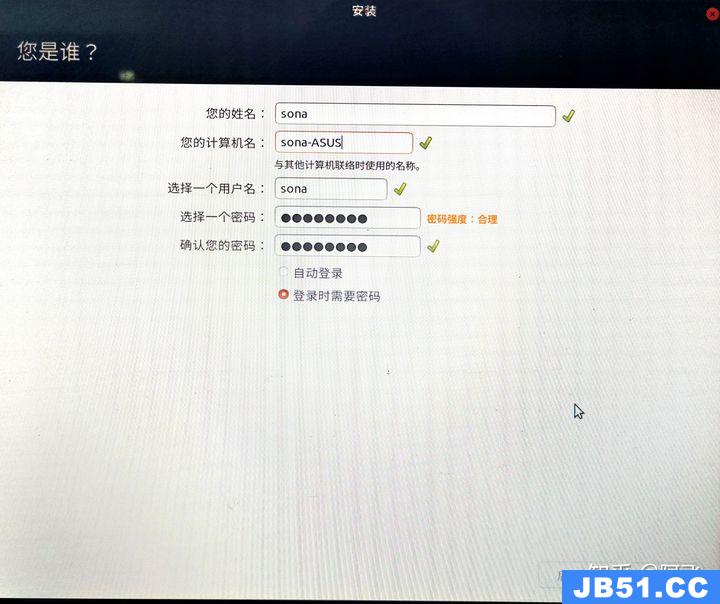
\24. 等待安装过程
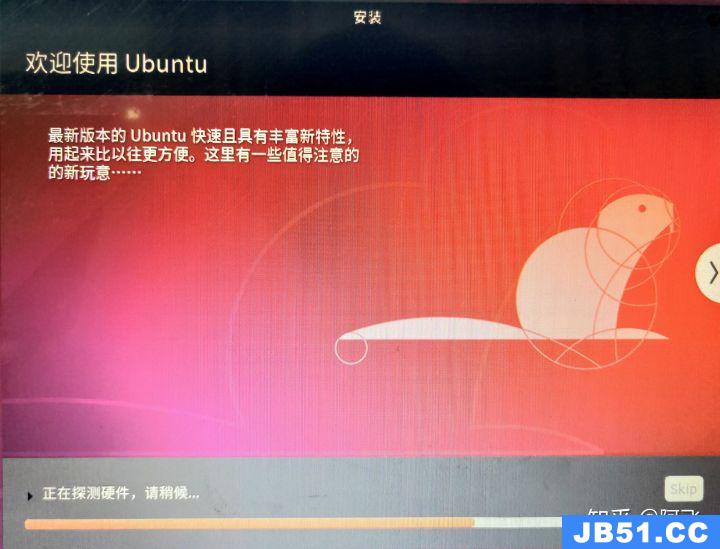
\25. 安装完成后,点现在重启

\26. 以后开机都会是这个界面,Ubuntu就是Ubuntu系统,第三个windows开头的一般是原windows系统,这里直接选第一个进入Ubuntu系统
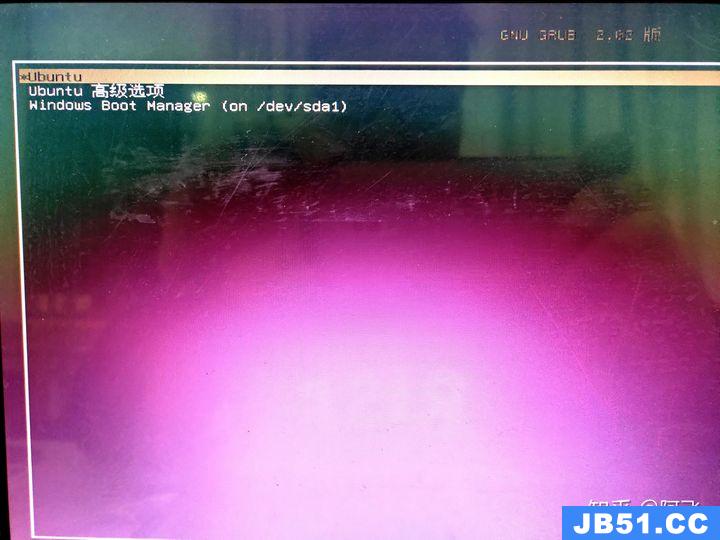
\27. 输入密码,登录
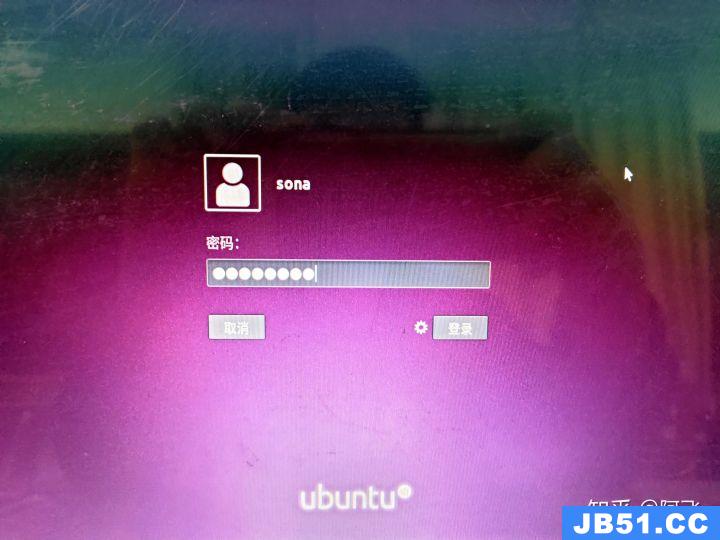
\28. 进入Ubuntu系统,至此,安装完成,享受你的新系统吧。
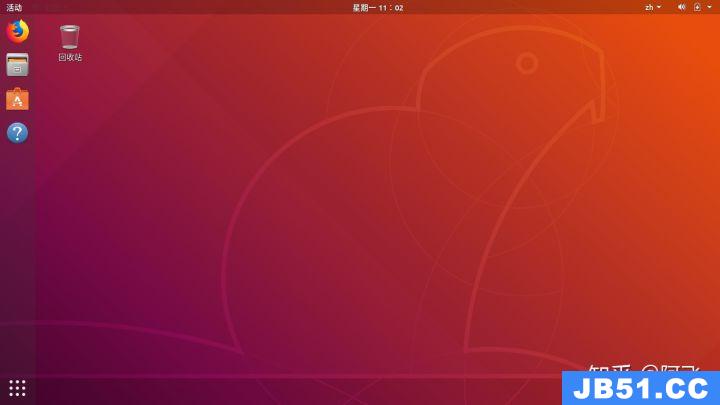
Centos 以后如果有需要再出一篇教程。
原文地址:https://blog.csdn.net/weixin_51818357
版权声明:本文内容由互联网用户自发贡献,该文观点与技术仅代表作者本人。本站仅提供信息存储空间服务,不拥有所有权,不承担相关法律责任。如发现本站有涉嫌侵权/违法违规的内容, 请发送邮件至 dio@foxmail.com 举报,一经查实,本站将立刻删除。

