前言:博主资历尚浅,很多东西都还在刚起步学习的阶段,这几天开发任务比较轻,就在自己window系统下,模拟部署远程服务器,利用Jenkins + Ant + Tomcat 搭建了一个自动发布部署的环境,特分享给大家。如果有哪些说的不对的地方,还请大家不吝赐教。
1、工具版本
Ant:apache-ant-1.9.1
Jenkins:jenkins-2.46.3
Tomcat:apache-tomcat-8.0.43
系统:window7
开发工具:IDEA
2、Web项目
简述:这里只是在本地简单的构建了一个Web项目,并没有使用 Maven 或者在 Git 上托管。
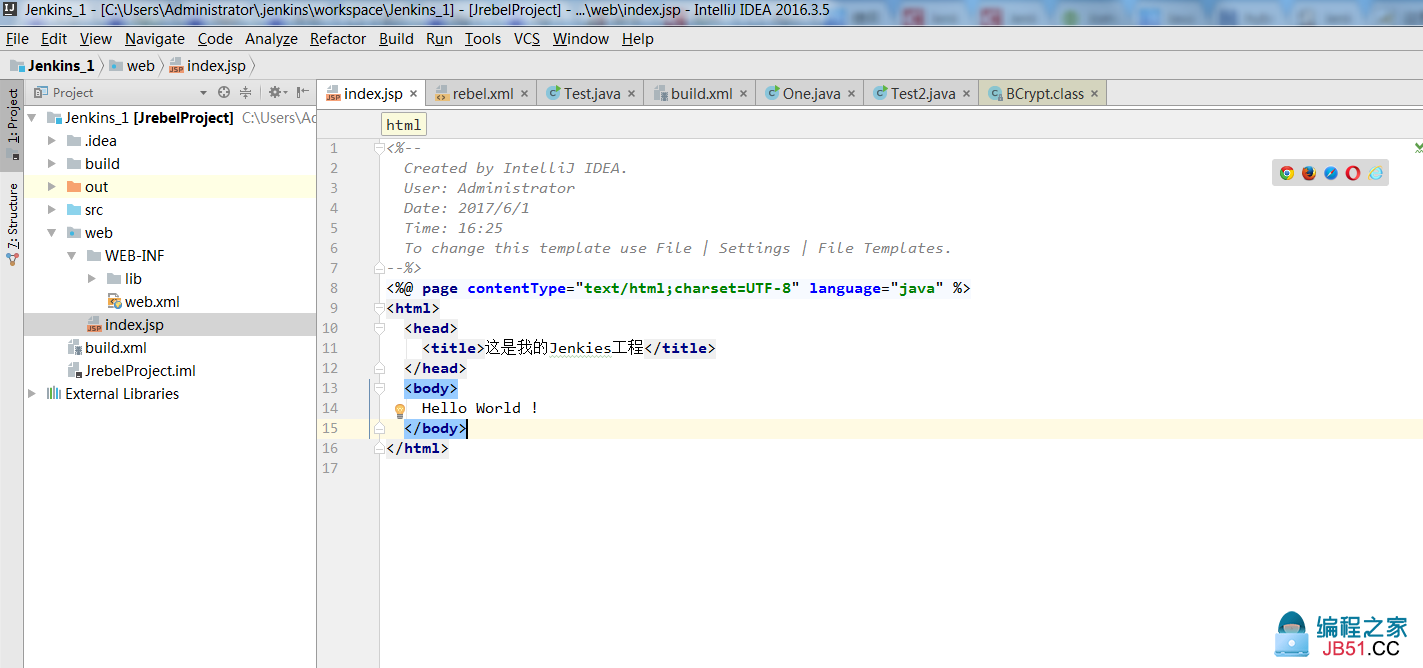
3、在Web工程中加入Ant,利用Ant来自动构建部署
- 在项目的根目录下新建build.xml
1 <?xml version="1.0" encoding="UTF-8"?> 2 <project name="demo" default="deleteWar" basedir="."> 3 <property name="build" value="${basedir}/build"/> 4 <property name="build.class" value="${build}/classes"/> 5 <property name="src" value="${basedir}/src"/> 6 <property name="web" value="${basedir}/web"/> 7 <property name="lib" value="${web}/WEB-INF/lib"/> 8 9 <!--请将下面的路径改为你本地的路径--> 10 <property name="webserver" value="D:\apache-tomcat-8.0.43"/> 11 12 <!--定义CLASSPACH,编译时用到你外部加入的包--> 13 <path id="classpath"> 14 <pathelement location="${src}"/> 15 <fileset dir="${lib}" includes="***.jar"/> 16 </path> 17 18 <!--删除任务--> 19 <target name="clean" description="删除"> 20 <echo message="删除目录"/> 21 <delete dir="${build}"/> 22 </target> 23 24 <!--创建一个临时目录--> 25 <target name="init" description="创建目录" depends="clean"> 26 <echo message="创建目录--以执行"/> 27 <mkdir dir="${build.class}"/> 28 </target> 29 30 31 <!--编译java源文件--> 32 <target name="compile" description="编译文件" depends="init"> 33 <echo message="编译文件"/> 34 <javac srcdir="${src}" destdir="${build.class}"> 35 <classpath refid="classpath"/> 36 <compilerarg line="-encoding GBK "/> 37 </javac> 38 </target> 39 40 <!--打成WAR包--> 41 <target name="generwar" depends="compile"> 42 <echo message="打成WAR"/> 43 <war destfile="${build}/${ant.project.name}.war" webxml="${web}/WEB-INF/web.xml"> 44 <fileset dir="web"/> 45 <lib dir="${lib}"/> 46 <classes dir="${build.class}"/> 47 </war> 48 </target> 49 50 51 <!--把WAR放到一个指定目录,这里是直接布署到TOMCAT服务器--> 52 <target name="fabu" depends="generwar" description="发布"> 53 <copy file="${build}/${ant.project.name}.war" todir="${webserver}/webapps"/> 54 </target> 55 56 57 <!--把打好的WAR删除--> 58 <target name="deleteWar" depends="fabu" description="删除服务器上的war"> 59 <delete dir="${build}"/> 60 </target> 61 62 <!--停止tomcat--> 63 <target name="stop_tomcat"> 64 <echo>停止tomcat</echo> 65 <exec executable="cmd" dir="${webserver}/bin" failonerror="false" append="true"> 66 <env key="CATALINA_HOME" path="${webserver}"/> 67 <arg value="/c shutdown.bat"/> 68 </exec> 69 </target> 70 71 <!--启动tomcat--> 72 <!--这里做的主要是部署本地Tomcat服务器的过程,差不多的思路是先把war发布到webapps目录下,接着再重启服务器--> 73 <target name="start_tomcat" depends="fabu,stop_tomcat"> 74 <echo>启动tomcat</echo> 75 <exec executable="cmd" dir="${webserver}/bin" failonerror="false" append="true"> 76 <env key="CATALINA_HOME" path="${webserver}"/> 77 <arg value="/c startup.bat"/> 78 </exec> 79 </target> 80 81 <!--部署到远程服务器--> 82 <!--这里模拟了一个利用ant部署到远程服务器的过程,server是ftp服务器IP地址,userid和password是ftp服务器的账号 83 和密码,remotedir是你在建立服务器时,为服务器建立的目录,我建立的是D:\apache-tomcat-8.0.43\webapps,fileset 84 是你要上传的文件,要利用ftp上传需要导入两个jar包,commons-net-1.4.0.jar、jakarta-oro-2.0.8.jar 85 --> 86 <target name="deploy" depends="generwar"> 87 <ftp server="127.0.0.1" 88 userid="admin" password="123456" remotedir="/"> 89 <fileset dir="${build}"> 90 <include name="*.war"/> 91 </fileset> 92 </ftp> 93 </target> 94 </project>
- 运行Ant来部署项目

- Ant 的 jar 包导入说明
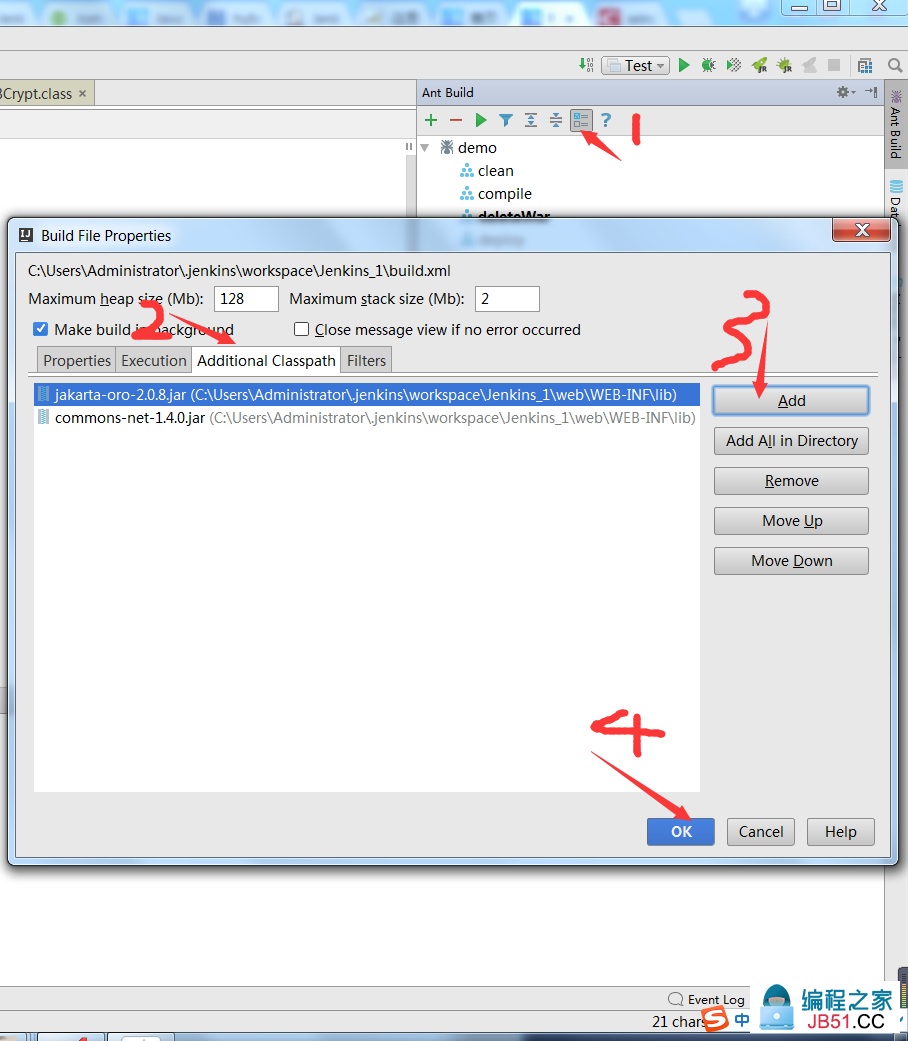
- 这里再附属说一下,如何将自己的localhost建立成ftp服务器,我用的是 Quick Easy Ftp Server 4.0.0,下完这个软件后,按照提示下一步、下一步设置好账号和密码即可

4、Jenkins和Ant集成部署项目
-
自动部署需要一个容器,那Jenkins是怎么知道你的容器的呢?容器插件这个时候就要出场了!首页-》系统管理-》管理插件搜索deploy,很快就会找到这个deploy to container plugin,这里博主已经安装好了,就不在安装了,记住安装完记得重启!
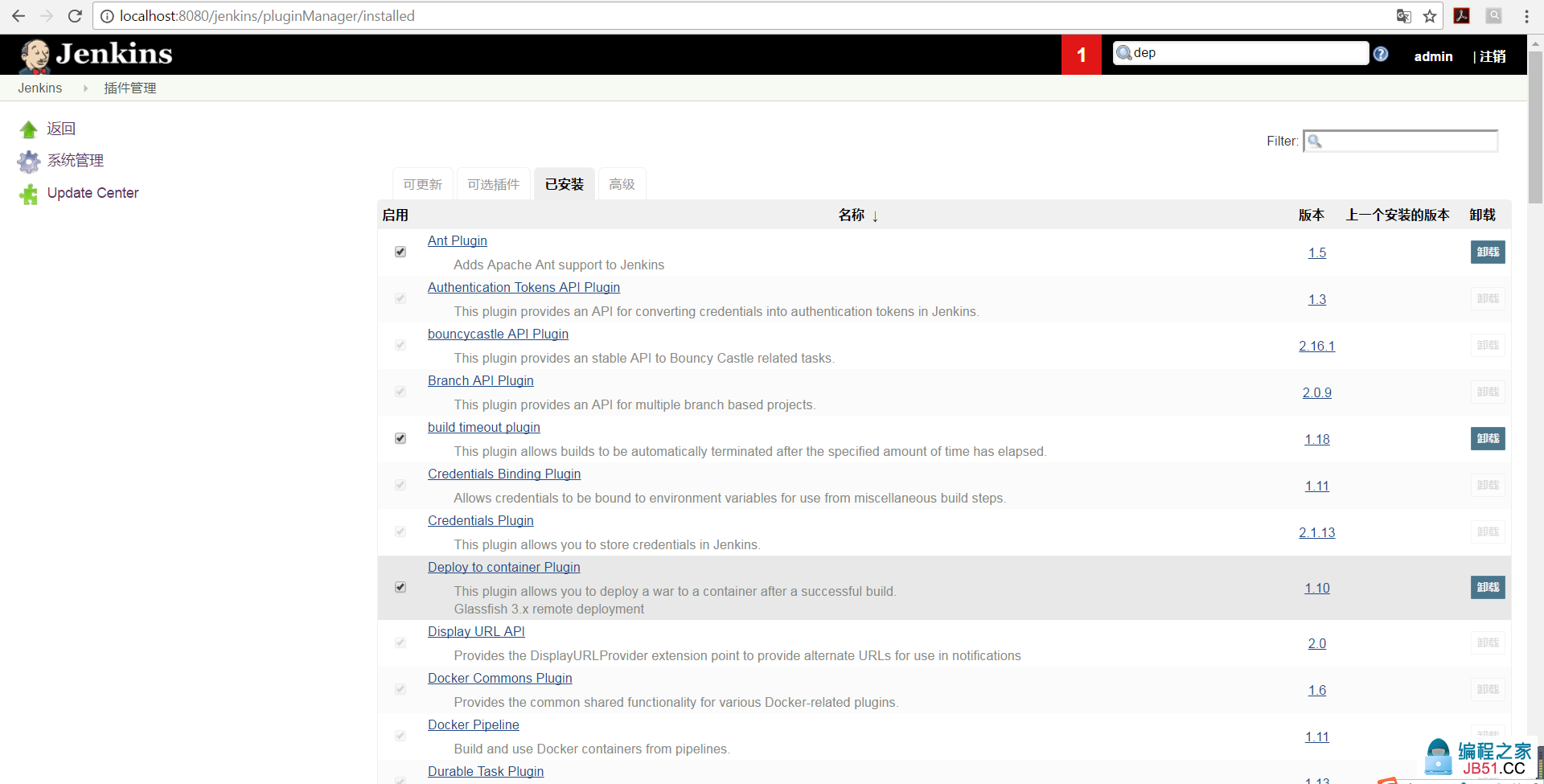
- 构建一个自由风格的Jenkins项目,由于我没有托管Git或者使用maven。源码管理那边,只要将你的源码丢进Jenkins目录中workspace你的工程下即可(只有build一次,才会出现workspace目录)
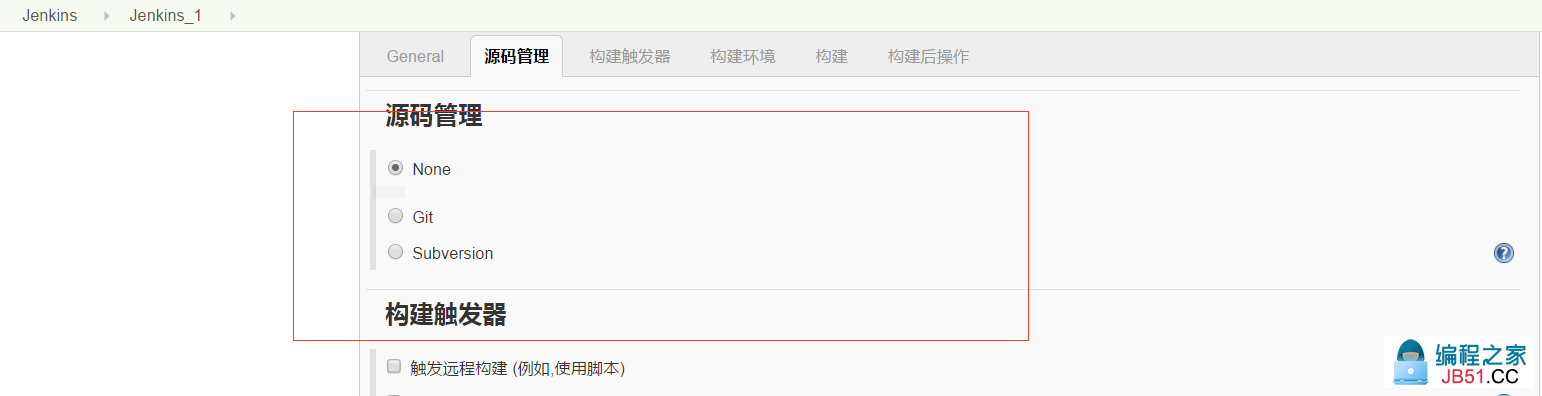
- 自动发布部署项目。这里介绍两种方式,一种是利用Ant,一种是利用Jenkins将war包发布到对应服务器的容器中
- 利用Ant发布

- 利用Jenkins发布到对应容器中,无论是远程、还是本地
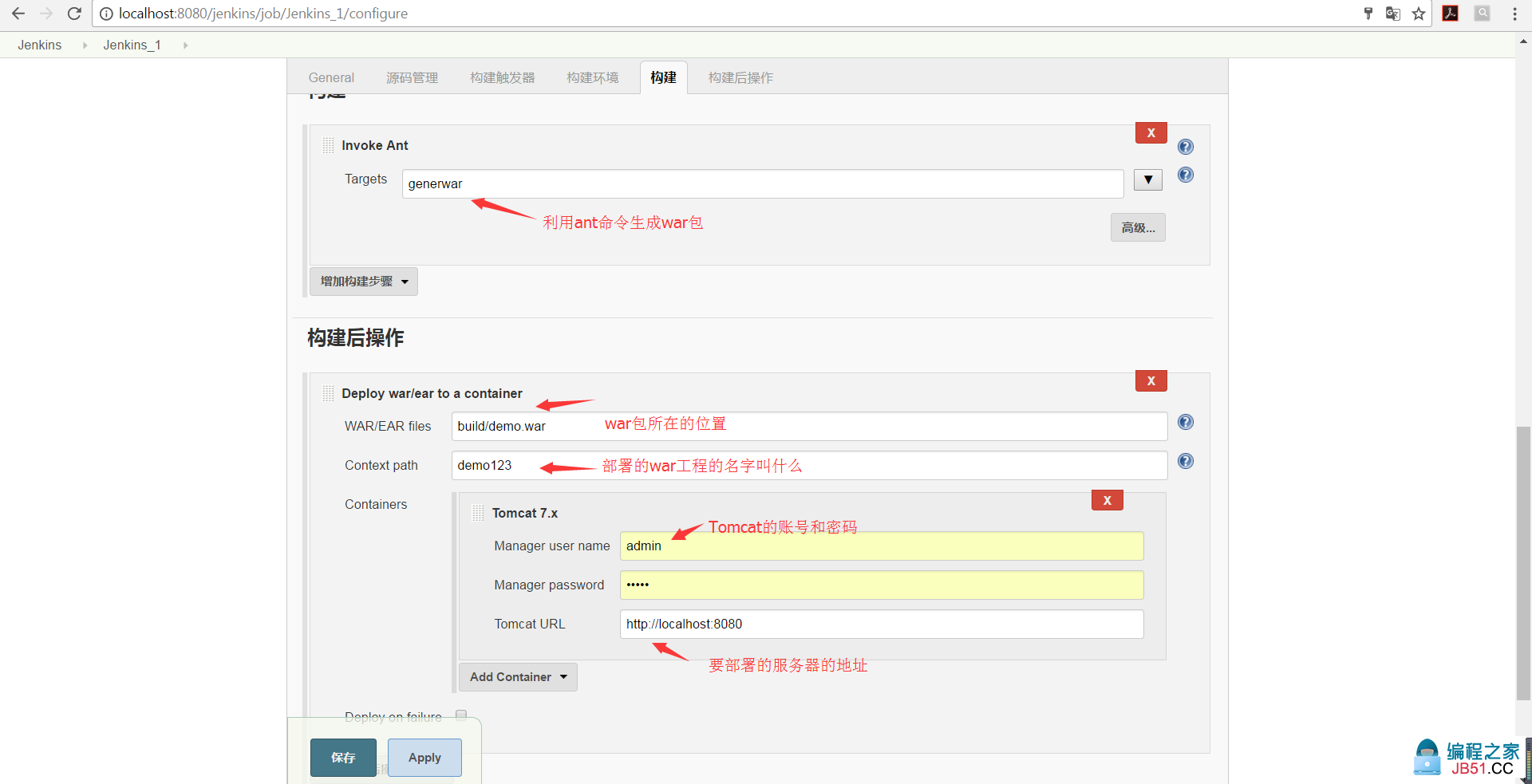
备注:此处admin用户,需要具备manager-gui,manager-script,manager-jmx,manager-status权限,否则报错,用户在D:\apache-tomcat-8.0.43\conf 下tomcat-user.xml下配置,新增以下用户
<role rolename="manager-script" /> user username="admin" password="nimda" roles="manager-script"/>
3. build 构建项目查看结果
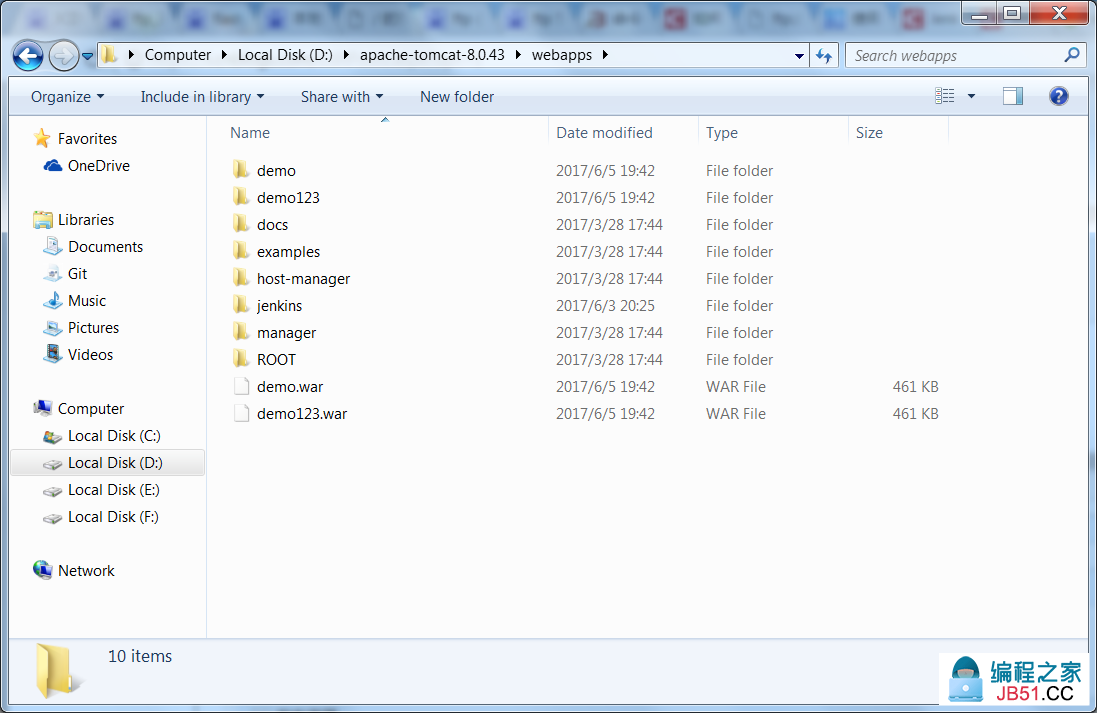
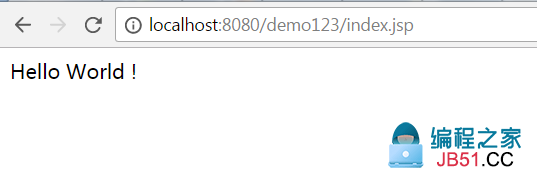
版权声明:本文内容由互联网用户自发贡献,该文观点与技术仅代表作者本人。本站仅提供信息存储空间服务,不拥有所有权,不承担相关法律责任。如发现本站有涉嫌侵权/违法违规的内容, 请发送邮件至 dio@foxmail.com 举报,一经查实,本站将立刻删除。

