差不多前后两周左右的时间一直在尝试做这件事情,结果不是很让人能接受,当然有结果是好的,只是没有能够实现正常的使用,也就是说服务搭建失败。
截止到2015年3月20日 21:07:15的进度状况如下:
错误截图,demo1.jsp
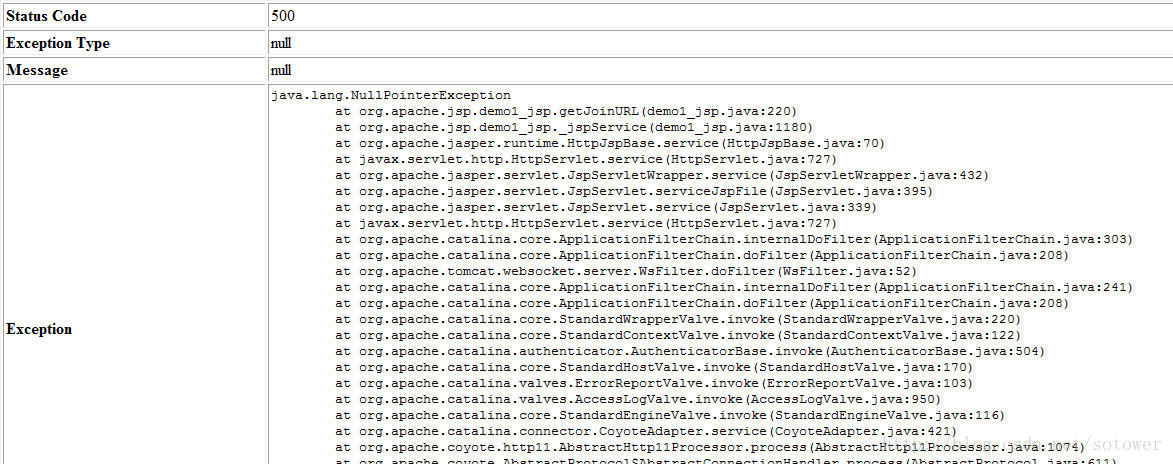
经过努力更改一些列的IP、端口号配置后的结果是,空指针503错误,不过不稳定,偶尔还是500错误,服务器的问题。
下面记录下整个环境搭建,单独服务的测试及必要服务组件更改配置,使用说明。
环境:CentOS release 6.3 (Final)
登录虚拟机,执行命令:lsb_release -a 即可看到版本所有信息
安装清单:
|
名称
|
版本
|
|
JDK
|
jdk-7u75-linux-x64.rpm
|
|
Tomcat
|
apache-tomcat-7.0.59.tar.gz
|
|
swftools
|
swftools-2013-04-09-1007.tar.gz
|
|
nginx
|
nginx-1.6.2.tar.gz
|
| FreeSwitch |
freeswitch-1.4.17.tar.gz
|
| Ffmpeg |
|
|
Ruby
|
ruby-1.9.3-p551.tar.gz
|
|
Red5
|
red5-server-1.0.5-RELEASE-server.tar.gz
|
|
redis
|
redis-2.6.10.tar.gz
|
|
LibreOffice
|
LibreOffice_4.3.6_Linux_x86-64_rpm.tar.gz
|
|
ImageMagick
|
ImageMagick-6.9.0-10.x86_64.rpm
|
| 其他必要包 |
openssl-1.0.1f.tar.gz
|
|
|
opus-1.1-p2.tar.gz
|
|
|
jpegsrc.v9a.tar.gz
|
|
|
freetype-2.3.12.tar.gz
|
|
|
xpdf-chinese-simplified.tar.gz
|
|
Windows
|
X-Lite_Win32_4.7.1_74247.exe
|
| 其他依赖 |
比较多,忽略未统计。
|
提供云盘下载地址:http://pan.baidu.com/s/1jGKg55W
如果链接失效,请留言或者站内信,看到后会及时纠正
由于内网安全限制,不能够连接网络,所有安装包均为手动上传,安装方式就出现多样化,不过大部分是通过源码编译的方式进行。
=======================分界线=======================
安装步骤及测试方法:
一、安装JDK
1、执行命令检索已经安装的JDK组件:
rpm -qa | grep -E '^open[jre|jdk]|j[re|dk]'
检索结果如下:
sinjdoc-0.5-9.1.el6.x86_64
pygobject2-2.20.0-5.el6.x86_64
openjade-1.3.2-36.el6.x86_64
pygobject2-devel-2.20.0-5.el6.x86_64
eject-2.1.5-17.el6.x86_64
pygobject2-doc-2.20.0-5.el6.x86_64
jdk-1.7.0_75-fcs.x86_64
pygobject2-codegen-2.20.0-5.el6.x86_64
openjpeg-libs-1.3-7.el6.x86_64
这个是安装后的截图,因此包含我们安装JDK版本。
如果觉得这步骤的命令麻烦,可以简单的执行,推荐使用上种方法:
2、检查已经安装配置的Java版本,命令同Windows下操作:
结果如下:
java version "1.7.0_75"
Java(TM) SE Runtime Environment (build 1.7.0_75-b13)
Java HotSpot(TM) 64-Bit Server VM (build 24.75-b04, mixed mode)
yum remove
jdk-1.7.0_75-fcs.x86_64
4、下载JDK.rpm包,安装,执行命令:
rpm -ivh
jdk-7u75-linux-x64.rpm
5、安装完毕,检查版本信息,测试结果同步骤2,表示已经安装成功。
6、配置环境变量,文本编辑/etc/profile文件,在文件末尾添加如下:
export JAVA_HOME=/usr/java/jdk1.7.0_75
export PATH=$JAVA_HOME/bin:$PATH
export CLASSPATH=.:$JAVA_HOME/lib/dt.jar:$JAVA_HOME/lib/tools.jar
7、重新登录,生效。或者执行source /etc/profile立即生效。
=======================分界线
=======================
二、安装Tomcat
1、下载tomcat安装包,apache-tomcat-7.0.59.tar.gz
2、解压,然后重命名目录名称为tomcat7
3、切换到tomcat7目录下,执行./bin/startup.sh 启动tomcat
执行结果如下:
Using CATALINA_BASE: /usr/share/tomcat7
Using CATALINA_HOME: /usr/share/tomcat7
Using CATALINA_TMPDIR: /usr/share/tomcat7/temp
Using JRE_HOME: /usr/java/jdk1.7.0_75
Using CLASSPATH: /usr/share/tomcat7/bin/bootstrap.jar:/usr/share/tomcat7/bin/tomcat-juli.jar
Tomcat started.
4、浏览器测试,http://ip:8080,如果能够访问,即代表安装成功。
5、配置环境变量,同上JDK安装,文本编辑/etc/profile文件,增加如下内容,并使之立即生效。
export TOMCAT_HOME=/usr/share/tomcat7
export CATALINA_HOME=/usr/share/tomcat7
=======================分界线
=======================
三、安装swftools
1、安装gcc c++
yum -y install make gcc gcc-c++ kernel-devel m4 ncurses-devel openssl-devel
2、安装freetype,源码编译方式
3、安装jpeglib
4、安装zlib
5、安装swftools,同样源码编译的方式安装
这一步是遇到问题最多的一项,每当出现问题的时候就先解决问题,然后再次执行./configure,然后make && make install;
$tar xvf freetype-2.3.12.tar.bz2 $cd freetype-2.3.12 $./configure $make&&sudo make install
$tar xvf jpegsrc.v9a.tar.gz $cd jpegsrc.v9a $./configure $sudo make&&sudo make install
yum install zlib
$tar vxzf swftools-2013-04-09-1007.tar.gz $cd swftools-2013-04-09-1007 $./configure --prefix=/usr/swftools $make $make install
大概遇到的问题有如下,还有几个问题没列出来,当时没保存记录,涉及到的时候可以谷歌,应该不难,再有,如果按照博主上面的顺序安装了依次依赖的需求包,那出现的问题都在下面写出来了。
解决方法:
modules/.././types.h:39:2: 错误:#error "no way to define 64 bit integer" modules/.././types.h:42:2: 错误:#error "don't know how to define 32 bit integer" modules/.././types.h:45:2: 错误:#error "don't know how to define 16 bit integer" modules/.././types.h:48:2: 错误:#error "don't know how to define 8 bit integer"
[root~]# ldconfig /usr/local/lib
然后再执行
[root~]# ldconfig /usr/local/lib
[root~]# ./configure
还可能遇到的问题
make[1]: *** [install] 错误 1
make[1]: Leaving directory `/root/swftools-
2013-04-09-1007
/swfs'
make: *** [install] 错误 2
解决方法: 将swfs目录下的Makefile和Makefile.in两个文件中的 -o -L 去掉 make install 成功。
最初尝试的是0.9.2版本的swftools,遇到的错误更多,也不熟悉,就换成了最新的,最新的也是2013年的。。。汗啊。想着会好一些,结果一样是各种问题报错,不过最终还是被战胜了。
6、设置环境变量,可以把文件夹的名字简化,去掉那繁琐的版本号
vim /etc/profile export PATH=$PATH:/usr/swftools/bin/
7、选择是否安装语言包,下载地址中都包含,xpdf-chinese-simplified.tar.gz
由于环境对这个需求不强烈,所以暂时安装,如需要,可自行解决。
附参考地址:http://wiki.bsdn.org/pages/viewpage.action?pageId=3964937
8、测试编译,可模拟测试doc转pdf,自行实践。
=======================分界线=======================
四、安装nginx
1、安装nginx,也需要一些系统软件的支持,有些我们已经在上一步骤安装过,为了其他人更好的搭建环境,我这里还是写一哈,这样拿出来单独每一个都能用。分别执行命令:
$yum install gcc-c++
$yum -y install zlib zlib-devel openssl openssl-devel pcre pcre-devel
2、可以使用命令查看下系统中是否存在nginx,如果存在不想要使用的版本,需要yum remove 掉,查找命令:
$rpm -qa nginx
3、开始安装,./configure后面的参数是安装路径,重命名后把源码解压位置和安装位置弄成一样的了,刚开始为了方便安装,后来发现使用起来很乱,不干净,不过不影响使用,大家安装的时候可以先不更改文件夹的名字,这样简洁。
# mv nginx-1.6.0.tar.gz /usr/local
# tar -zxv -f nginx-1.6.0.tar.gz
# mv nginx-1.6.0 nginx
# cd nginx
# ./configure --prefix=/usr/local/nginx/
# make && make install
4、在安装到make install的时候遇到了这样一个问题,大概描述如下:
make install
make -f objs/Makefile install
make[1]: Entering directory `/usr/local/nginx'
test -d '/usr/local/nginx/' || mkdir -p '/usr/local/nginx/'
test -d '/usr/local/nginx//sbin' || mkdir -p '/usr/local/nginx//sbin'
test ! -f '/usr/local/nginx//sbin/nginx' || mv '/usr/local/nginx//sbin/nginx' '/usr/local/nginx//sbin/nginx.old'
cp objs/nginx '/usr/local/nginx//sbin/nginx'
test -d '/usr/local/nginx//conf' || mkdir -p '/usr/local/nginx//conf'
cp conf/koi-win '/usr/local/nginx//conf'
cp: "conf/koi-win" 与"/usr/local/nginx//conf/koi-win" 为同一文件
make[1]: *** [install] 错误 1
make[1]: Leaving directory `/usr/local/nginx'
make: *** [install] 错误 2
也就是
cp: `conf/koi-win’ and `/usr/local/nginx/conf/koi-win’ are the same file的报错,是因为我们没有配置
conf-path,更改操作步骤命令如下:
# ./configure --prefix=/usr/local/nginx/ --conf-path=/usr/local/nginx/nginx.conf
# make && make install
说明:这里的nginx.conf是nginx根目录下的,如果你安装的位置就是上面的,那你就这么来没错,这就是我刚开始安装把源码解压后和安装位置搞在一起的坏处,文件过多错乱。
5、到这里,我们已经完成了nginx的安装,需要配置防火墙,如果没有开启防火墙那最好了,因为nginx占用的是80端口,所以执行:
#修改防火墙配置:
# vi + /etc/sysconfig/iptables
#添加配置项内容,很多端口的设置都可以在这里添加,比如其他服务会用到的5080 1935 8080等,博主把防火墙给关掉了,以绝后患。
-A INPUT -m state --state NEW -m tcp -p tcp --dport 80 -j ACCEPT
#重启防火墙和网络配置
# service iptables restart
# /etc/init.d/network restart
6、启动验证安装成果两种方法如下,常用的下面那种。
#方法1
# /usr/local/nginx/sbin/nginx -c /usr/local/nginx/conf/nginx.conf
#方法2
# cd /usr/local/nginx/sbin
# ./nginx
7、其他操作可查看帮助信息
常用的停止命令stop,停止relaod
8、查看端口使用情况,netstat –na|grep 80,在Windows浏览器测试,http://ip:80。
成功页面显示,Welcome to nginx等内容。
9、其他操作,可配置启动命令脚本文件,开机启动程序,这里就不过多介绍。
=======================分界线=======================
版权声明:本文来源CSDN,感谢博主原创文章,遵循 CC 4.0 by-sa 版权协议,转载请附上原文出处链接和本声明。
原文链接:https://blog.csdn.net/sotower/article/details/44595169
站方申明:本站部分内容来自社区用户分享,若涉及侵权,请联系站方删除。
原文链接:https://blog.csdn.net/sotower/article/details/44595169
站方申明:本站部分内容来自社区用户分享,若涉及侵权,请联系站方删除。
- 发表于 2021-05-31 13:30
- 阅读 ( 152 )
- 分类:Linux
版权声明:本文内容由互联网用户自发贡献,该文观点与技术仅代表作者本人。本站仅提供信息存储空间服务,不拥有所有权,不承担相关法律责任。如发现本站有涉嫌侵权/违法违规的内容, 请发送邮件至 dio@foxmail.com 举报,一经查实,本站将立刻删除。

